Dateien kopieren in Windows 11: Der ultimative Leitfaden
Wie navigiert man im digitalen Dschungel von Windows 11 und meistert die Kunst des Dateikopierens? Diese scheinbar simple Aufgabe birgt mehr Möglichkeiten und Feinheiten, als man auf den ersten Blick vermuten mag.
Das Kopieren von Dateien ist eine der grundlegendsten Funktionen eines jeden Betriebssystems, und Windows 11 bildet da keine Ausnahme. Ob Sie Dokumente sichern, Fotos teilen oder einfach nur Ordnung in Ihrem digitalen Leben schaffen wollen – das Verständnis der verschiedenen Methoden zum Kopieren von Dateien ist unerlässlich.
Von der simplen Drag-and-Drop-Methode bis hin zu den fortgeschrittenen Optionen der Kommandozeile bietet Windows 11 eine Vielzahl von Möglichkeiten, Dateien zu duplizieren und zu verschieben. Dieser Artikel beleuchtet die verschiedenen Techniken und gibt Ihnen das Wissen, um Ihre Daten effizient und sicher zu verwalten.
Die Bedeutung des Dateikopierens in der heutigen digitalen Welt kann kaum überschätzt werden. Es ermöglicht uns, Backups unserer wichtigen Daten zu erstellen, Informationen mit anderen zu teilen und unsere Dateien flexibel zu organisieren.
In diesem umfassenden Leitfaden werden wir die verschiedenen Methoden zum Kopieren von Dateien in Windows 11 detailliert untersuchen, von den Grundlagen bis hin zu den fortgeschrittenen Techniken. Egal, ob Sie ein Windows-Neuling oder ein erfahrener Benutzer sind, dieser Artikel wird Ihnen helfen, Ihre Fähigkeiten im Umgang mit Dateien zu verbessern.
Die Geschichte des Dateikopierens ist eng mit der Entwicklung von Computern und Betriebssystemen verbunden. Von den frühen Tagen der Lochkarten bis hin zu den modernen Cloud-Speichern war das Kopieren von Daten immer ein zentraler Bestandteil der Datenverarbeitung. In Windows 11 setzt sich diese Tradition fort, mit einer Vielzahl von Optionen, die auf die Bedürfnisse moderner Benutzer zugeschnitten sind.
Das Kopieren einer Datei bedeutet im Wesentlichen, eine identische Kopie der ursprünglichen Datei zu erstellen. Dies kann auf verschiedene Weise erreicht werden, z. B. durch Drag-and-Drop, Tastenkombinationen (Strg+C, Strg+V) oder über das Kontextmenü. Ein einfaches Beispiel: Sie möchten ein Foto von Ihrem Urlaub auf einen USB-Stick kopieren. Sie wählen das Foto aus, klicken mit der rechten Maustaste darauf und wählen "Kopieren". Anschließend navigieren Sie zum USB-Stick, klicken mit der rechten Maustaste in den gewünschten Ordner und wählen "Einfügen".
Vorteile des Dateikopierens in Windows 11 sind die einfache Datensicherung, der schnelle Datenaustausch und die flexible Dateiorganisation. Sie können beispielsweise wichtige Dokumente auf eine externe Festplatte kopieren, um sie vor Datenverlust zu schützen. Sie können Fotos mit Freunden teilen, indem Sie sie auf einen USB-Stick kopieren oder per E-Mail versenden. Und Sie können Ihre Dateien durch Kopieren und Verschieben in verschiedene Ordner organisieren.
Schritt-für-Schritt-Anleitung zum Kopieren einer Datei: 1. Wählen Sie die zu kopierende Datei aus. 2. Drücken Sie Strg+C oder klicken Sie mit der rechten Maustaste und wählen Sie "Kopieren". 3. Navigieren Sie zum Zielordner. 4. Drücken Sie Strg+V oder klicken Sie mit der rechten Maustaste und wählen Sie "Einfügen".
Vor- und Nachteile des Kopierens von Dateien in Windows 11
Es gibt zwar keine direkten Nachteile am Kopieren von Dateien, aber man sollte auf den Speicherplatz achten und Duplikate vermeiden.
Bewährte Praktiken: 1. Regelmäßige Backups erstellen. 2. Dateien sinnvoll benennen. 3. Ordnerstruktur organisieren. 4. Nicht benötigte Dateien löschen. 5. Cloud-Speicher nutzen.
Häufig gestellte Fragen: 1. Wie kopiere ich mehrere Dateien gleichzeitig? Antwort: Halten Sie die Strg-Taste gedrückt, während Sie die Dateien auswählen. 2. Wie verschiebe ich Dateien? Antwort: Verwenden Sie Drag-and-Drop oder Ausschneiden (Strg+X) und Einfügen (Strg+V). 3. Wie kopiere ich Dateien auf einen USB-Stick? Antwort: Stecken Sie den USB-Stick ein und kopieren Sie die Dateien wie gewohnt darauf. 4. Wie erstelle ich eine Verknüpfung zu einer Datei? Antwort: Rechtsklick auf die Datei und "Verknüpfung erstellen" wählen. 5. Wie kopiere ich einen ganzen Ordner? Antwort: Selektieren Sie den Ordner und kopieren Sie ihn wie eine Datei. 6. Wie kann ich den Kopiervorgang abbrechen? Antwort: Klicken Sie auf das X im Fortschrittsfenster. 7. Was ist der Unterschied zwischen Kopieren und Verschieben? Antwort: Beim Kopieren wird eine Duplikat erstellt, beim Verschieben wird die Originaldatei an den neuen Speicherort verschoben. 8. Wie kann ich große Dateien schnell kopieren? Antwort: Verwenden Sie ein externes Speichermedium mit schneller Übertragungsgeschwindigkeit wie z.B. USB 3.0 oder höher.
Tipps und Tricks: Verwenden Sie Tastenkombinationen für schnelleres Kopieren. Nutzen Sie die Dateihistorie für automatische Backups.
Zusammenfassend ist das Kopieren von Dateien in Windows 11 eine essentielle Fähigkeit für jeden Benutzer. Von der einfachen Sicherung von Dokumenten bis hin zur komplexen Dateiorganisation bietet Windows 11 eine Vielzahl von Möglichkeiten, Daten zu verwalten. Die Beherrschung dieser Techniken ermöglicht es Ihnen, Ihre digitalen Ressourcen effizient und sicher zu nutzen. Nutzen Sie die in diesem Artikel beschriebenen Methoden, um Ihre Produktivität zu steigern und Ihre Daten optimal zu verwalten. Ein tiefergehendes Verständnis der verschiedenen Optionen und Werkzeuge, die Windows 11 bietet, eröffnet Ihnen neue Möglichkeiten in der digitalen Welt und hilft Ihnen, Ihre Daten effektiv zu kontrollieren und zu schützen. Beginnen Sie noch heute, Ihre Dateimanagement-Fähigkeiten zu optimieren und profitieren Sie von einem geordneten und sicheren digitalen Leben.

Windows 11 build 23435 has a hidden smart window capture feature here | YonathAn-Avis Hai

Wrap printed cowl sleeve peplum top | YonathAn-Avis Hai

windows 11 how to copy files | YonathAn-Avis Hai

Windows 11 Concept Skin Pack Windows 11 Dark Skinpack S | YonathAn-Avis Hai

windows 11 how to copy files | YonathAn-Avis Hai

windows 11 how to copy files | YonathAn-Avis Hai

Windows Bootable Usb App at Deshawn Shepherd blog | YonathAn-Avis Hai

Red and Blue Kids Highland Cow Socks | YonathAn-Avis Hai

CopyXcopyRoboCopyRmDir Commands to copy and remove files and folders | YonathAn-Avis Hai

Microsoft Surface Laptop 5 135 Touchscreen Laptop i5 | YonathAn-Avis Hai

How To Cut Copy Paste Rename Delete Share Files In Windows 11 | YonathAn-Avis Hai
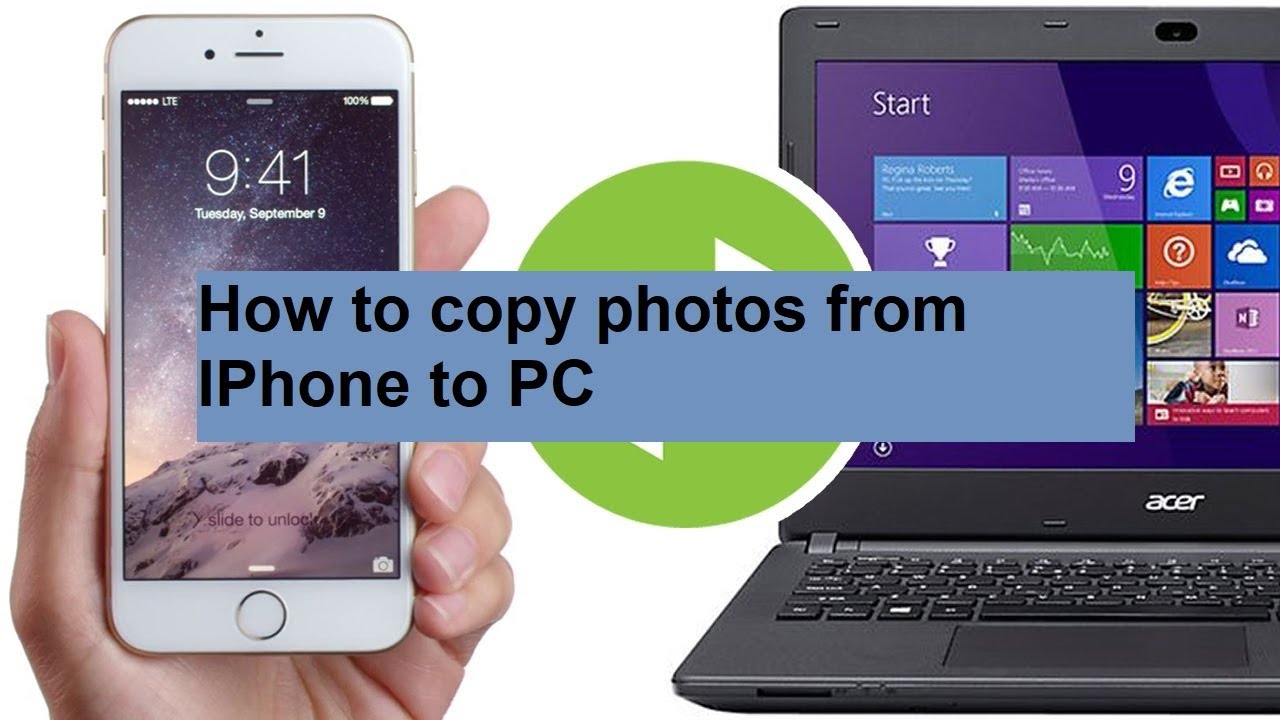
How Do I Copy Files From My Computer To Onedrive | YonathAn-Avis Hai

How to download Windows 11 onto a USB flash drive windows 11 usb | YonathAn-Avis Hai

Incoming Walgreens CEO doesnt mention pharmacy walkouts | YonathAn-Avis Hai

windows 11 how to copy files | YonathAn-Avis Hai