Downloads von C: nach D: verschieben: Mehr Platz für Ihren digitalen Kuchen
Ist Ihre C:-Festplatte vollgestopft wie eine überfüllte Kuchentheke? Lädt Ihr Computer langsamer als ein träger Kaffeeautomat? Dann könnte es Zeit sein, Ihre digitalen Leckereien umzuräumen! In diesem Artikel erfahren Sie, wie Sie Ihre Downloads von der C:- auf die D:-Festplatte verschieben – ganz ohne Krümel und Kleckereien.
Viele von uns kennen das Problem: Das Laufwerk C:, der Hauptspeicherort für das Betriebssystem und wichtige Programme, quillt über. Downloads, Bilder, Videos – alles landet dort und bremst den digitalen Kuchenfluss. Die Lösung? Verschieben Sie Ihre Downloads! Indem Sie den Speicherort Ihrer Downloads auf ein anderes Laufwerk, zum Beispiel D:, verlagern, schaffen Sie Platz auf C: und sorgen für einen reibungslosen Ablauf.
Das Verschieben des Download-Ordners ist wie das Umsortieren der Kuchentheke: Sie schaffen Platz und Ordnung. Ein voller C:-Speicher kann die Systemleistung beeinträchtigen, ähnlich wie ein überfüllter Backofen den Kuchen nicht richtig aufgehen lässt. Indem Sie Ihre Downloads auf die D:-Festplatte verlagern, geben Sie Ihrem System Luft zum Atmen.
Die Geschichte des Speichermanagements ist lang und komplex. Früher waren Speicherplatz und Ressourcen knapp, heute sind große Festplatten üblich. Dennoch ist die Organisation der Daten wichtig. Das Verschieben von Dateien auf ein anderes Laufwerk ist eine bewährte Methode, um die Systemleistung zu optimieren.
Das Verschieben des Download-Ordners ist vergleichbar mit dem Umzug in eine größere Wohnung. Sie haben mehr Platz für Ihre Habseligkeiten und können sich freier bewegen. Im digitalen Kontext bedeutet dies mehr Speicherplatz für das Betriebssystem und andere Programme, was zu einer schnelleren und effizienteren Arbeitsweise führt.
Ein Vorteil des Verschiebens des Download-Ordners ist die verbesserte Systemleistung. Ein freieres C:-Laufwerk bedeutet schnelleres Booten und flüssigeres Arbeiten. Ein zweiter Vorteil ist die bessere Datenorganisation. Indem Sie Ihre Downloads auf einem separaten Laufwerk speichern, behalten Sie den Überblick über Ihre Dateien. Drittens schützen Sie Ihre Daten im Falle eines Systemabsturzes. Wenn Windows neu installiert werden muss, bleiben die Daten auf der D:-Festplatte erhalten.
So verschieben Sie Ihren Download-Ordner: Öffnen Sie den Datei-Explorer, klicken Sie mit der rechten Maustaste auf den Ordner "Downloads" und wählen Sie "Eigenschaften". Wechseln Sie zum Reiter "Pfad" und klicken Sie auf "Verschieben". Wählen Sie die D:-Festplatte und erstellen Sie dort einen neuen Ordner "Downloads". Bestätigen Sie die Änderung.
Vorteile:
- Mehr Speicherplatz auf C:
- Bessere Systemleistung
- Bessere Datenorganisation
Nachteile:
- Man muss sich an den neuen Speicherort gewöhnen.
Häufige Fragen:
1. Kann ich den Download-Ordner auf eine externe Festplatte verschieben? Ja.
2. Gehen meine Downloads verloren, wenn ich den Ordner verschiebe? Nein.
3. Wie viel Speicherplatz sollte ich auf C: frei haben? Mindestens 10%.
4. Kann ich den Speicherort anderer Ordner auch ändern? Ja.
5. Was passiert, wenn meine D:-Festplatte voll ist? Der Speicherplatz wird knapp.
6. Kann ich den Vorgang rückgängig machen? Ja.
7. Ist das Verschieben des Download-Ordners sicher? Ja.
8. Brauche ich Administratorrechte? Ja.
Tipp: Erstellen Sie regelmäßige Backups Ihrer Daten.
Zusammenfassend lässt sich sagen, dass das Verschieben des Download-Ordners von C: nach D: eine einfache und effektive Methode ist, um Speicherplatz freizugeben, die Systemleistung zu verbessern und die Datenorganisation zu optimieren. Es ist wie das Umstellen der Kuchentheke: Sie schaffen Platz und Ordnung. Probieren Sie es aus und genießen Sie ein flüssigeres digitales Erlebnis! Das Verschieben des Download-Ordners ist ein kleiner Schritt mit großer Wirkung. Es trägt dazu bei, die Lebensdauer Ihres Computers zu verlängern und sorgt für ein angenehmeres Arbeiten. Zögern Sie nicht, diese einfache Maßnahme umzusetzen und die Vorteile eines aufgeräumten Systems zu genießen.

How to Make Downloads Go to Another Drive in Windows 11 10 8 7 3 | YonathAn-Avis Hai

User profile issue after moving Downloads from C to D Solved | YonathAn-Avis Hai

Driver For Labelflash Dvd Discs | YonathAn-Avis Hai

Move Downloads Folder from C Drive to D Drive in Windows 10 | YonathAn-Avis Hai

Share 143 safari trolley bag size chart latest | YonathAn-Avis Hai
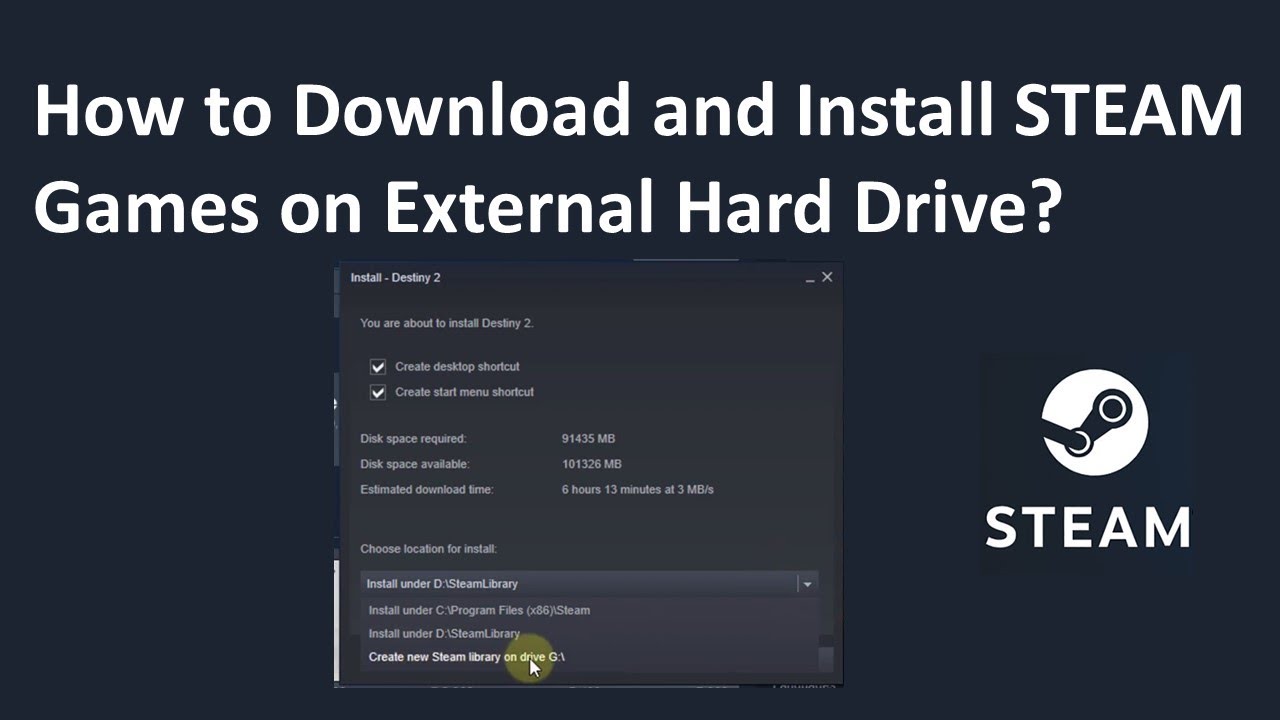
Does Steam Still Download While Playing Games at Manuel Daughtry blog | YonathAn-Avis Hai

Move Downloads Folder from C Drive to D Drive in Windows 10 | YonathAn-Avis Hai

How To Transfer Data From One Drive To Another Onedrive | YonathAn-Avis Hai

How to Transfer Files from C Drive to D DriveMove Downloads | YonathAn-Avis Hai

Safely Move Downloads from C Drive to D Drive | YonathAn-Avis Hai

External Dvd Drive To Tv at Sylvia Lund blog | YonathAn-Avis Hai

Move Downloads Folder from C Drive to D Drive in Windows 10 | YonathAn-Avis Hai

Changing Directory In Cmd Flash Sales | YonathAn-Avis Hai

Move Downloads Folder from C Drive to D Drive in Windows 10 | YonathAn-Avis Hai
:max_bytes(150000):strip_icc()/LocationMove-7dafa46d6b574dbf9e78be8e945720b8.jpg)
Change Default Location In Windows 11 Tutorial Windows 11 Forum | YonathAn-Avis Hai