Edge startet mit mehreren Tabs: Chaos oder Komfort?
Wer kennt das nicht: Der Browser startet und statt einer leeren Seite prasselt ein Tab-Gewitter auf einen ein. Im Fall von Microsoft Edge kann der Start mit mehreren Tabs sowohl Fluch als auch Segen sein. Dieser Artikel beleuchtet das Phänomen von Grund auf und bietet Lösungen, Tipps und Tricks für ein optimiertes Surferlebnis.
Microsoft Edge, der Nachfolger des Internet Explorers, hat sich in den letzten Jahren stark weiterentwickelt. Doch der Start mit mehreren Tabs bleibt ein wiederkehrendes Thema. Warum öffnet Edge beim Start manchmal eine Vielzahl von Tabs? Und wie kann man das Verhalten kontrollieren?
Die Gründe für dieses Verhalten sind vielfältig. Manchmal sind es versehentlich gespeicherte Sitzungen, manchmal voreingestellte Startseiten oder Erweiterungen, die das Tab-Chaos verursachen. Doch keine Sorge, es gibt Möglichkeiten, die Kontrolle zurückzugewinnen und Edge nach den eigenen Wünschen zu konfigurieren.
Dieser Artikel liefert Ihnen das nötige Wissen, um das Verhalten von Microsoft Edge beim Start zu verstehen und anzupassen. Von den Ursachen über die Lösungen bis hin zu den Vorteilen und Nachteilen des Startens mit mehreren Tabs – hier finden Sie alle relevanten Informationen.
Erfahren Sie, wie Sie die Kontrolle über Ihren Browser zurückgewinnen und ein personalisiertes Surferlebnis schaffen. Mit den hier vorgestellten Tipps und Tricks wird der Start von Edge kein Rätselraten mehr sein.
Die Geschichte dieses Phänomens ist eng mit der Entwicklung von Browsern und dem zunehmenden Multitasking verbunden. Früher war ein Browserfenster mit einem Tab die Norm. Heute arbeiten wir parallel an mehreren Projekten und Webseiten, was die Notwendigkeit für mehrere Tabs hervorgebracht hat. Die Option, beim Start direkt die zuletzt geöffneten Tabs wiederherzustellen, kann zwar praktisch sein, führt aber oft zu einer Überflutung mit irrelevanten Seiten.
Das Starten von Edge mit mehreren Tabs bedeutet schlicht, dass der Browser beim Öffnen nicht nur einen leeren Tab, sondern gleich mehrere Webseiten lädt. Dies kann die zuletzt besuchten Seiten, voreingestellte Startseiten oder durch Erweiterungen festgelegte Tabs sein.
Vorteile des Startens mit mehreren Tabs können sein: Fortsetzung der Arbeit an vorherigen Projekten, schneller Zugriff auf wichtige Webseiten, bessere Organisation durch thematische Tabs.
Um das Verhalten von Edge zu steuern, gehen Sie in die Einstellungen und wählen Sie "Beim Start". Hier können Sie festlegen, ob eine neue Tab-Seite, eine bestimmte Seite oder die zuletzt geöffneten Tabs geladen werden sollen.
Vor- und Nachteile
| Vorteile | Nachteile |
|---|---|
| Schneller Zugriff auf häufig genutzte Seiten | Längere Ladezeiten beim Start |
| Fortsetzung der Arbeit an vorherigen Projekten | Hoher Ressourcenverbrauch |
| Bessere Organisation durch thematische Tabs | Unübersichtlichkeit bei vielen Tabs |
Bewährte Praktiken: 1. Regelmäßiges Schließen nicht benötigter Tabs. 2. Festlegen einer begrenzten Anzahl von Start-Tabs. 3. Verwendung von Tab-Gruppen zur Organisation. 4. Überprüfung der installierten Erweiterungen. 5. Regelmäßiges Löschen des Browser-Caches.
Häufig gestellte Fragen: 1. Wie ändere ich die Start-Tabs? 2. Wie schließe ich alle Tabs außer dem aktiven? 3. Kann ich Tabs gruppieren? 4. Wie lösche ich den Browser-Cache? 5. Wie deaktiviere ich Erweiterungen? 6. Was tun, wenn Edge einfriert? 7. Wie synchronisiere ich meine Tabs auf verschiedenen Geräten? 8. Wie setze ich Edge auf die Standardeinstellungen zurück?
Tipps und Tricks: Nutzen Sie die Tab-Vorschau, um schnell den Inhalt eines Tabs zu sehen. Verwenden Sie Tastaturkürzel zum Navigieren zwischen den Tabs. Organisieren Sie Tabs in Gruppen für mehr Übersichtlichkeit.
Zusammenfassend lässt sich sagen, dass das Starten von Microsoft Edge mit mehreren Tabs ein zweischneidiges Schwert ist. Richtig eingesetzt, kann es die Produktivität steigern und den Arbeitsfluss optimieren. Unkontrolliert führt es jedoch zu Chaos und verlangsamt den Browser. Indem Sie die in diesem Artikel beschriebenen Tipps und Tricks befolgen, können Sie die Kontrolle über Ihr Browser-Erlebnis zurückgewinnen und Edge so konfigurieren, dass es Ihren individuellen Bedürfnissen entspricht. Nutzen Sie die Möglichkeiten der Tab-Verwaltung und schaffen Sie sich ein effizientes und angenehmes Surferlebnis. Ein sauberer und organisierter Browser ist der Schlüssel zu einem produktiven und stressfreien Online-Erlebnis. Nehmen Sie sich die Zeit, Ihre Edge-Einstellungen zu optimieren und profitieren Sie von einem reibungslosen Start und einem übersichtlichen Browserfenster. Es lohnt sich!

Microsoft Edge Split Tab | YonathAn-Avis Hai

12 ways to manage tabs in Microsoft Edge | YonathAn-Avis Hai

12 ways to manage tabs in Microsoft Edge | YonathAn-Avis Hai

How to customize new tab page on the new Microsoft Edge | YonathAn-Avis Hai

How to Remove Microsoft Edge Tabs from AltTab Switcher | YonathAn-Avis Hai

Microsoft Edge 110 now lets you split two tabs in one window | YonathAn-Avis Hai

Fix Microsoft Edge Opens Multiple Windows | YonathAn-Avis Hai

How to save tabs in Microsoft Edge without any app on Windows 11 and | YonathAn-Avis Hai

How to stop microsoft edge from opening | YonathAn-Avis Hai
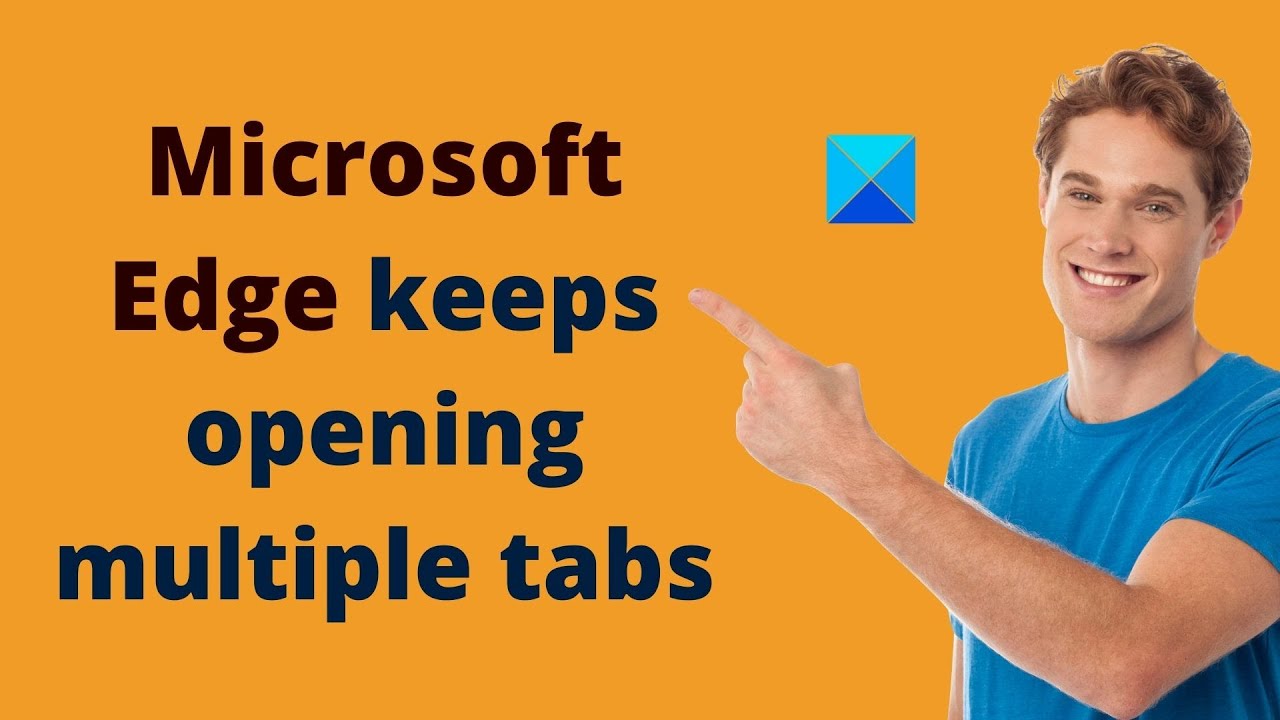
Microsoft Edge Keeps Opening Multiple Tabs 4 Fix How To Youtube Rin Bee | YonathAn-Avis Hai

Microsoft Edge New Tab Google | YonathAn-Avis Hai
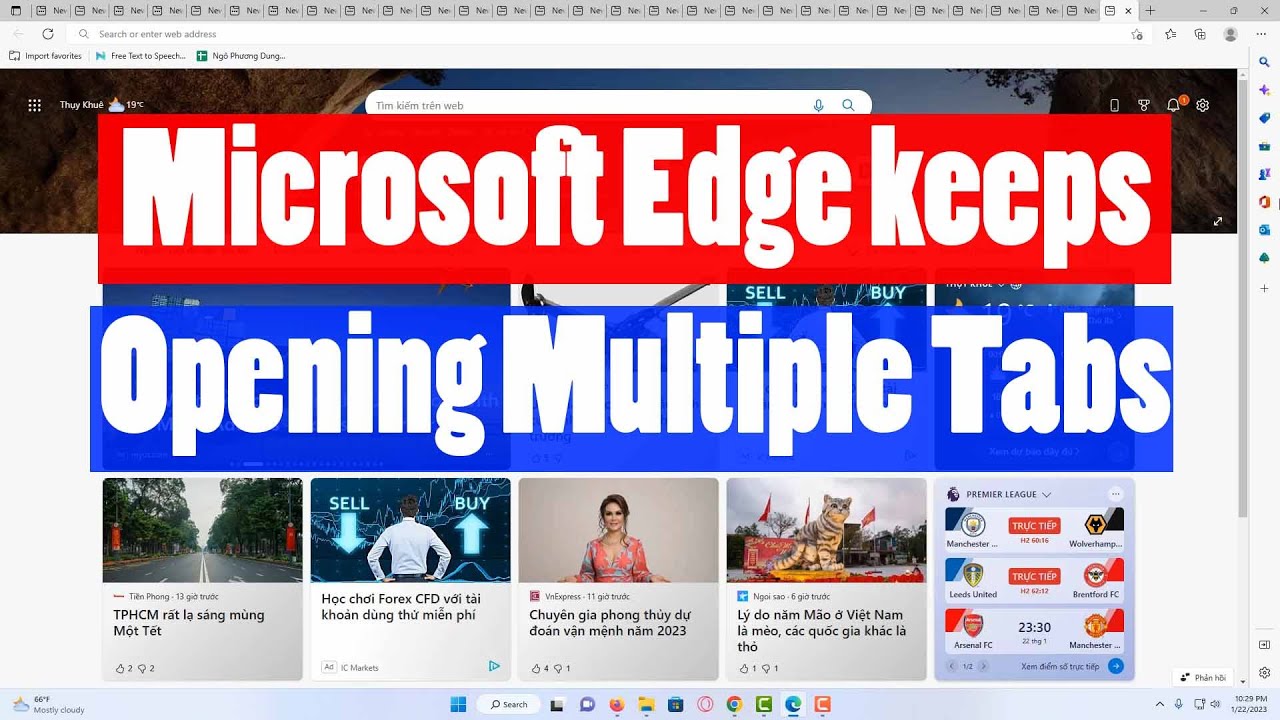
How to fix Microsoft Edge keeps opening multiple tabs in Windows 11 | YonathAn-Avis Hai

How To Stop Microsoft Edge From Opening Automatically Youtube | YonathAn-Avis Hai

Fix Microsoft Edge Opens Multiple Windows Troubleshooter | YonathAn-Avis Hai

Microsoft edge clear cache after browser exit | YonathAn-Avis Hai