Effizientes Browsing mit Microsoft Edge: Webseiten in neuen Tabs öffnen
Wie oft öffnen Sie täglich neue Webseiten? Und wie oft geschieht das in einem neuen Tab? Die Funktion, Links in einem neuen Tab zu öffnen, ist für ein effizientes Browsing unerlässlich. In Microsoft Edge gibt es dafür verschiedene Möglichkeiten, die wir Ihnen hier vorstellen.
Ein überladener Browser mit unzähligen Tabs kann schnell zu Frustration und Ineffizienz führen. Microsoft Edge bietet jedoch smarte Funktionen, um Webseiten in neuen Tabs zu öffnen und so den Überblick zu behalten. Von einfachen Klicks bis hin zu Tastenkombinationen – die Möglichkeiten sind vielfältig.
Die Möglichkeit, einen Link in einem neuen Tab zu öffnen, ist heute ein Standardfeature in jedem modernen Browser. Doch wussten Sie, dass diese scheinbar simple Funktion die Art und Weise, wie wir im Internet navigieren, revolutioniert hat? Sie ermöglicht Multitasking im Browser und hält die aktuelle Seite griffbereit, während man neue Inhalte erkundet.
Microsoft Edge hat sich in den letzten Jahren stark weiterentwickelt und bietet eine Vielzahl von Möglichkeiten, Webseiten in neuen Tabs zu öffnen. Diese Funktionen sind essenziell für ein produktives Arbeiten im Web und sparen Zeit und Nerven.
Dieser Artikel liefert Ihnen einen umfassenden Überblick über die verschiedenen Methoden zum Öffnen von Webseiten in neuen Tabs in Microsoft Edge, von den Grundlagen bis hin zu fortgeschrittenen Techniken. Erfahren Sie, wie Sie Ihr Browsing-Erlebnis optimieren und effizienter im Web navigieren können.
Die Funktion, Webseiten in neuen Tabs zu öffnen, ist seit den frühen Tagen des Internets ein integraler Bestandteil der Browserentwicklung. Sie entstand aus dem Bedürfnis, mehrere Webseiten gleichzeitig zugänglich zu machen, ohne die aktuell angezeigte Seite schließen zu müssen. Microsoft Edge, als Nachfolger des Internet Explorers, hat diese Funktionalität übernommen und weiterentwickelt.
Links in neuem Tab öffnen: Hierbei handelt es sich um die Aktion, einen Hyperlink so anzuklicken, dass die verlinkte Webseite in einem neuen Tab geöffnet wird, während der aktuelle Tab aktiv bleibt. Dies ermöglicht es dem Nutzer, mehrere Webseiten parallel zu betrachten und zwischen ihnen zu wechseln.
Vorteile des Öffnens von Webseiten in neuen Tabs:
1. Multitasking: Sie können mehrere Webseiten gleichzeitig geöffnet haben und nahtlos zwischen ihnen wechseln.
2. Produktivitätssteigerung: Recherchieren Sie effizienter, indem Sie verschiedene Quellen in separaten Tabs geöffnet halten.
3. Vermeidung von Unterbrechungen: Sie verlieren Ihren Platz auf der aktuellen Seite nicht, wenn Sie einem Link folgen.
Schritt-für-Schritt-Anleitung zum Öffnen eines Links in einem neuen Tab in Microsoft Edge:
1. Bewegen Sie den Mauszeiger über den Link.
2. Klicken Sie mit der rechten Maustaste auf den Link.
3. Wählen Sie im Kontextmenü "Link in neuem Tab öffnen".
Tastenkombination: Halten Sie die Strg-Taste (Ctrl) gedrückt, während Sie auf einen Link klicken, um ihn in einem neuen Tab zu öffnen.
Scrollrad-Klick: Klicken Sie mit dem Scrollrad auf einen Link, um ihn in einem neuen Tab zu öffnen.
Vor- und Nachteile
| Vorteile | Nachteile |
|---|---|
| Multitasking | Hoher Ressourcenverbrauch bei vielen geöffneten Tabs |
| Produktivitätssteigerung | Unübersichtlichkeit bei zu vielen Tabs |
Häufig gestellte Fragen:
1. Wie öffne ich einen Link in einem neuen Tab mit der Tastatur? Antwort: Halten Sie die Strg-Taste gedrückt und klicken Sie auf den Link.
2. Wie öffne ich einen Link in einem neuen Tab mit der Maus? Antwort: Klicken Sie mit der rechten Maustaste auf den Link und wählen Sie "Link in neuem Tab öffnen".
3. Kann ich die Einstellungen für das Öffnen von Links in Edge anpassen? Antwort: Ja, in den Einstellungen des Browsers.
4. Was passiert, wenn ich zu viele Tabs geöffnet habe? Antwort: Der Browser kann langsamer werden.
5. Wie schließe ich einen Tab? Antwort: Klicken Sie auf das "X" im Tab.
6. Wie kann ich alle Tabs bis auf den aktuellen schließen? Antwort: Rechtsklick auf den Tab und "Andere Tabs schließen" auswählen.
7. Wie kann ich versehentlich geschlossene Tabs wiederherstellen? Antwort: Strg+Shift+T drücken.
8. Gibt es Erweiterungen für die Tab-Verwaltung in Edge? Antwort: Ja, im Microsoft Edge Add-ons Store.
Tipp: Nutzen Sie die Tab-Gruppen-Funktion von Edge, um Ihre geöffneten Tabs zu organisieren.
Das Öffnen von Webseiten in neuen Tabs ist eine grundlegende Funktion für effizientes Browsing in Microsoft Edge. Sie ermöglicht Multitasking, steigert die Produktivität und vermeidet Unterbrechungen im Arbeitsablauf. Die verschiedenen Methoden, wie Rechtsklick, Strg-Klick und Scrollrad-Klick, bieten flexible Möglichkeiten, Links in neuen Tabs zu öffnen. Die richtige Anwendung dieser Funktion trägt maßgeblich zu einem optimierten und produktiven Browser-Erlebnis bei. Nutzen Sie die vielfältigen Möglichkeiten von Microsoft Edge, um Ihr Online-Erlebnis zu verbessern und Ihre Arbeit im Web zu beschleunigen. Experimentieren Sie mit den verschiedenen Methoden und finden Sie heraus, welche am besten zu Ihrem Workflow passt. Ein gut organisierter Browser ist der Schlüssel zu effizientem Arbeiten im digitalen Zeitalter.

microsoft edge open website in new tab | YonathAn-Avis Hai

How to reopen tabs from last browsing session in the new Microsoft Edge | YonathAn-Avis Hai

How to stop microsoft edge from opening new tabs | YonathAn-Avis Hai

microsoft edge open website in new tab | YonathAn-Avis Hai

How to customize new tab page on the new Microsoft Edge | YonathAn-Avis Hai

Microsoft Edge New Tab Google | YonathAn-Avis Hai

Microsoft Edge add and display sites in the sidebar | YonathAn-Avis Hai

Microsoft Edge Open In New Tab | YonathAn-Avis Hai
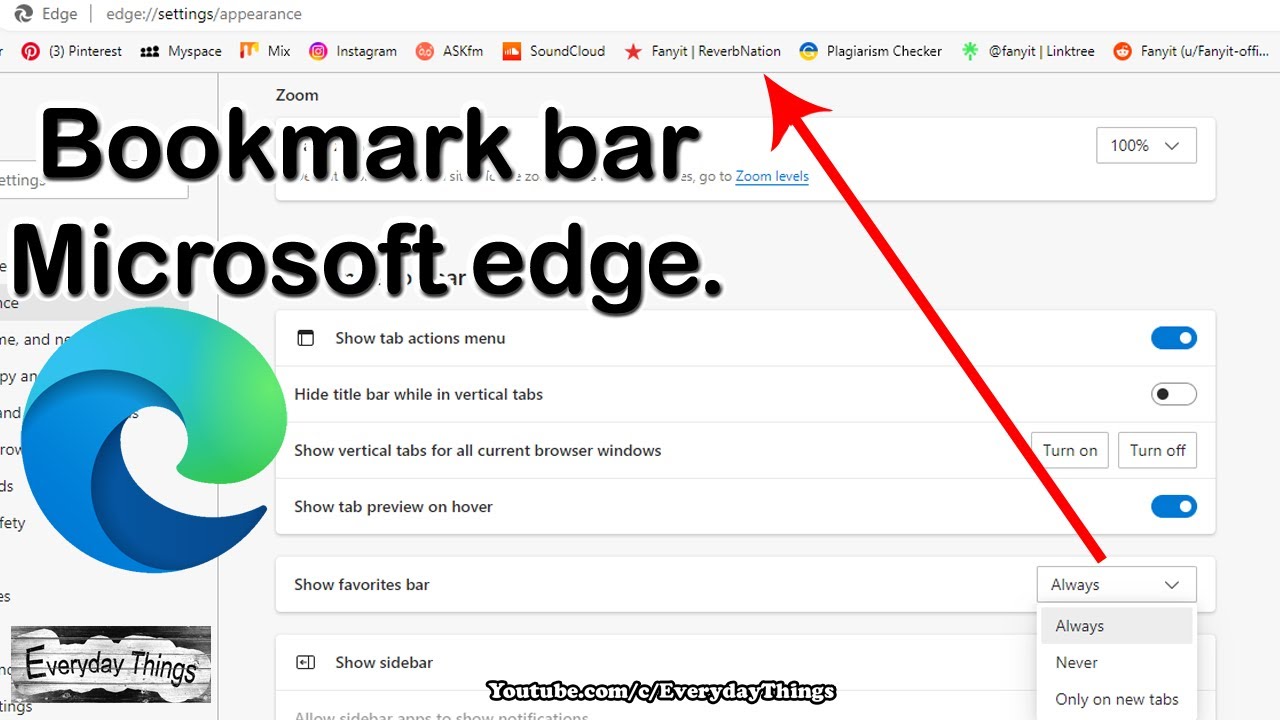
How To Show Bookmarks In Edge at Krista Sims blog | YonathAn-Avis Hai

Microsoft Edge Opening in a New Tab or Window 2022 | YonathAn-Avis Hai

Prevent Microsoft Edge From Opening New Tab | YonathAn-Avis Hai

Microsoft Edge Open In New Tab | YonathAn-Avis Hai

How to customize new tab page on the new Microsoft Edge | YonathAn-Avis Hai

How To Add Quick Links In Microsoft Edge Killbills Browser | YonathAn-Avis Hai

Customize The New Tab Page In Microsoft Edge Images | YonathAn-Avis Hai