Excel Bedingungen meistern: Mehrere Kriterien clever kombinieren
Stellen Sie sich vor, Sie könnten in Sekundenschnelle riesige Datenmengen in Excel filtern und analysieren, ohne sich in komplizierten Tabellen zu verlieren. Genau das ermöglicht Ihnen die Anwendung von "Excel WENN mit mehreren Bedingungen". Dieser Artikel enthüllt die Geheimnisse dieser mächtigen Funktion und zeigt Ihnen, wie Sie Ihre Excel-Skills maximal ausschöpfen.
Die Kombination mehrerer Kriterien in Excel-Formeln eröffnet ungeahnte Möglichkeiten für die Datenanalyse. Anstatt mühsam manuell zu filtern, können Sie mit wenigen Klicks genau die Informationen extrahieren, die Sie benötigen. Ob Sie nun Verkaufszahlen nach Region und Produktgruppe analysieren oder Kundendaten nach Alter und Kaufverhalten segmentieren möchten – die "WENN-Funktion mit mehreren Kriterien" ist Ihr Schlüssel zum Erfolg.
Die Funktion "WENN mit mehreren Bedingungen" erlaubt es Ihnen, komplexe logische Prüfungen durchzuführen und unterschiedliche Ergebnisse auszugeben, je nachdem, ob die Bedingungen erfüllt sind oder nicht. Sie können beispielsweise festlegen, dass ein bestimmter Wert angezeigt wird, wenn alle Kriterien zutreffen, ein anderer Wert, wenn nur einige Kriterien erfüllt sind, und wieder ein anderer, wenn keine der Bedingungen zutreffen.
Die Geschichte dieser Funktion ist eng mit der Entwicklung von Excel selbst verbunden. Seit den frühen Versionen war die WENN-Funktion ein Kernbestandteil des Programms. Mit der Zeit wurde sie immer weiter verbessert und erweitert, um komplexere Szenarien mit mehreren Kriterien zu bewältigen. Heute ist sie ein unverzichtbares Werkzeug für jeden, der mit Excel arbeitet.
Doch die Anwendung von "Excel WENN mit mehreren Bedingungen" kann auch Herausforderungen mit sich bringen. Die Syntax der Formel kann komplex und unübersichtlich werden, insbesondere wenn viele Kriterien miteinander verknüpft werden. Fehler in der Formel können zu falschen Ergebnissen führen und die Datenanalyse verfälschen. Daher ist es wichtig, die Funktion gründlich zu verstehen und die Formeln sorgfältig zu überprüfen.
Die WENN-Funktion mit mehreren Kriterien kombiniert logische Operatoren wie UND und ODER. UND prüft, ob alle Bedingungen erfüllt sind, während ODER prüft, ob mindestens eine Bedingung zutrifft. Beispiel: =WENN(UND(A1>10;B1="Ja");"Erfolgreich";"Nicht erfolgreich").
Vorteile: 1. Automatisierung: Sie sparen Zeit und Mühe. 2. Genauigkeit: Manuelle Fehler werden vermieden. 3. Flexibilität: Komplexe Szenarien lassen sich abbilden. Beispiel: =WENN(ODER(A1="A";A1="B");"Gruppe 1";"Gruppe 2").
Aktionsplan: 1. Definieren Sie die Kriterien. 2. Verknüpfen Sie die Kriterien mit UND oder ODER. 3. Definieren Sie die Ergebnisse für "WAHR" und "FALSCH". Beispiel: Prüfen, ob ein Kunde Goldkunde ist (Umsatz > 1000€ und Bestellanzahl > 5): =WENN(UND(B2>1000;C2>5);"Goldkunde";"Standardkunde").
Vor- und Nachteile
| Vorteile | Nachteile |
|---|---|
| Automatisierung | Komplexität bei vielen Kriterien |
| Genauigkeit | Fehleranfällig bei falscher Syntax |
| Flexibilität |
Bewährte Praktiken: 1. Klammern verwenden, um die Logik zu verdeutlichen. 2. Formeln in kleinere Teile zerlegen. 3. Namen verwenden, um die Lesbarkeit zu verbessern.
Häufige Fragen: 1. Wie verknüpfe ich mehr als zwei Kriterien? Mit UND oder ODER. 2. Was passiert, wenn eine Zelle leer ist? Leere Zellen werden als 0 behandelt.
Tipps: Verwenden Sie die Formelüberwachung, um die Logik zu überprüfen. Testen Sie Ihre Formeln mit verschiedenen Eingaben.
Zusammenfassend lässt sich sagen, dass die Beherrschung von "Excel WENN mit mehreren Bedingungen" ein entscheidender Faktor für effiziente Datenanalyse ist. Von der Automatisierung komplexer Aufgaben bis hin zur Vermeidung manueller Fehler bietet diese Funktion zahlreiche Vorteile. Obwohl die Syntax zunächst komplex erscheinen mag, lohnt es sich, die Zeit und Mühe zu investieren, um diese mächtige Funktion zu erlernen. Nutzen Sie die hier vorgestellten Tipps und Tricks, um Ihre Excel-Kenntnisse zu erweitern und Ihre Datenanalyse auf ein neues Level zu heben. Beginnen Sie noch heute, die Möglichkeiten von "Excel WENN mit mehreren Bedingungen" zu erkunden und entdecken Sie das volle Potenzial Ihrer Daten!
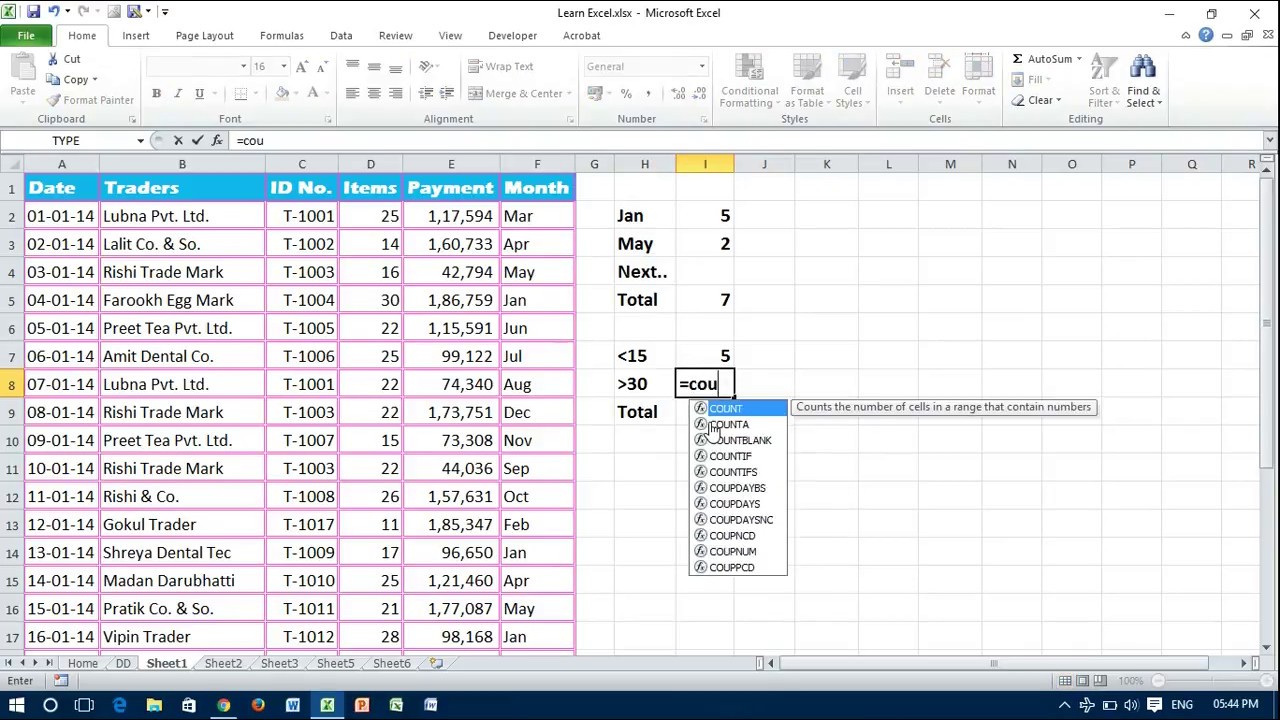
Formula To Count Cells With Data | YonathAn-Avis Hai

Excel Formula Match Multiple Criteria | YonathAn-Avis Hai

05 BEST WAYS TO USE EXCEL VLOOKUP MULTIPLE CRITERIA | YonathAn-Avis Hai

VLOOKUP With Multiple Criteria In Excel Top Tips Example | YonathAn-Avis Hai
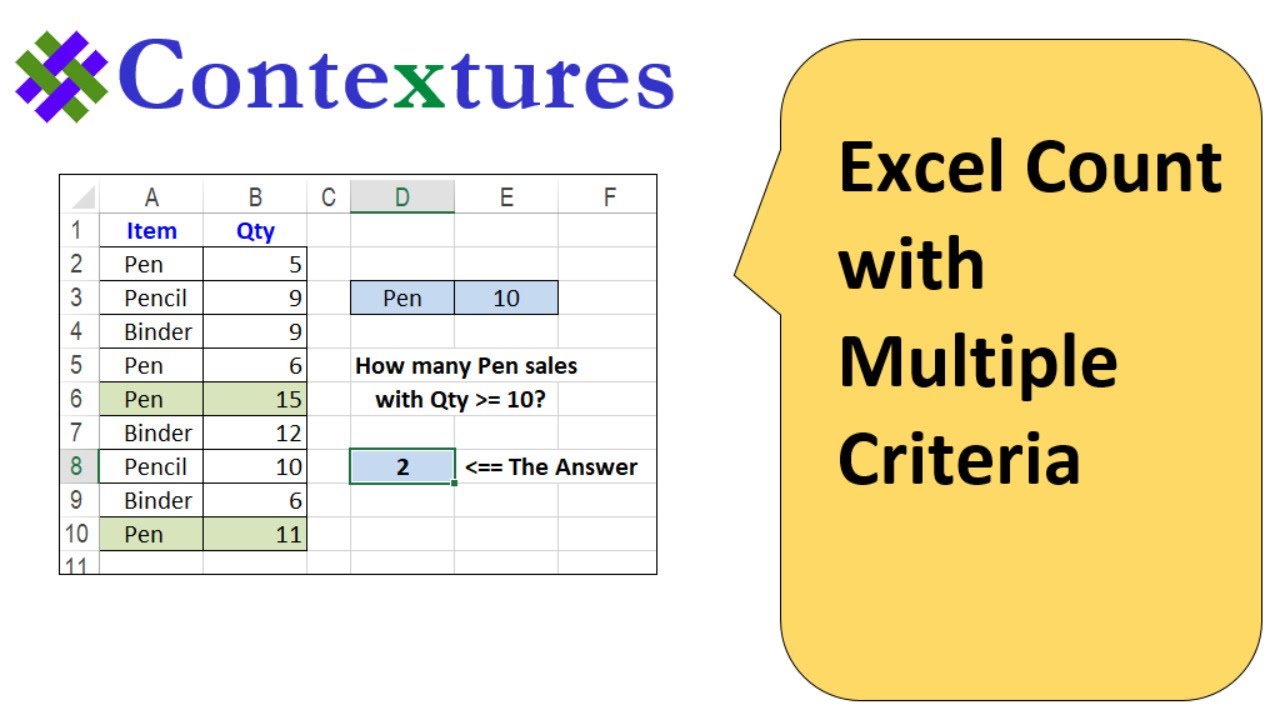
How To Count Text In Multiple Rows In Excel | YonathAn-Avis Hai

Filter with multiple criteria | YonathAn-Avis Hai

Sum Cells That Meet Multiple Criteria With Excel Sumproduct | YonathAn-Avis Hai

How To Select Multiple Columns In Excel Using Vlookup | YonathAn-Avis Hai

COUNTIFS with multiple criteria and OR logic | YonathAn-Avis Hai

excel if multiple criteria | YonathAn-Avis Hai

SUMIFS on Multiple Columns with Criteria in Excel | YonathAn-Avis Hai

Excel formula FILTER with complex multiple criteria | YonathAn-Avis Hai

7 Easy Steps to Master INDEX MATCH with Multiple Criteria | YonathAn-Avis Hai

Excel formula FILTER with multiple OR criteria | YonathAn-Avis Hai
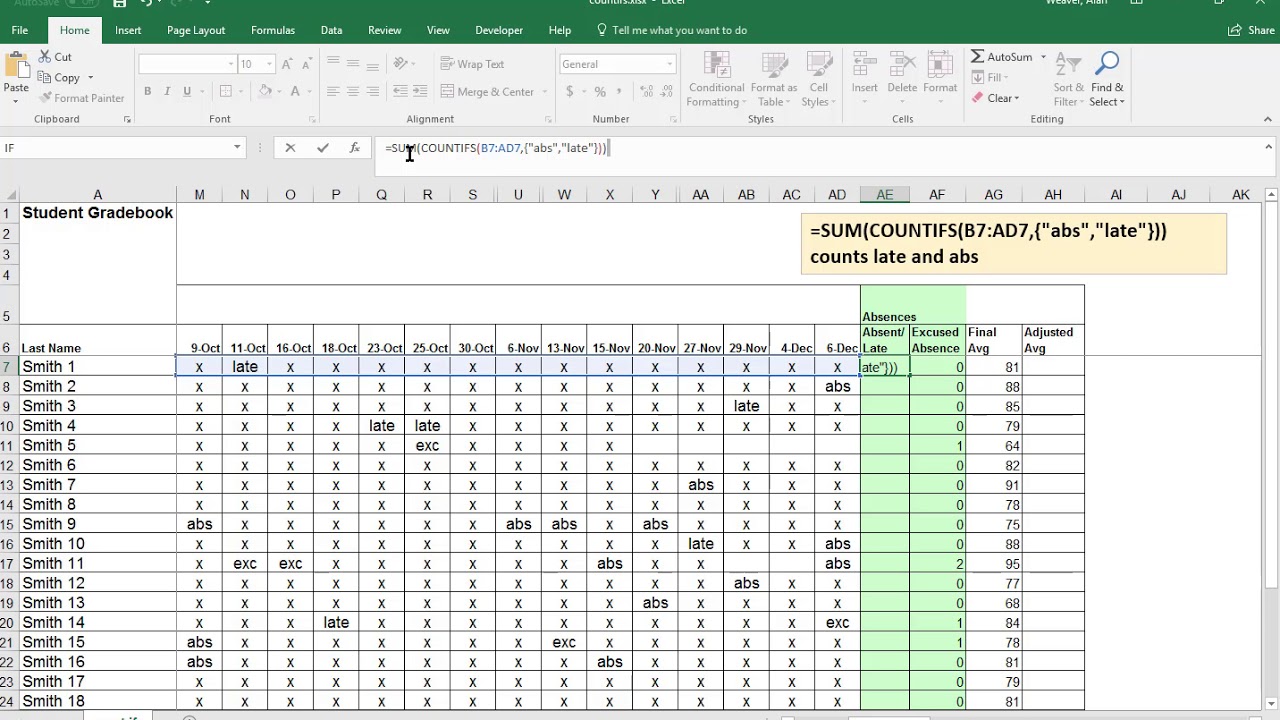
excel if multiple criteria | YonathAn-Avis Hai