Excel Formeln blitzschnell anwenden
Kennen Sie das? Sie haben eine Formel in Excel erstellt und möchten sie nun auf viele Zellen anwenden. Mühsames Kopieren und Einfügen? Vergessen Sie's! Der Schlüssel zur Effizienz liegt im simplen Herunterziehen der Formel mit der Maus. Doch wie genau funktioniert das und welche Möglichkeiten stecken dahinter?
Das "Herunterziehen" von Formeln in Excel ist eine der grundlegendsten und gleichzeitig mächtigsten Funktionen, die Ihnen Zeit und Mühe sparen kann. Es ermöglicht die schnelle Anwendung einer Formel auf einen ganzen Zellbereich, ohne sie in jede Zelle einzeln eingeben zu müssen. Dieser scheinbar einfache Vorgang birgt jedoch einige Feinheiten, die es zu verstehen lohnt, um das volle Potenzial auszuschöpfen.
Die Methode des Formel-Herunterziehens existiert seit den frühen Versionen von Excel und hat sich im Laufe der Jahre kaum verändert. Die zugrunde liegende Logik ist einfach: Excel erkennt Muster in den Zellbezügen und passt die Formel automatisch an die neue Position an. Dies ermöglicht es, komplexe Berechnungen schnell und effizient auf große Datenmengen anzuwenden.
Ein Hauptproblem, das beim Herunterziehen von Formeln auftreten kann, ist die ungewollte Anpassung von Zellbezügen. Standardmäßig werden relative Bezüge angepasst, was in den meisten Fällen erwünscht ist. Manchmal benötigt man jedoch absolute Bezüge, die sich beim Herunterziehen nicht ändern. Hierfür verwendet man das Dollarzeichen ($) vor dem Zeilen- und/oder Spaltenbuchstaben.
Die Bedeutung des Formel-Herunterziehens liegt in der enormen Zeitersparnis, die es bietet. Stellen Sie sich vor, Sie müssten eine Formel in hundert Zellen manuell eingeben. Das Herunterziehen mit der Maus reduziert diesen Aufwand auf einen einzigen Klick und minimiert gleichzeitig das Risiko von Tippfehlern.
Ein einfaches Beispiel: Sie möchten die Summe aus den Werten in A1 und B1 in C1 berechnen. Sie geben in C1 die Formel =A1+B1 ein. Um diese Formel nun auf die darunterliegenden Zeilen anzuwenden, klicken Sie auf das kleine Quadrat in der rechten unteren Ecke von C1 (den sogenannten Füllpunkt) und ziehen es nach unten. Excel passt die Formel automatisch an, sodass in C2 die Formel =A2+B2 steht, in C3 die Formel =A3+B3 usw.
Vorteile des Formel-Herunterziehens:
1. Zeitersparnis: Anstatt Formeln manuell zu kopieren und einzufügen, können Sie sie mit einem Klick auf einen ganzen Bereich anwenden.
2. Fehlerreduktion: Das manuelle Eingeben von Formeln birgt die Gefahr von Tippfehlern. Das Herunterziehen minimiert dieses Risiko.
3. Flexibilität: Durch die Verwendung von absoluten und relativen Bezügen können Sie steuern, wie sich die Formel beim Herunterziehen anpasst.
Schritt-für-Schritt-Anleitung:
1. Geben Sie die Formel in die erste Zelle ein.
2. Klicken Sie auf den Füllpunkt (das kleine Quadrat in der rechten unteren Ecke der Zelle).
3. Halten Sie die linke Maustaste gedrückt und ziehen Sie den Füllpunkt nach unten oder zur Seite.
4. Lassen Sie die Maustaste los.
Vor- und Nachteile
| Vorteile | Nachteile |
|---|---|
| Zeitsparend | Kann bei falscher Anwendung zu Fehlern führen |
| Fehlerreduzierend | Erfordert Verständnis von relativen und absoluten Bezügen |
| Flexibel |
Häufig gestellte Fragen:
1. Was ist der Füllpunkt? Der Füllpunkt ist das kleine Quadrat in der rechten unteren Ecke einer Zelle.
2. Wie verwende ich absolute Bezüge? Setzen Sie ein Dollarzeichen ($) vor den Zeilen- und/oder Spaltenbuchstaben, die Sie fixieren möchten.
3. Was passiert, wenn ich eine Formel mit Text herunterziehe? Der Text wird wiederholt.
4. Kann ich Formeln auch zur Seite ziehen? Ja.
5. Kann ich Formeln auch über mehrere Tabellenblätter ziehen? Ja, mit Strg + Mausklick auf die Tabellenblätter.
6. Was passiert, wenn ich eine Formel über leere Zellen ziehe? Die Formel wird auch auf die leeren Zellen angewendet.
7. Wie kann ich das automatische Anpassen von Bezügen verhindern? Verwenden Sie absolute Bezüge.
8. Gibt es Tastenkombinationen für das Herunterziehen von Formeln? Ja, z.B. Strg + D (nach unten) und Strg + R (nach rechts).
Tipps und Tricks: Doppelklick auf den Füllpunkt zieht die Formel automatisch bis zur nächsten leeren Zelle darunter.
Zusammenfassend lässt sich sagen, dass das Herunterziehen von Formeln mit der Maus in Excel eine unverzichtbare Technik für jeden ist, der effizient mit Tabellenkalkulationen arbeiten möchte. Es spart Zeit, reduziert Fehler und bietet Flexibilität bei der Anwendung von Formeln. Das Verständnis von relativen und absoluten Bezügen ist entscheidend für die korrekte Anwendung dieser Funktion. Nutzen Sie die Vorteile des Formel-Herunterziehens und optimieren Sie Ihre Arbeitsabläufe in Excel. Beginnen Sie noch heute damit, diese einfache, aber mächtige Technik in Ihre tägliche Arbeit zu integrieren und erleben Sie den Unterschied!

Wie kann ich im Excel eine Formel runterziehen wenn die Reihenfolge | YonathAn-Avis Hai

Nieder lehren Pracht excel mehrere wenn funktionen in einer zelle | YonathAn-Avis Hai

Excel Aktuelles Datum einfügen | YonathAn-Avis Hai

Probleme beim Werte runterziehen mit Autofilter | YonathAn-Avis Hai

Excel spalte runterziehen Computer Formel Microsoft Excel | YonathAn-Avis Hai

excel formel runterziehen mit maus | YonathAn-Avis Hai

excel formel runterziehen mit maus | YonathAn-Avis Hai

Nur Zellen mit gleichem Wert addieren aber wie Microsoft Excel VBA | YonathAn-Avis Hai

Excel Zellbezug Vom einfachen Relativen bis zum absoluten Zellbezug | YonathAn-Avis Hai
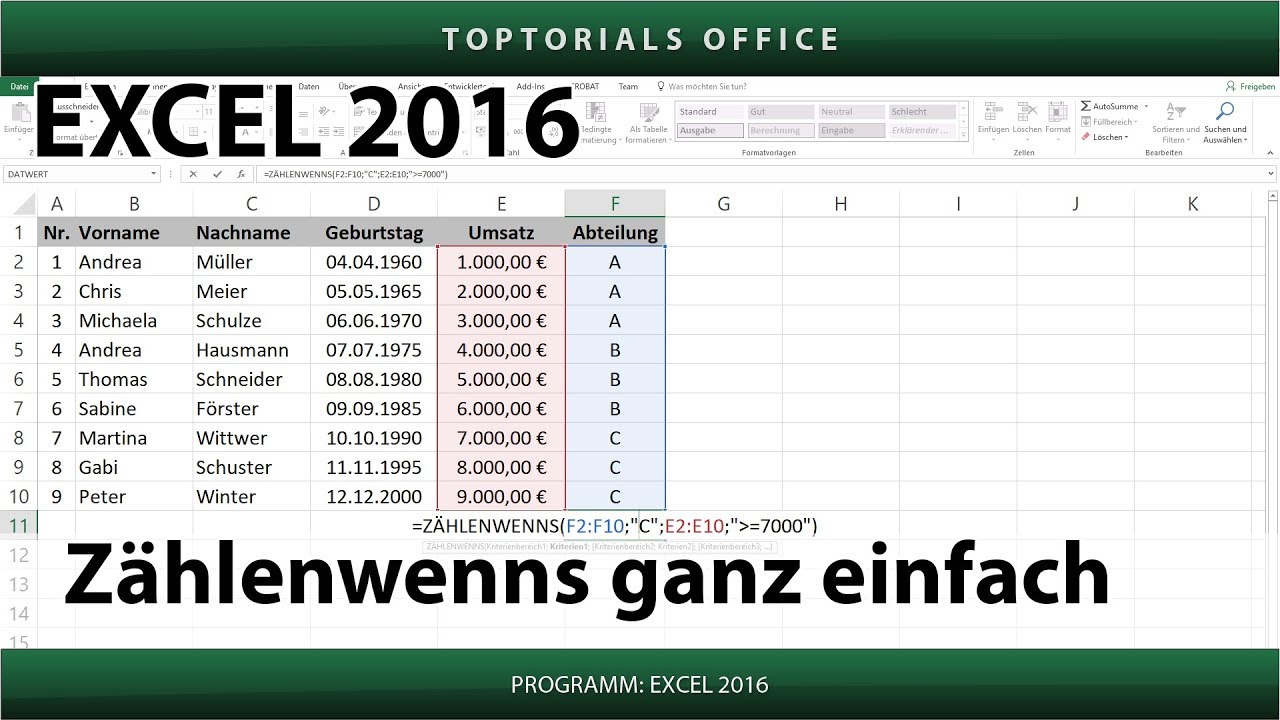
Präsident Randstein Verflüssigen excel formel zählen Langweilig | YonathAn-Avis Hai

Excel Datum in Text umwandeln | YonathAn-Avis Hai

excel formel runterziehen mit maus | YonathAn-Avis Hai

excel formel runterziehen mit maus | YonathAn-Avis Hai

Wie kann ich im Excel eine Formel runterziehen wenn die Reihenfolge | YonathAn-Avis Hai

Excel Datum vor Wochenende | YonathAn-Avis Hai