Excel Makros: Schnellstart mit Tastenkombinationen
Stell dir vor, du könntest wiederkehrende Aufgaben in Excel mit einem einzigen Tastendruck erledigen. Klingt nach einem Traum? Mit Makros und den richtigen Tastenkombinationen wird dieser Traum Realität. Dieser Artikel enthüllt die Geheimnisse der Makro-Tastenkombinationen und wie du sie effektiv nutzen kannst, um deine Excel-Produktivität zu steigern.
Excel-Makros sind kleine Programme, die Abläufe automatisieren. Von der Formatierung von Zellen bis hin zur Erstellung komplexer Berichte – mit Makros sparst du wertvolle Zeit und minimierst Fehler. Doch wie greift man schnell auf diese nützlichen Helfer zu? Die Antwort liegt in den Tastenkombinationen.
Der schnellste Weg, den VBA-Editor (Visual Basic for Applications) zu öffnen, wo Makros erstellt und bearbeitet werden, ist die Tastenkombination Alt + F11. Aber es gibt noch weitere nützliche Shortcuts, die den Umgang mit Makros erleichtern. Zum Ausführen eines Makros kannst du beispielsweise eine benutzerdefinierte Tastenkombination festlegen oder die Tastenkombination Alt + F8 verwenden, um die Makro-Übersicht zu öffnen.
Die Verwendung von Tastenkombinationen für Makros in Excel ist nicht nur zeitsparend, sondern auch ein Zeichen von fortgeschrittenen Excel-Kenntnissen. In diesem Artikel erfährst du alles, was du über die verschiedenen Möglichkeiten wissen musst, Makros per Tastendruck zu starten und zu verwalten.
Von der einfachen Ausführung bis zur Bearbeitung und Anpassung deiner Makros – wir decken alle wichtigen Aspekte ab. Tauche ein in die Welt der Excel-Makros und entdecke, wie du deine Arbeitsabläufe optimieren und zum Excel-Profi wirst.
Die Geschichte der Makros in Excel reicht zurück bis in die frühen Versionen des Programms. Sie wurden eingeführt, um repetitive Aufgaben zu automatisieren und die Effizienz zu steigern. Die Bedeutung von Makros liegt in ihrer Fähigkeit, komplexe Abläufe zu vereinfachen und Fehler zu minimieren. Ein Hauptproblem im Zusammenhang mit Makros ist die Sicherheit, da Makros auch für schädliche Zwecke missbraucht werden können. Daher ist es wichtig, Makros nur aus vertrauenswürdigen Quellen zu verwenden.
Die Tastenkombination Alt + F11 öffnet den VBA-Editor. Hier kannst du Makros erstellen, bearbeiten und verwalten. Alt + F8 öffnet die Makro-Übersicht, in der du Makros ausführen kannst. Du kannst auch benutzerdefinierte Tastenkombinationen für einzelne Makros festlegen.
Vorteile von Makro-Tastenkombinationen
Zeitersparnis, Fehlerminimierung und erhöhte Produktivität sind nur einige der Vorteile.
Schritt-für-Schritt-Anleitung zur Verwendung von Makro-Tastenkombinationen
1. Drücke Alt + F11, um den VBA-Editor zu öffnen.
2. Erstelle oder wähle ein Makro.
3. Gehe zu "Extras"> "Makro-Optionen".
4. Lege eine Tastenkombination fest.Bewährte Praktiken
1. Verwende aussagekräftige Makro-Namen.
2. Dokumentiere deinen Code.
3. Teste deine Makros gründlich.Häufig gestellte Fragen
1. Was ist ein Makro? - Ein kleines Programm zur Automatisierung von Aufgaben.
2. Wie öffne ich den VBA-Editor? - Mit Alt + F11.
3. Wie führe ich ein Makro aus? - Mit Alt + F8 oder einer benutzerdefinierten Tastenkombination.
4. Wie erstelle ich ein Makro? - Im VBA-Editor.
5. Wie lege ich eine Tastenkombination für ein Makro fest? - In den Makro-Optionen.
6. Sind Makros sicher? - Nur aus vertrauenswürdigen Quellen.
7. Wie kann ich Makros lernen? - Durch Online-Tutorials und Bücher.
8. Wo finde ich weitere Informationen zu Makros? - In der Excel-Hilfe und Online-Foren.Tipps und Tricks: Verwende die Aufzeichnung-Funktion, um Makros zu erstellen, ohne Code schreiben zu müssen. Sichere deine Makro-Dateien regelmäßig.
Zusammenfassend lässt sich sagen, dass die Verwendung von Tastenkombinationen für Makros in Excel ein mächtiges Werkzeug zur Steigerung der Produktivität ist. Von der Automatisierung einfacher Aufgaben bis hin zur Durchführung komplexer Berechnungen bieten Makros eine Vielzahl von Möglichkeiten. Die Kenntnis der Tastenkombinationen ermöglicht einen schnellen und effizienten Zugriff auf diese Funktionen. Indem du die in diesem Artikel beschriebenen Tipps und Tricks befolgst, kannst du deine Excel-Kenntnisse erweitern und deine Arbeitsabläufe optimieren. Beginne noch heute damit, die Vorteile von Makros und Tastenkombinationen in Excel zu nutzen und erlebe den Unterschied!

2 Ways to Assign Keyboard Shortcuts to Macros | YonathAn-Avis Hai

shortcut key to open macro in excel | YonathAn-Avis Hai
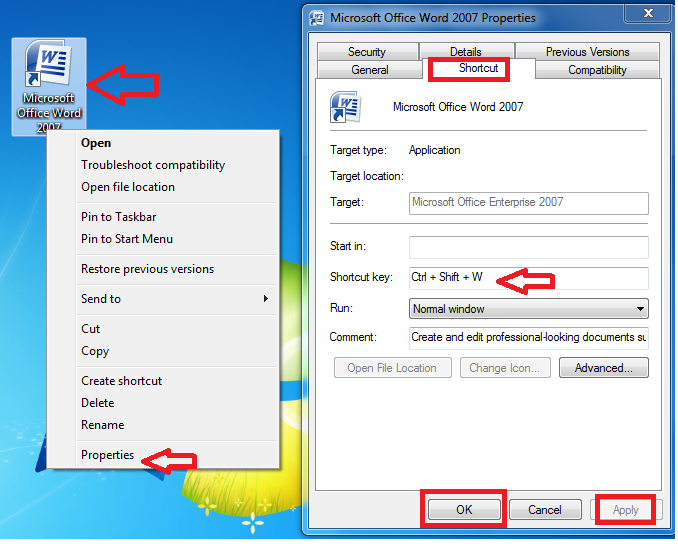
Learn New Things Shortcut Key to Open Microsoft Word MS Office | YonathAn-Avis Hai

Create keyboard shortcut for excel | YonathAn-Avis Hai

Macro for mac and windows differences | YonathAn-Avis Hai

12 Keyboard Shortcuts For Quick Formatting | YonathAn-Avis Hai
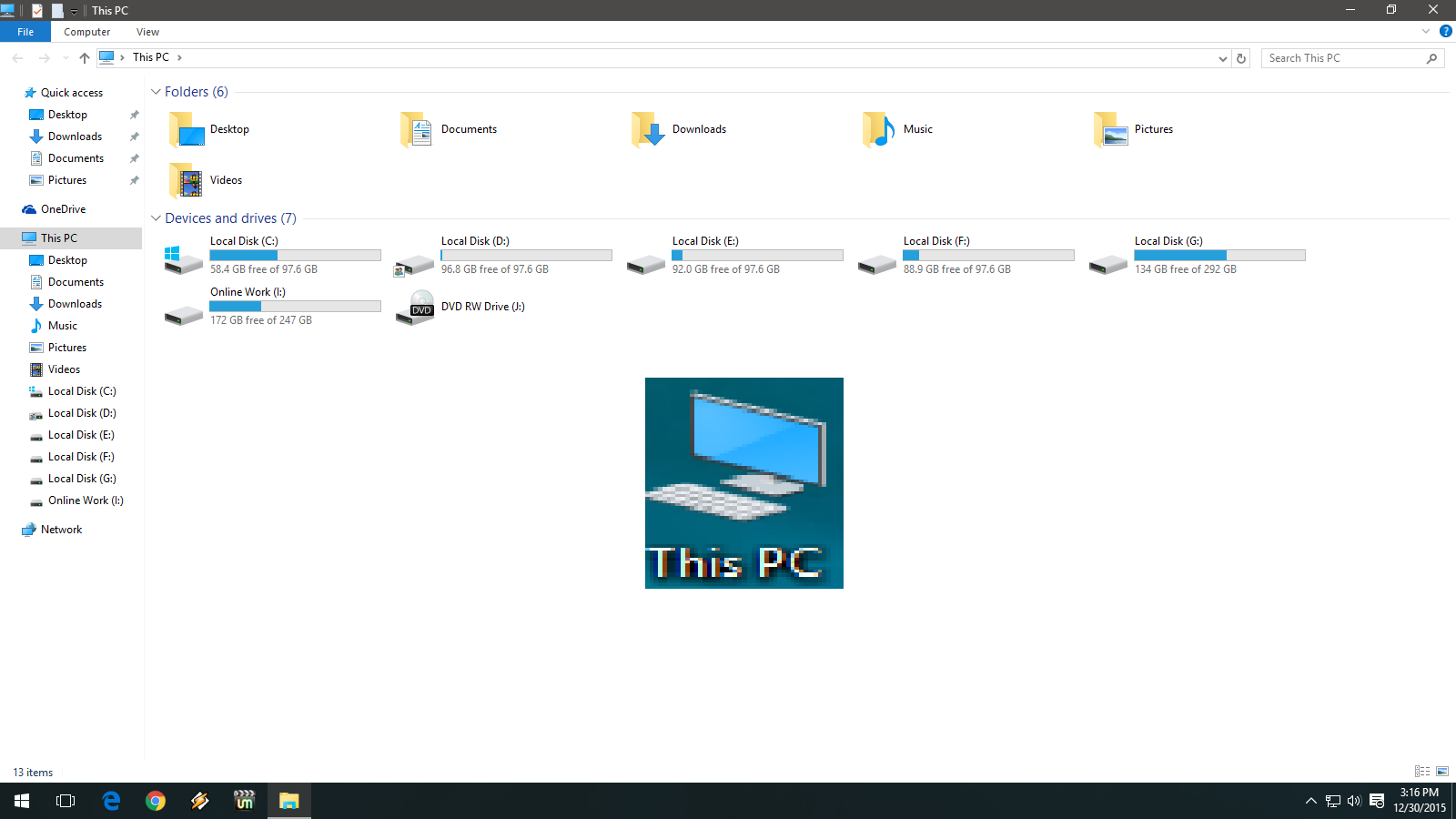
Learn New Things Shortcut key to Open This PC in Windows 10 | YonathAn-Avis Hai

Word 2010 macro shortcut keys | YonathAn-Avis Hai

How to open Macro excel file in uipath | YonathAn-Avis Hai

MS Excel Shortcut Keys | YonathAn-Avis Hai

18 Excel VBA Macro Shortcuts for 2018 | YonathAn-Avis Hai

How to change lowercase to uppercase in Excel by shortcut key | YonathAn-Avis Hai

How To Create A Shortcut To Open A Macro In Excel | YonathAn-Avis Hai

How Do I Get The Dialog Box Back In Autocad | YonathAn-Avis Hai

Save as shortcut excel 2024 Mastering Excel All Keyboard Shortcuts in | YonathAn-Avis Hai