Excel-Symbole blitzschnell: Tastenkürzel für mehr Effizienz
Kennen Sie das? Sie arbeiten an einer wichtigen Excel-Tabelle und möchten ein Symbol einfügen, doch die Suche danach im Menü kostet wertvolle Zeit. Tastenkürzel für Symbole in Excel können hier Abhilfe schaffen und Ihre Produktivität steigern. Dieser Artikel taucht tief in die Welt der Symbolverknüpfungen in Excel ein und bietet Ihnen einen umfassenden Überblick über deren Anwendung und Vorteile.
Symbole spielen in Excel eine wichtige Rolle, um Daten visuell hervorzuheben und Informationen verständlicher darzustellen. Von Währungssymbolen über Häkchen bis hin zu Pfeilen – die Möglichkeiten sind vielfältig. Doch das manuelle Einfügen über das Menü kann mühsam sein. Hier kommen die Tastaturkürzel ins Spiel, die Ihnen den schnellen Zugriff auf häufig verwendete Symbole ermöglichen.
Die Geschichte der Symbolverknüpfungen in Excel ist eng mit der Entwicklung der Software selbst verbunden. Mit jeder neuen Version wurden weitere Funktionen und Möglichkeiten hinzugefügt, darunter auch die Erweiterung der Tastenkürzel. Diese Entwicklung spiegelt den Bedarf nach effizienteren Arbeitsabläufen und schnellerer Datenverarbeitung wider.
Ein Hauptproblem im Zusammenhang mit Symbol-Shortcuts ist oft die mangelnde Kenntnis ihrer Existenz und Anwendung. Viele Excel-Nutzer sind sich der Möglichkeiten nicht bewusst und greifen daher auf den umständlicheren Weg über das Menü zurück. Dieser Artikel soll dazu beitragen, dieses Wissen zu verbreiten und die Effizienz in der Excel-Anwendung zu steigern.
Die Bedeutung von Symbol-Tastenkürzeln liegt in der Zeitersparnis und der Optimierung von Arbeitsabläufen. Durch die Verwendung von Shortcuts können Sie Symbole in Sekundenschnelle einfügen, ohne den Arbeitsfluss unterbrechen zu müssen. Dies erhöht die Produktivität und reduziert die Fehleranfälligkeit.
Leider gibt es keine universellen Tastaturkürzel für alle Symbole in Excel. Der Weg führt meist über die ALT-Taste und den numerischen Ziffernblock. Beispielsweise erzeugt ALT+0169 das Copyright-Symbol ©. Eine umfassende Liste dieser Codes findet man im Internet.
Vorteile von Symbol-Shortcuts sind die erhöhte Geschwindigkeit beim Einfügen von Symbolen, die verbesserte Genauigkeit und die gesteigerte Produktivität. Stellen Sie sich vor, Sie müssen in einer großen Tabelle Hunderte von Häkchen setzen. Mit einem Shortcut geht das deutlich schneller und präziser als mit dem manuellen Einfügen.
Um Symbol-Shortcuts effektiv zu nutzen, erstellen Sie eine Liste der am häufigsten verwendeten Symbole und deren zugehörige ALT-Codes. Üben Sie die Anwendung der Shortcuts regelmäßig, um sie zu verinnerlichen. Integrieren Sie die Verwendung der Shortcuts in Ihren täglichen Workflow.
Vor- und Nachteile von Symbol-Shortcuts
| Vorteile | Nachteile |
|---|---|
| Schnelleres Einfügen von Symbolen | Erfordert das Auswendiglernen der ALT-Codes |
| Verbesserte Genauigkeit | Nicht alle Symbole verfügen über einen ALT-Code |
| Gesteigerte Produktivität |
Bewährte Praktiken: 1. Erstellen Sie eine persönliche Liste häufig verwendeter Symbole. 2. Üben Sie die Shortcuts regelmäßig. 3. Nutzen Sie Online-Ressourcen für ALT-Codes. 4. Integrieren Sie die Shortcuts in Ihren Workflow. 5. Teilen Sie Ihr Wissen mit Kollegen.
Beispiele: ALT+0169 für ©, ALT+0174 für ®, ALT+0134 für †, ALT+252 für ü, ALT+223 für ß
Herausforderungen: Das Merken der ALT-Codes. Lösung: Erstellen Sie eine Übersichtstabelle und üben Sie regelmäßig.
Häufig gestellte Fragen: 1. Wie finde ich die ALT-Codes für Symbole? (Online-Suche). 2. Funktionieren die ALT-Codes auf allen Tastaturen? (meist nur mit Nummernblock). 3. Gibt es alternative Methoden zum Einfügen von Symbolen? (Ja, über das Menü Einfügen).
Tipps: Erstellen Sie eine persönliche Shortcut-Liste. Üben Sie regelmäßig.
Zusammenfassend lässt sich sagen, dass Tastenkürzel für Symbole in Excel ein mächtiges Werkzeug sind, um die Effizienz und Produktivität zu steigern. Sie ermöglichen das schnelle und präzise Einfügen von Symbolen, wodurch Arbeitsabläufe optimiert und Fehler reduziert werden. Die anfängliche Herausforderung, die ALT-Codes zu erlernen, wird durch die langfristigen Vorteile mehr als ausgeglichen. Beginnen Sie noch heute damit, Symbol-Shortcuts in Ihre Excel-Routine zu integrieren, und erleben Sie den positiven Effekt auf Ihre Arbeitsweise. Investieren Sie die Zeit, um die relevanten ALT-Codes zu lernen und erstellen Sie sich eine praktische Übersicht. Sie werden schnell feststellen, wie viel Zeit und Mühe Sie sich durch die Verwendung von Symbol-Shortcuts sparen können. Nutzen Sie die zahlreichen Online-Ressourcen, um weitere Codes zu entdecken und Ihre Excel-Kenntnisse zu erweitern. Mit etwas Übung werden Sie zum Meister der Symbol-Shortcuts und können Ihre Excel-Tabellen effizienter und professioneller gestalten.
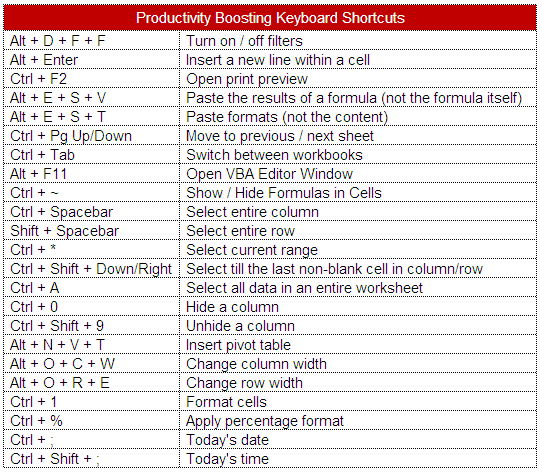
Create excel keyboard symbol shortcuts | YonathAn-Avis Hai

Microsoft Excel keyboard shortcut Keys list for PC and Mac | YonathAn-Avis Hai

Alt Code Keyboard Shortcuts for Circle Symbols | YonathAn-Avis Hai

Microsoft Word Cheat Sheet Pdf | YonathAn-Avis Hai

Excel shortcut keys chart | YonathAn-Avis Hai

List of ctrl shortcuts excel | YonathAn-Avis Hai
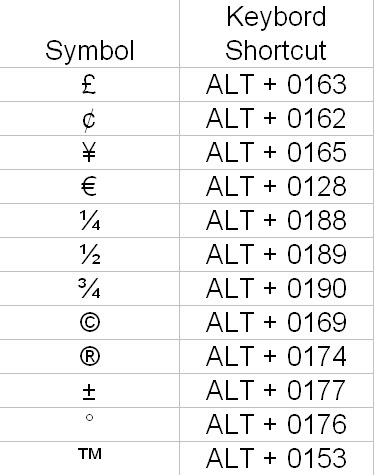
List Of ALT Key Shortcuts To Insert Symbols In Microsoft 54 OFF | YonathAn-Avis Hai

Microsoft Office Shortcuts Cheat Sheet | YonathAn-Avis Hai

Pin by Rowan Pearson on Excel | YonathAn-Avis Hai

symbol shortcuts in excel | YonathAn-Avis Hai
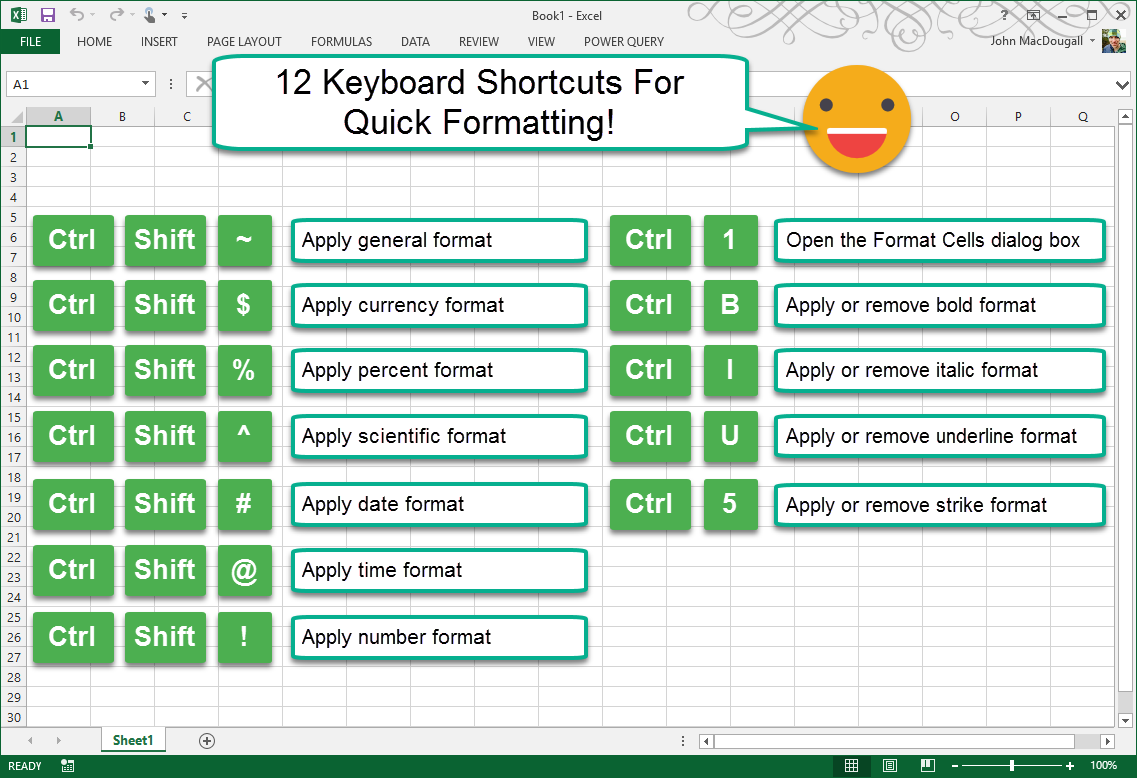
Shortcut To Insert New Worksheet In Excel | YonathAn-Avis Hai

Excel symbols shortcut keys | YonathAn-Avis Hai

How To Make Volume Keys Work On Laptop at Patricia Pratt blog | YonathAn-Avis Hai

List of ctrl shortcuts excel | YonathAn-Avis Hai

Excel Symbol Shortcuts Cheat Sheet | YonathAn-Avis Hai