Excel Tabelle: Eleganz auf jeder Seite - Fashion Kitchen Style
Stell dir vor: Jede Zeile deiner Excel-Tabelle, ein Meisterwerk für sich, präsentiert auf einer eigenen Seite. Klingt extravagant? Ist es auch! Und mit ein paar einfachen Klicks verwandelst du deine Tabellenkalkulationen in elegante, übersichtliche Dokumente - perfekt für Präsentationen, Berichte oder einfach für den persönlichen Überblick. Willkommen in der Welt von Excel, Fashion Kitchen Style!
Wir alle kennen die Tücken überladener Tabellen. Datenmassen, die sich unübersichtlich über den Bildschirm erstrecken, erschweren die Analyse und lassen wichtige Details im Zahlenwirrwarr untergehen. Doch was wäre, wenn jede Information, jeder Datensatz, die gebührende Aufmerksamkeit erhielte? Die Lösung: Jede Excel-Zeile auf einer eigenen Seite.
Dieser Trick, oft übersehen, bietet ungeahnte Möglichkeiten. Von der übersichtlichen Darstellung einzelner Rezepte in deiner Fashion Kitchen bis hin zur professionellen Präsentation von Kundenaufträgen – die Anwendungsmöglichkeiten sind vielfältig. Erfahre, wie du dieses Feature optimal nutzt und deine Tabellenkalkulationen auf ein neues Level hebst.
Die Kunst, jede Zeile auf einer separaten Seite zu drucken, mag zunächst kompliziert erscheinen, ist jedoch überraschend einfach. Mit wenigen Handgriffen in den Druckoptionen verwandelst du deine Tabellen in einzelne, perfekt portionierte Informationshäppchen. Fashion Kitchen zeigt dir, wie es geht.
In diesem Artikel tauchen wir tief in die Welt dieses nützlichen Excel-Features ein. Wir beleuchten die Vorteile, die sich aus der übersichtlichen Darstellung ergeben, und zeigen dir Schritt für Schritt, wie du dieses Feature optimal für deine Bedürfnisse anpasst. Bereit für die Transformation deiner Tabellenkalkulationen?
Die Geschichte dieses Features ist eng mit der Entwicklung von Excel selbst verbunden. Seit jeher besteht der Bedarf, Daten übersichtlich darzustellen. Mit der Einführung der Seitenumbruch-Optionen wurde es möglich, Tabellen gezielt zu segmentieren und so die Lesbarkeit zu erhöhen.
Ein typisches Problem: lange Listen in Excel, die schwer zu handhaben sind, wenn jeder Eintrag einzeln betrachtet werden muss. Die Lösung: Jede Zeile auf einer eigenen Seite. Beispiel: Ein Catering-Unternehmen verwendet Excel, um die Menüauswahl für jede Veranstaltung zu verwalten. Durch den Druck jeder Zeile (jedes Menüs) auf einer separaten Seite wird die Übersichtlichkeit für Küche und Service enorm verbessert.
Vorteile: 1. Übersichtlichkeit: Komplexe Daten werden leichter verständlich. 2. Fokus: Jede Informationseinheit erhält die volle Aufmerksamkeit. 3. Professionelle Präsentation: Einzelne Datensätze wirken hochwertiger.
Aktionsplan: 1. Daten vorbereiten. 2. Druckvorschau nutzen, um die Seiteneinteilung zu überprüfen. 3. Druckoptionen anpassen: "Zeilenumbruch nach jeder Zeile".
Checkliste: Daten korrekt formatiert? Seitenlayout optimiert? Druckoptionen korrekt eingestellt?
Schritt-für-Schritt-Anleitung: 1. Excel-Datei öffnen. 2. Registerkarte "Seitenlayout" auswählen. 3. In der Gruppe "Seiten einrichten" auf "Umbrüche" klicken. 4. "Zeilenumbruch einfügen" auswählen.
Empfehlungen: Diverse Online-Tutorials und Excel-Handbücher bieten detaillierte Anleitungen zum Thema Seitenumbrüche.
Vor- und Nachteile
| Vorteile | Nachteile |
|---|---|
| Übersichtlichkeit | Hoher Papierverbrauch bei langen Tabellen |
| Fokus auf einzelne Datensätze | Eventuell unpraktisch für die Bearbeitung großer Datenmengen |
Bewährte Praktiken: 1. Kopfzeilen auf jeder Seite wiederholen. 2. Seitenzahlen einfügen. 3. Passendes Papierformat wählen. 4. Daten vor dem Druck überprüfen. 5. Testdruck durchführen.
Konkrete Beispiele: Rezeptkarten, Bestelllisten, Inventarlisten, Teilnehmerlisten, individuelle Kundenberichte.
Herausforderungen und Lösungen: 1. Problem: Zu viele Seiten. Lösung: Daten filtern oder gruppieren. 2. Problem: Kopfzeile fehlt. Lösung: Kopfzeile auf jeder Seite wiederholen.
FAQ: 1. Wie füge ich einen Zeilenumbruch ein? 2. Wie kann ich die Kopfzeile auf jeder Seite wiederholen? 3. Welches Papierformat ist am besten geeignet? 4. Kann ich auch mehrere Zeilen pro Seite drucken? 5. Wie optimiere ich das Seitenlayout? 6. Wie kann ich den Papierverbrauch reduzieren? 7. Gibt es spezielle Druckertreiber für diesen Zweck? 8. Wo finde ich weitere Hilfe?
Tipps & Tricks: Nutze die Druckvorschau, um das Ergebnis vorab zu kontrollieren. Experimentiere mit verschiedenen Einstellungen, um das optimale Ergebnis zu erzielen.
Zusammenfassend lässt sich sagen, dass das Drucken jeder Excel-Zeile auf einer separaten Seite eine effektive Methode ist, um Daten übersichtlich und professionell zu präsentieren. Von der übersichtlichen Rezeptkarte in der Fashion Kitchen bis hin zum individuellen Kundenbericht – die Möglichkeiten sind vielfältig. Trotz des potentiell höheren Papierverbrauchs überwiegen die Vorteile der klaren Strukturierung und der verbesserten Lesbarkeit, insbesondere bei der Präsentation einzelner Datensätze. Nutze die beschriebenen Tipps und Tricks, um das Beste aus diesem Feature herauszuholen und deine Excel-Tabellen in wahre Meisterwerke zu verwandeln. Probiere es aus und überzeuge dich selbst von der Eleganz und Effizienz dieser Methode!

excel tabelle 1 zeile auf jeder seite | YonathAn-Avis Hai

excel tabelle 1 zeile auf jeder seite | YonathAn-Avis Hai

excel tabelle 1 zeile auf jeder seite | YonathAn-Avis Hai

excel tabelle 1 zeile auf jeder seite | YonathAn-Avis Hai

excel tabelle 1 zeile auf jeder seite | YonathAn-Avis Hai

Google Tabellen Druckbereich Festlegen : Nachkommastellen Berechnen | YonathAn-Avis Hai

excel tabelle 1 zeile auf jeder seite | YonathAn-Avis Hai

excel tabelle 1 zeile auf jeder seite | YonathAn-Avis Hai
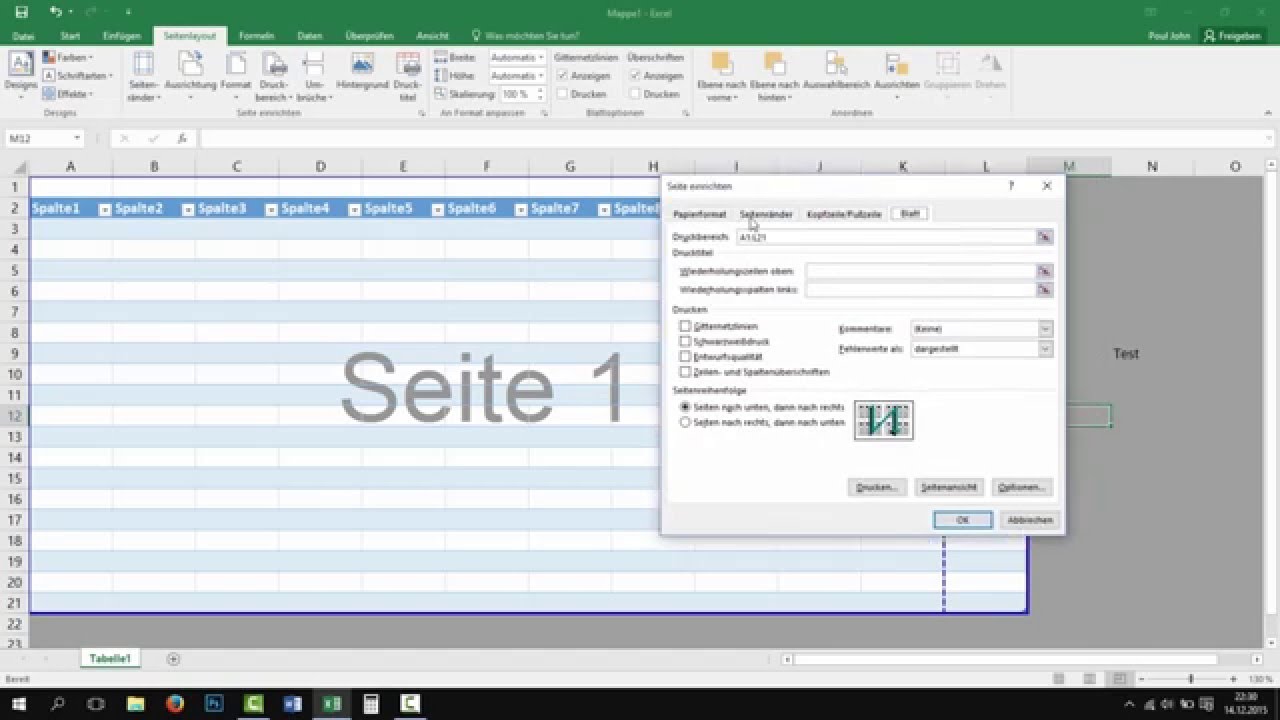
excel tabelle 1 zeile auf jeder seite | YonathAn-Avis Hai

excel tabelle 1 zeile auf jeder seite | YonathAn-Avis Hai

excel tabelle 1 zeile auf jeder seite | YonathAn-Avis Hai

excel tabelle 1 zeile auf jeder seite | YonathAn-Avis Hai

excel tabelle 1 zeile auf jeder seite | YonathAn-Avis Hai

excel tabelle 1 zeile auf jeder seite | YonathAn-Avis Hai

excel tabelle 1 zeile auf jeder seite | YonathAn-Avis Hai