Excel Tastenkombinationen anpassen Der ultimative Guide
Fühlen Sie sich manchmal wie ein Hamster im Rad, wenn Sie in Excel arbeiten? Klicken, klicken, klicken – ständig die Maus benutzen, kostet wertvolle Zeit. Die Lösung? Excel Tastenkombinationen individualisieren! Dieser Guide zeigt Ihnen, wie Sie die Kontrolle über Ihre Excel-Workflows übernehmen und Ihre Effizienz maximieren.
Excel bietet eine Fülle von vordefinierten Tastenkombinationen, aber wussten Sie, dass Sie diese auch an Ihre Bedürfnisse anpassen können? Das Ändern von Excel-Shortcuts ermöglicht es Ihnen, wiederkehrende Aufgaben schneller zu erledigen und Ihre Arbeitsabläufe zu optimieren. Von der einfachen Formatierung bis hin zu komplexen Makros – die Möglichkeiten sind nahezu unbegrenzt.
Die Anpassung der Tastaturkürzel ist ein mächtiges Werkzeug, das oft übersehen wird. Viele Excel-Nutzer sind sich des Potenzials gar nicht bewusst oder scheuen den vermeintlichen Aufwand. Doch die Investition in das Erlernen und Anpassen der Shortcuts zahlt sich schnell aus. Stellen Sie sich vor, Sie könnten Ihre täglichen Aufgaben in Excel in der Hälfte der Zeit erledigen – was wäre das wert?
In diesem Artikel erfahren Sie alles, was Sie über das Anpassen von Excel-Shortcuts wissen müssen. Wir erklären Ihnen Schritt für Schritt, wie Sie die Tastenkombinationen ändern, geben Ihnen praktische Beispiele und zeigen Ihnen, wie Sie Stolperfallen vermeiden. Bereiten Sie sich darauf vor, Ihre Excel-Kenntnisse auf die nächste Stufe zu heben!
Die Geschichte der Tastenkombinationen in Excel reicht weit zurück. Von den Anfängen mit einfachen Befehlen bis hin zur heutigen Vielfalt an Shortcuts hat sich vieles verändert. Die Anpassung der Shortcuts ermöglicht es Ihnen, die Vorteile dieser Entwicklung voll auszuschöpfen und Ihre Arbeitsweise an die modernen Anforderungen anzupassen.
Wie ändert man Tastenkombinationen in Excel? Gehen Sie zu "Datei"> "Optionen"> "Menüband anpassen". Klicken Sie unten links auf "Tastenkombinationen anpassen". Suchen Sie den Befehl, dessen Shortcut Sie ändern möchten, und geben Sie die neue Tastenkombination ein.
Vorteile: 1. Zeitsparen: Schnellere Ausführung von Aufgaben. 2. Effizienzsteigerung: Optimierte Arbeitsabläufe. 3. Ergonomie: Weniger Mausbewegungen entlasten die Handgelenke.
Aktionsplan: 1. Identifizieren Sie häufig verwendete Befehle. 2. Definieren Sie passende Tastenkombinationen. 3. Üben Sie die neuen Shortcuts.
Tipps und Tricks: Verwenden Sie leicht zu merkende Kombinationen. Vermeiden Sie Konflikte mit bestehenden Shortcuts. Dokumentieren Sie Ihre angepassten Tastenkombinationen.
Vor- und Nachteile von angepassten Tastenkombinationen
| Vorteile | Nachteile |
|---|---|
| Zeitsparen | Lernkurve |
| Effizienzsteigerung | Vergessen der Shortcuts |
| Ergonomie | Potenzielle Konflikte mit anderen Programmen |
Bewährte Praktiken: 1. Konsistenz bei der Wahl der Shortcuts. 2. Regelmäßiges Üben. 3. Verwendung von mnemonischen Tastenkombinationen. 4. Dokumentation der Änderungen. 5. Sicherung der angepassten Einstellungen.
Beispiele: 1. Strg + Umschalt + S für "Speichern unter". 2. Alt + F1 für das Einfügen eines Diagramms. 3. Strg + Umschalt + L für das Anwenden von AutoFilter. 4. Strg + B für Fettdruck. 5. Strg + I für Kursivschrift.
Herausforderungen und Lösungen: 1. Konflikte mit bestehenden Shortcuts - Lösung: Alternative Tastenkombinationen wählen. 2. Vergessen der Shortcuts - Lösung: Regelmäßiges Üben und Dokumentation. 3. Komplexität - Lösung: Schrittweise Einführung neuer Shortcuts.
FAQ: 1. Wie ändere ich einen Shortcut? 2. Kann ich alle Shortcuts ändern? 3. Was mache ich bei Konflikten? 4. Wo finde ich eine Liste aller Standard-Shortcuts? 5. Kann ich Makros Tastenkombinationen zuweisen? 6. Wie kann ich meine angepassten Shortcuts sichern? 7. Wie kann ich die Standard-Shortcuts wiederherstellen? 8. Gibt es Tools zur Verwaltung von Shortcuts?
Zusammenfassend lässt sich sagen, dass das Anpassen von Tastenkombinationen in Excel ein mächtiges Werkzeug ist, um Ihre Produktivität zu steigern. Von der Zeitersparnis bis hin zur ergonomischeren Arbeitsweise bieten individualisierte Shortcuts viele Vorteile. Die anfängliche Lernkurve lohnt sich, denn die langfristigen Gewinne in Bezug auf Effizienz und Komfort sind enorm. Beginnen Sie noch heute damit, Ihre Excel-Shortcuts anzupassen und erleben Sie den Unterschied! Nutzen Sie die Möglichkeit, Ihre Arbeit in Excel zu revolutionieren und werden Sie zum Excel-Power-User! Machen Sie den ersten Schritt und optimieren Sie Ihre Excel-Erfahrung jetzt.

Ms Excel Calculation Shortcut Keys | YonathAn-Avis Hai

Excel Shortcut Keys Printable | YonathAn-Avis Hai
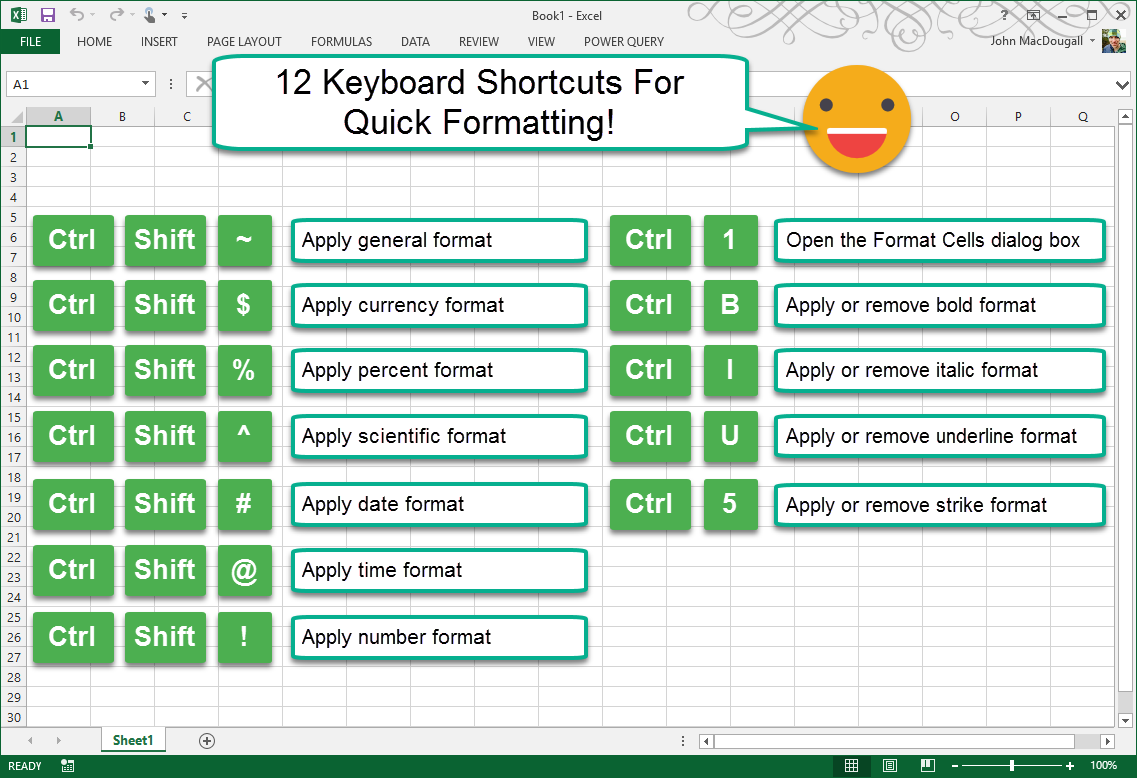
Excel shortcut keys for symbols | YonathAn-Avis Hai

30 Excel shortcut keys that make Excel user friendly | YonathAn-Avis Hai
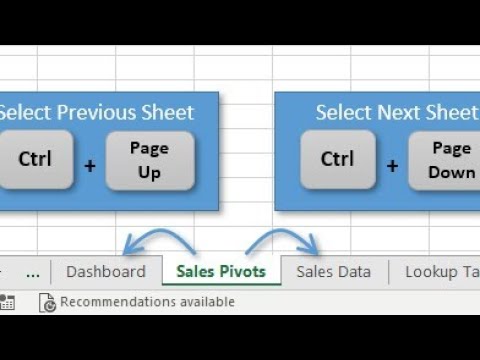
Excel Worksheet Change Shortcut Key | YonathAn-Avis Hai

Keyboard shortcut for paste in excel | YonathAn-Avis Hai

Perform The Commands To Center The Selected Worksheets Excel | YonathAn-Avis Hai

Excel shortcut keys chart | YonathAn-Avis Hai
:max_bytes(150000):strip_icc()/excel-move-between-worwheets-shortcut-keys-56a8f8813df78cf772a257a1-5a720c59c5542e00362e1e7f.jpg)
Shortcut key to copy entries in busy | YonathAn-Avis Hai

Shortcut Key To Delete Worksheet In Excel | YonathAn-Avis Hai

Excel Worksheet Change Shortcut Key | YonathAn-Avis Hai

Keyboard shortcut for excel tabs | YonathAn-Avis Hai

excel sort shortcut Purchase | YonathAn-Avis Hai

Tunjukkan Cara Membuat Shortcut Microsoft Excel 2007 Pada Desktop | YonathAn-Avis Hai

Officeone Shortcut Manager For Excel | YonathAn-Avis Hai