Excel Tastenkürzel ändern Tastenkombinationen Meister werden
Kennst du das Gefühl, wenn deine Finger über die Tastatur fliegen und Excel quasi von alleine deine Befehle ausführt? Dieser Traum kann Wirklichkeit werden! Mit der Magie der angepassten Excel-Tastenkürzel.
Wir alle kennen das: Stundenlanges Klicken in Excel, die Maus wird zum Erzfeind und die Produktivität sinkt. Doch was wäre, wenn du die Kontrolle zurückgewinnen könntest? Indem du die Macht der individuellen Excel-Tastenkürzel nutzt!
Stell dir vor: Du bearbeitest riesige Tabellen, formatierst Zellen, fügst Formeln ein, und das alles in einem Bruchteil der Zeit. Wie? Indem du deine ganz persönlichen Tastaturkürzel definierst. Klingt nach Hexerei? Ist es aber nicht!
Excel bietet dir die Möglichkeit, deine eigenen Tastaturkürzel festzulegen, um die immer wiederkehrenden Aufgaben zu automatisieren. Du kannst bestehende Kürzel ändern oder komplett neue erstellen, ganz nach deinen Bedürfnissen.
Vergiss das mühsame Klicken durch Menüs. Mit individuellen Tastenkürzeln wird Excel zu deinem persönlichen, perfekt abgestimmten Instrument. Bereit für den nächsten Level der Excel-Effizienz?
Die Geschichte der Tastenkürzel reicht zurück zu den Anfängen der Computerära. Sie wurden entwickelt, um die Bedienung von Programmen zu beschleunigen und effizienter zu gestalten. In Excel sind sie unerlässlich, um komplexe Aufgaben schnell und präzise auszuführen. Doch was passiert, wenn die Standardkürzel nicht zu deinem Workflow passen? Genau hier kommt die Möglichkeit ins Spiel, die Tastenkombinationen anzupassen.
Ein Problem bei der Anpassung von Excel-Tastenkombinationen kann die Konsistenz sein. Wenn du in verschiedenen Umgebungen arbeitest, können unterschiedliche Kürzel zu Verwirrung führen. Deshalb ist es wichtig, die angepassten Kürzel sorgfältig zu dokumentieren und gegebenenfalls zu synchronisieren.
Du kannst beispielsweise die Tastenkombination für das Einfügen einer neuen Zeile ändern. Standardmäßig ist dies "Strg" + "+". Du könntest diese Funktion aber auch auf "Alt" + "N" legen, wenn dir das besser gefällt.
Vorteile angepasster Excel-Tastenkombinationen: 1. Zeitersparnis: Du musst nicht mehr durch Menüs navigieren, sondern kannst Befehle direkt ausführen. 2. Erhöhte Produktivität: Durch die schnellere Ausführung von Aufgaben kannst du mehr in kürzerer Zeit erledigen. 3. Verbesserter Workflow: Die Anpassung an deine Bedürfnisse optimiert deinen Arbeitsablauf.
Aktionsplan: 1. Analysiere deine häufigsten Aktionen in Excel. 2. Identifiziere die Befehle, für die du Tastenkürzel erstellen möchtest. 3. Öffne die Excel-Optionen und navigiere zum Bereich "Tastenkombinationen anpassen". 4. Weise den ausgewählten Befehlen deine gewünschten Tastenkombinationen zu.
Häufig gestellte Fragen: 1. Kann ich alle Excel-Befehle mit Tastenkürzeln belegen? Ja. 2. Kann ich bestehende Kürzel überschreiben? Ja, aber sei vorsichtig. 3. Wo finde ich eine Liste aller Standard-Tastenkürzel? In der Excel-Hilfe. 4. Kann ich meine angepassten Kürzel exportieren und importieren? Ja. 5. Was passiert, wenn ich einen Standardkürzel überschreibe und ihn später wiederherstellen möchte? Du kannst die Standardeinstellungen wiederherstellen. 6. Gibt es Konflikte mit anderen Programmen? Möglich, achte auf eindeutige Kombinationen. 7. Kann ich Makros mit Tastenkürzeln verknüpfen? Ja. 8. Wie vermeide ich, dass ich versehentlich Kürzel überschreibe? Dokumentiere deine Änderungen.
Tipps & Tricks: Verwende leicht zu merkende Kombinationen. Dokumentiere deine Änderungen. Teste deine neuen Kürzel gründlich.
Zusammenfassend lässt sich sagen, dass die Anpassung von Excel-Tastenkürzeln ein mächtiges Werkzeug ist, um die Effizienz und Produktivität zu steigern. Nutze die Flexibilität, die Excel dir bietet, und gestalte deinen Workflow so, wie es für dich am besten passt. Beginne noch heute damit, deine eigenen Tastenkürzel zu definieren und erlebe den Unterschied! Mit ein wenig Übung wirst du zum Meister der Excel-Tastenkombinationen und kannst deine Arbeit in Excel auf ein neues Level heben. Die Zeitersparnis und die gesteigerte Produktivität werden dich überzeugen. Also, worauf wartest du noch? Tauche ein in die Welt der personalisierten Excel-Tastenkürzel und entfessele dein volles Potenzial!

Excel shortcut keys chart | YonathAn-Avis Hai

Excel Shortcut Keys Printable | YonathAn-Avis Hai

Tunjukkan Cara Membuat Shortcut Microsoft Excel 2007 Pada Desktop | YonathAn-Avis Hai

List of ctrl shortcuts excel | YonathAn-Avis Hai

Excel shortcut keys insert row | YonathAn-Avis Hai

Microsoft Excel keyboard shortcut Keys list for PC and Mac | YonathAn-Avis Hai

What Is The Shortcut For Check Mark In Excel | YonathAn-Avis Hai
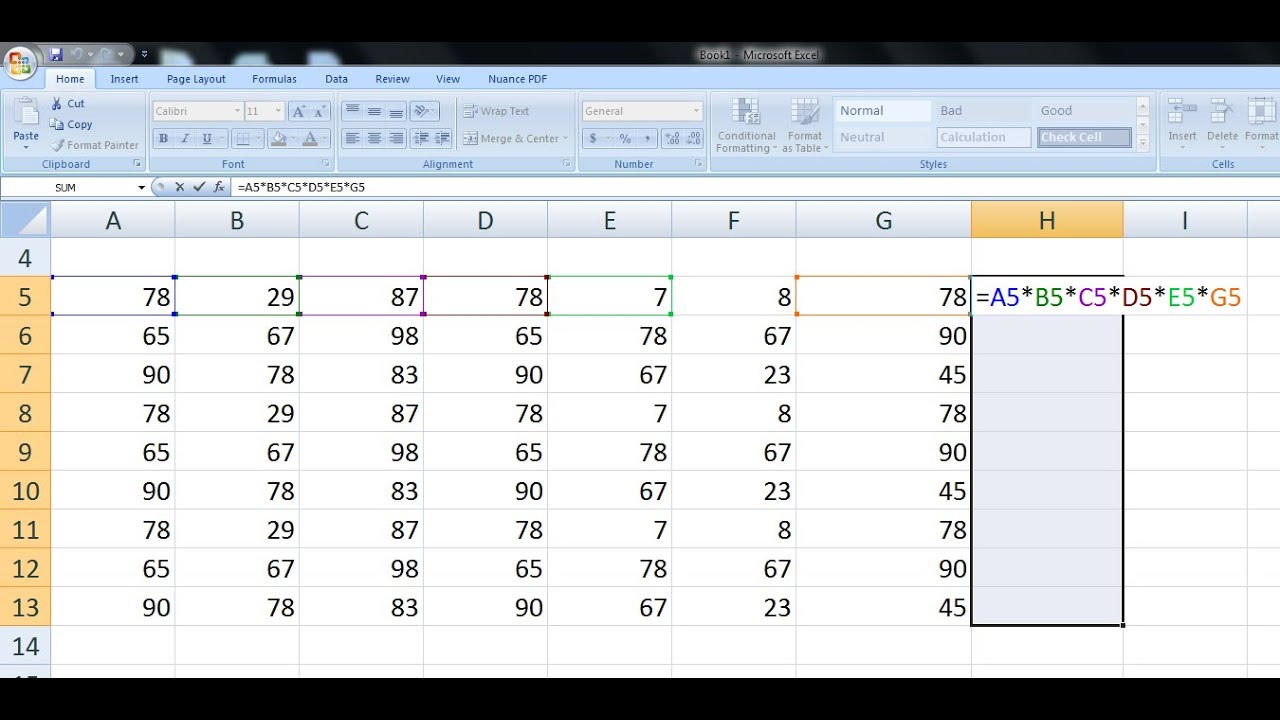
List of excel shortcut keys | YonathAn-Avis Hai

Essential Shortcuts for Krita on Windows Cheat Sheet | YonathAn-Avis Hai

Insert A New Worksheet In Excel Shortcut Key | YonathAn-Avis Hai

Shortcut Key To Delete Worksheet In Excel | YonathAn-Avis Hai
:max_bytes(150000):strip_icc()/excel-move-between-worwheets-shortcut-keys-56a8f8813df78cf772a257a1-5a720c59c5542e00362e1e7f.jpg)
Shortcut key to copy entries in busy | YonathAn-Avis Hai

30 Excel shortcut keys that make Excel user friendly | YonathAn-Avis Hai

Excel keyboard shortcut rename sheet | YonathAn-Avis Hai

List of excel shortcut keys | YonathAn-Avis Hai