LibreOffice: Dokumente elegant als PDF sichern
Kennt ihr das auch? Man feilt stundenlang an einem Dokument, bis jedes Komma sitzt, und dann – bam! – sieht es beim Öffnen auf einem anderen Computer ganz anders aus. Die Lösung? Die magische Welt des PDF-Formats. Und LibreOffice, euer Open-Source-Held, macht das Speichern als PDF zum Kinderspiel.
Das Portable Document Format, kurz PDF, ist der Retter in der Not, wenn es um die einheitliche Darstellung von Dokumenten geht. Egal ob Windows, Mac oder Linux, ein PDF sieht immer gleich aus. Und mit LibreOffice habt ihr die volle Kontrolle darüber, wie eure Meisterwerke im PDF-Format erstrahlen. Von der Schriftart bis zur Bildauflösung – alles bleibt genau so, wie ihr es wolltet.
Aber warum ist das PDF-Format so wichtig? Stellt euch vor, ihr schickt eure sorgfältig gestaltete Bewerbung an einen potenziellen Arbeitgeber. Wird sie so ankommen, wie ihr es beabsichtigt habt? Mit PDF seid ihr auf der sicheren Seite. Das Format bewahrt die Formatierung und verhindert ungewollte Änderungen. So macht ihr einen professionellen Eindruck – ganz ohne böse Überraschungen.
Mit LibreOffice ein Dokument als PDF zu speichern, ist einfacher als einen Kaffee zu kochen. Ein paar Klicks, und schon ist euer Dokument reisefertig. Aber LibreOffice bietet noch mehr: Ihr könnt die PDF-Datei mit einem Passwort schützen, die Komprimierung einstellen und sogar digitale Signaturen hinzufügen. So behaltet ihr die Kontrolle über eure Dokumente und schützt sie vor unbefugtem Zugriff.
Von der einfachen Textdatei bis zur komplexen Präsentation – LibreOffice ermöglicht es euch, jedes Dokument im PDF-Format zu speichern. Und das Beste daran: Es ist kostenlos! Also, worauf wartet ihr noch? Taucht ein in die Welt des PDF und entdeckt die vielfältigen Möglichkeiten, die euch LibreOffice bietet.
Die Geschichte des PDF-Formats begann in den frühen 1990er Jahren bei Adobe. Ziel war es, ein plattformunabhängiges Format zu schaffen, das die originalgetreue Darstellung von Dokumenten gewährleistet. Mit LibreOffice könnt ihr diese Technologie kostenlos nutzen und eure Dokumente zuverlässig im PDF-Format speichern.
Ein Dokument als PDF zu exportieren, bedeutet, es in ein Format zu konvertieren, das auf jedem System gleich aussieht. Mit LibreOffice ist das ein einfacher Prozess: Menü "Datei" -> "Als PDF exportieren". Ihr könnt die Qualität und Komprimierung des PDFs anpassen.
Vorteile: 1. Plattformunabhängigkeit: PDFs sehen auf jedem System gleich aus. 2. Bewahrung der Formatierung: Schriftarten, Bilder und Layout bleiben erhalten. 3. Kompakte Dateigröße: PDFs sind oft kleiner als die Originaldateien.
Schritt-für-Schritt-Anleitung: 1. Öffnen Sie das Dokument in LibreOffice. 2. Klicken Sie auf "Datei". 3. Wählen Sie "Als PDF exportieren". 4. Passen Sie die Einstellungen an und klicken Sie auf "Exportieren".
Vor- und Nachteile von PDF in LibreOffice
| Vorteile | Nachteile |
|---|---|
| Einfache Erstellung | Bearbeitung eingeschränkt |
| Plattformunabhängig | Größere Dateien als Original (manchmal) |
Bewährte Praktiken: 1. Optimieren Sie die PDF-Größe für den jeweiligen Zweck. 2. Verwenden Sie Passwörter zum Schutz sensibler Daten. 3. Achten Sie auf die richtige Auflösung für Bilder.
Beispiele: 1. Speichern einer Präsentation als PDF für eine Konferenz. 2. Erstellen eines PDF-Formulars. 3. Archivierung von Dokumenten im PDF-Format.
Herausforderungen: 1. Zu große PDF-Dateien. Lösung: Komprimierung anpassen.
FAQ: 1. Wie speichere ich ein LibreOffice-Dokument als PDF? Antwort: Über "Datei" -> "Als PDF exportieren".
Tipps: Nutzen Sie die Export-Einstellungen, um die PDF-Datei zu optimieren.
Zusammenfassend lässt sich sagen, dass das Speichern von Dokumenten als PDF mit LibreOffice ein unverzichtbares Werkzeug für jeden ist, der Wert auf die professionelle und einheitliche Darstellung seiner Arbeit legt. Von der einfachen Textdatei bis zur komplexen Präsentation bietet das PDF-Format Sicherheit und Flexibilität. Die intuitive Bedienung von LibreOffice macht das Erstellen von PDFs zum Kinderspiel. Nutzen Sie die Vorteile dieses mächtigen Formats und präsentieren Sie Ihre Dokumente immer im besten Licht. Probieren Sie es aus und erleben Sie die Vorteile selbst! Sie werden begeistert sein, wie einfach und effektiv es ist, mit LibreOffice Dokumente als PDF zu speichern. Machen Sie den ersten Schritt und sichern Sie Ihre Dokumente im universellen PDF-Format – Sie werden es nicht bereuen.

als pdf speichern libreoffice | YonathAn-Avis Hai
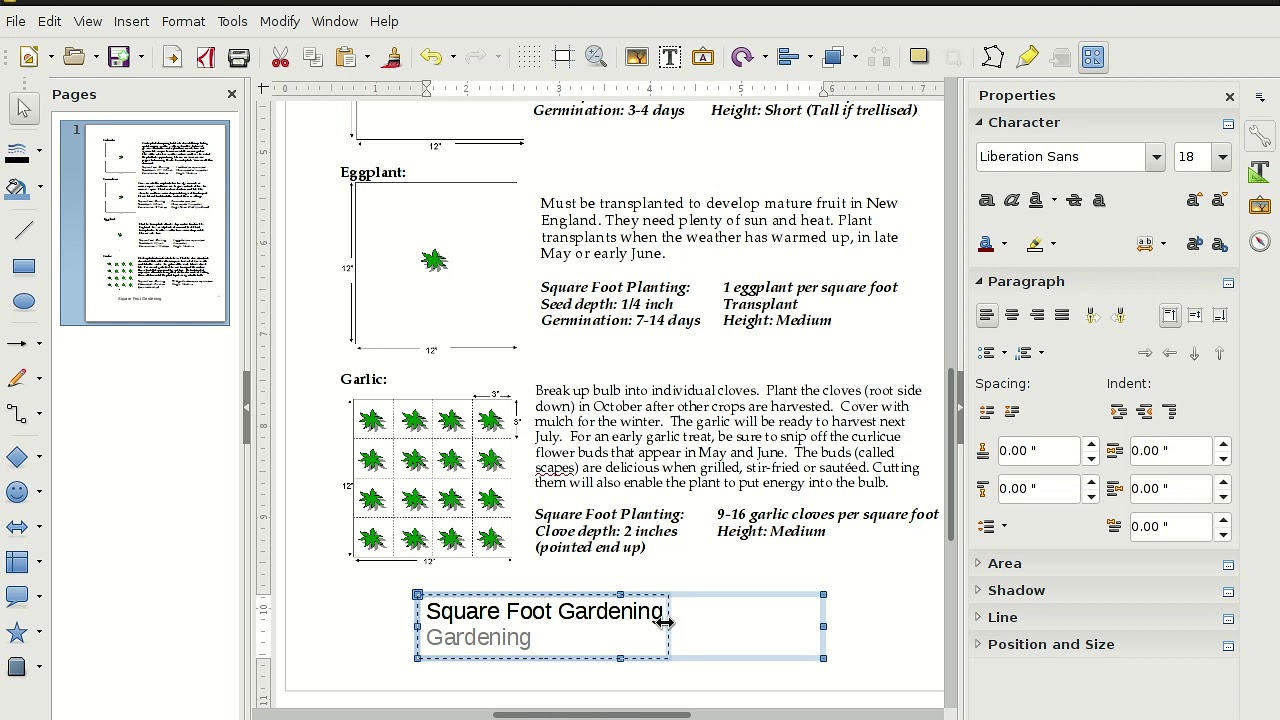
Libreoffice pdf to excel | YonathAn-Avis Hai

als pdf speichern libreoffice | YonathAn-Avis Hai

LibreOffice Writer Makro fürs Speichern als PDF | YonathAn-Avis Hai

LibreOffice So könnt ihr kostenlos PDF | YonathAn-Avis Hai

Word Datei als PDF Speichern | YonathAn-Avis Hai

als pdf speichern libreoffice | YonathAn-Avis Hai

als pdf speichern libreoffice | YonathAn-Avis Hai

PowerPoint als PDF speichern | YonathAn-Avis Hai

Pdf Tool 24 Pdf In Word Umwandeln | YonathAn-Avis Hai

Word kann clipart nicht anzeigen | YonathAn-Avis Hai

Libre office dokument als pdf speichern | YonathAn-Avis Hai

Präzedenzfall Humorvoll Walter Cunningham dokumente von laptop auf | YonathAn-Avis Hai

als pdf speichern libreoffice | YonathAn-Avis Hai

LibreOffice Calc Inhalte einzeln als jpg oder png Dateien speichern | YonathAn-Avis Hai