Linie zeichnen in Word: Der ultimative Leitfaden
Erinnern Sie sich an die Schulzeit, als wir mit dem Lineal akkurat Linien in unsere Hefte zogen? Damals schienen Linien nur dazu da zu sein, Ordnung in unsere Notizen zu bringen. Doch heute, im digitalen Zeitalter, eröffnen sich uns durch das Zeichnen von Linien in Word ganz neue Möglichkeiten der Gestaltung und Strukturierung von Dokumenten.
Linien sind mehr als nur Striche auf einem Blatt Papier. Sie können Text trennen, Bilder hervorheben oder Diagramme erstellen. Doch wie funktioniert das eigentlich, eine Linie in Word zu zeichnen? Welche Möglichkeiten gibt es und welche Vorteile bieten sie?
In diesem Artikel tauchen wir tief in die Welt des Linie Zeichnens in Word ein. Von den grundlegenden Funktionen bis hin zu fortgeschrittenen Techniken - wir zeigen Ihnen Schritt für Schritt, wie Sie Linien optimal einsetzen, um Ihre Dokumente ansprechender und übersichtlicher zu gestalten.
Stellen Sie sich vor, Sie könnten mit wenigen Klicks professionelle Diagramme erstellen, Einladungen mit eleganten Trennlinien versehen oder komplexe Tabellen übersichtlicher gestalten. Mit den richtigen Techniken zum Linie zeichnen in Word ist all das möglich.
Egal, ob Sie ein Word-Neuling oder ein erfahrener Anwender sind - dieser Artikel liefert Ihnen das nötige Wissen und die Inspiration, um Ihre Dokumente auf ein neues Level zu heben. Lassen Sie uns gemeinsam die Möglichkeiten von Linie zeichnen in Word entdecken!
Vorteile von Linie zeichnen in Word
Die Verwendung von Linien in Word bietet zahlreiche Vorteile:
- Verbesserte Lesbarkeit: Linien strukturieren Texte und machen sie übersichtlicher.
- Visuelle Hervorhebung: Wichtige Informationen können durch Linien hervorgehoben werden.
- Professionelle Gestaltung: Linien verleihen Dokumenten ein professionelles und ansprechendes Aussehen.
Schritt-für-Schritt-Anleitung zum Linie Zeichnen in Word
Um eine Linie in Word zu zeichnen, folgen Sie diesen einfachen Schritten:
- Platzieren Sie den Cursor an der Stelle, an der die Linie beginnen soll.
- Wechseln Sie in der Registerkarte "Start" zur Gruppe "Absatz".
- Klicken Sie auf den Pfeil neben dem Symbol "Rahmen und Schattierung".
- Wählen Sie "Horizontale Linie" für eine horizontale Linie oder "Vertikale Linie" für eine vertikale Linie.
- Passen Sie die Linienart, -farbe und -stärke nach Ihren Wünschen an.
Tipps und Tricks zum Linie zeichnen in Word
- Verwenden Sie die Tastenkombination "Strg" + "U", um eine horizontale Linie einzufügen.
- Halten Sie die "Shift"-Taste gedrückt, während Sie eine Linie zeichnen, um eine gerade Linie zu erstellen.
- Nutzen Sie die Funktion "Formen", um komplexere Linien und Formen zu erstellen.
Fazit
Linie zeichnen in Word ist ein mächtiges Werkzeug, um die Lesbarkeit, Übersichtlichkeit und das Erscheinungsbild von Dokumenten zu verbessern. Mit den in diesem Artikel vorgestellten Tipps und Tricks können Sie die Funktionen optimal nutzen und professionelle Dokumente erstellen.

Word 2010: Tabellenlinien unterschiedlich stark zeichnen | YonathAn-Avis Hai

Remove divider line in word | YonathAn-Avis Hai

Zeichnen Sie gerade Linien, oder richten Sie Objekte mit dem Lineal in | YonathAn-Avis Hai

Microsoft Word: Gestrichelte Linie erzeugen | YonathAn-Avis Hai
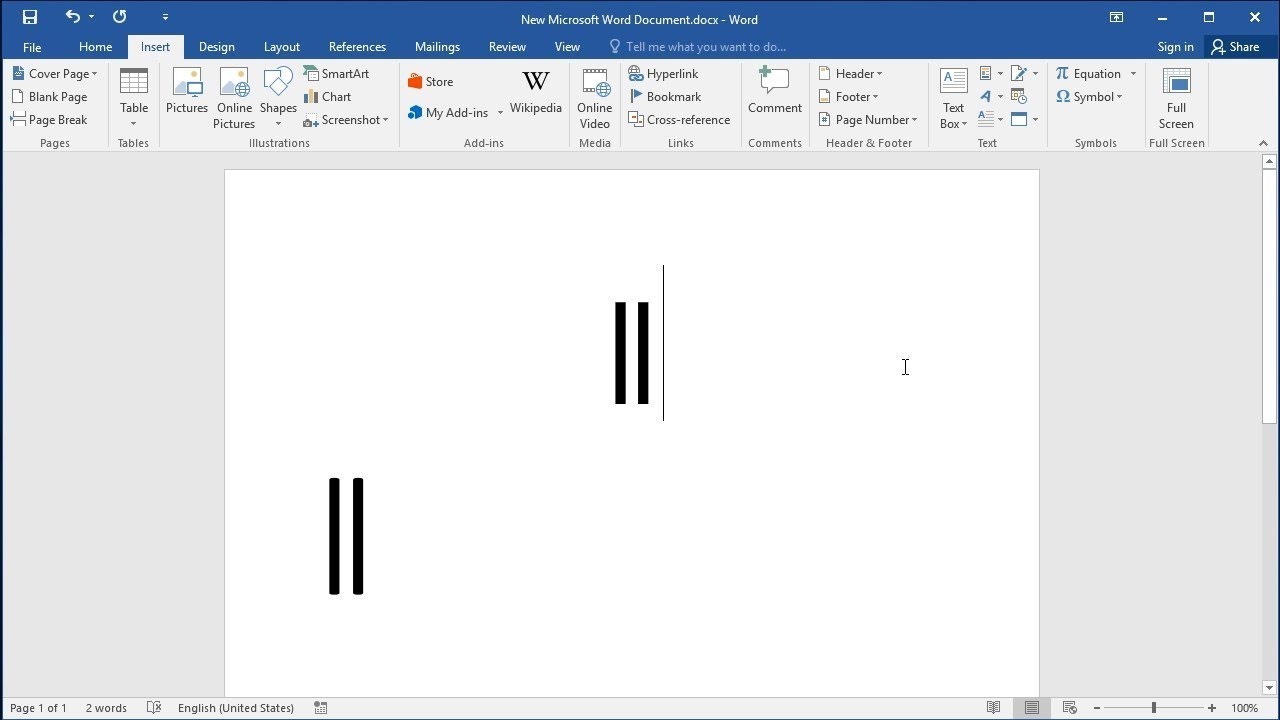
How To Type A Vertical Line In Word | YonathAn-Avis Hai

Word Zeitstrahl Vorlage Video Zeitstrahl In Word Erstellen So Geht | YonathAn-Avis Hai

linie zeichnen in word | YonathAn-Avis Hai

Zeichenfunktionen in Word nutzen | YonathAn-Avis Hai

Hand drawn dividers. Line design elements vintage borders. Calligraphic | YonathAn-Avis Hai

In Word eine Linie zeichnen | YonathAn-Avis Hai

Pro mit Python: Aufgabe 4: Eine gestrichelte Linie zeichnen | YonathAn-Avis Hai

Kringel, Häkchen, Zickzack | YonathAn-Avis Hai

Onenote 2016 tabs on left | YonathAn-Avis Hai

MS Word: Blitzschnell Linien zeichnen | YonathAn-Avis Hai

Hinzufügen einer gepunkteten Linie in einem Microsoft Word | YonathAn-Avis Hai