Mac Tastenkürzel unter Windows nutzen: Der ultimative Guide
Vermissen Sie Ihre geliebten Mac-Tastenkürzel, während Sie an einem Windows-PC arbeiten? Viele Mac-Umsteiger kennen das Problem: Die gewohnten Befehle funktionieren nicht mehr und der Workflow leidet. Doch keine Sorge, es gibt Lösungen! Dieser Artikel zeigt Ihnen, wie Sie Mac-Tastenkürzel unter Windows nutzen können und so Ihre Produktivität steigern.
Die Umstellung von macOS auf Windows kann eine Herausforderung sein, besonders wenn es um die gewohnten Tastenkürzel geht. Kopieren, Einfügen, Speichern – all diese Aktionen erfordern unter Windows andere Tastenkombinationen. Zum Glück gibt es verschiedene Möglichkeiten, die Mac-Befehle auch unter Windows zu verwenden.
Die wichtigsten Unterschiede zwischen den beiden Betriebssystemen liegen in der Verwendung der Befehlstaste (cmd) beim Mac und der Strg-Taste (Ctrl) bei Windows. Während auf dem Mac cmd+C zum Kopieren verwendet wird, ist es unter Windows Ctrl+C. Ähnliches gilt für viele weitere Befehle.
Warum ist die Nutzung von Mac-Tastenkürzeln unter Windows überhaupt relevant? Ganz einfach: Es steigert die Effizienz und den Komfort. Wer jahrelang an macOS gewöhnt ist, muss sich nicht umgewöhnen und kann seinen gewohnten Workflow beibehalten. Das spart Zeit und Nerven.
Es gibt verschiedene Ansätze, um Mac-Tastenkürzel unter Windows zu emulieren. Von Softwarelösungen, die die Tastaturbelegung ändern, bis hin zu AutoHotkey-Skripten für individuelle Anpassungen. Im Folgenden stellen wir Ihnen die gängigsten Methoden vor.
Die Geschichte der unterschiedlichen Tastaturbelegungen reicht weit zurück und ist eng mit der Entwicklung der jeweiligen Betriebssysteme verbunden. Apple und Microsoft haben unterschiedliche Philosophien verfolgt, was sich auch in der Gestaltung der Tastaturkürzel widerspiegelt. Die Bedeutung der Tastaturkürzel liegt in der Effizienzsteigerung. Sie ermöglichen schnellere Arbeitsabläufe und erhöhen die Produktivität.
Ein häufiges Problem bei der Nutzung von Mac-Tastenkürzeln unter Windows ist die Kompatibilität. Nicht alle Programme unterstützen die Emulation der Mac-Befehle. Manchmal kann es zu Konflikten mit bestehenden Windows-Tastenkürzeln kommen.
SharpKeys: Diese kostenlose Software ermöglicht es, die Funktion einzelner Tasten zu verändern. So kann man beispielsweise die Windows-Taste als Befehlstaste (cmd) konfigurieren.
AutoHotkey: Mit diesem leistungsstarken Skriptprogramm lassen sich komplexe Tastaturbelegungen erstellen und anpassen. So können Sie eigene Skripte schreiben, die Mac-Tastenkürzel auf Windows-Befehle abbilden.
PowerToys (Keyboard Manager): Ein Microsoft Tool, mit dem man Tasten und Tastenkürzel remappen kann.
Vor- und Nachteile von Mac Tastaturkürzeln unter Windows
| Vorteile | Nachteile |
|---|---|
| Gewohnter Workflow | Mögliche Kompatibilitätsprobleme |
| Steigerung der Effizienz | Lernkurve bei der Einrichtung |
| Komfort | Konflikte mit bestehenden Windows-Kürzeln |
Bewährte Praktiken:
1. Testen Sie die Emulation in verschiedenen Programmen.
2. Erstellen Sie Backups Ihrer Einstellungen.
3. Beginnen Sie mit den wichtigsten Tastenkürzeln.
4. Nutzen Sie Online-Ressourcen und Foren.
5. Dokumentieren Sie Ihre Anpassungen.
Häufig gestellte Fragen:
1. Funktionieren alle Mac-Tastenkürzel unter Windows? - Nein, nicht immer.
2. Ist die Emulation kostenlos? - Ja, es gibt kostenlose Tools.
3. Benötige ich Programmierkenntnisse? - Für einfache Anpassungen nicht.
4. Kann ich die Einstellungen jederzeit rückgängig machen? - Ja, in der Regel schon.
5. Gibt es Alternativen zu SharpKeys? - Ja, z.B. AutoHotkey oder PowerToys.
6. Wie kann ich Konflikte mit Windows-Kürzeln vermeiden? - Durch sorgfältige Planung und Anpassung der Skripte.
7. Wo finde ich weitere Informationen? - In Online-Foren und auf den Webseiten der jeweiligen Tools.
8. Welche Mac-Tastenkürzel sind besonders nützlich unter Windows? - Cmd+C/V/X, Cmd+Z, Cmd+S.
Tipps und Tricks: Beginnen Sie mit den wichtigsten Tastaturkürzeln wie Kopieren, Einfügen und Speichern. Testen Sie die Emulation in verschiedenen Programmen, um Kompatibilitätsprobleme frühzeitig zu erkennen. Nutzen Sie Online-Ressourcen und Foren, um Lösungen für spezifische Probleme zu finden.
Zusammenfassend lässt sich sagen, dass die Nutzung von Mac-Tastenkürzeln unter Windows eine effektive Möglichkeit ist, den Workflow zu optimieren und die Produktivität zu steigern. Obwohl die Einrichtung etwas Zeit und Geduld erfordert, lohnt sich der Aufwand langfristig. Die Vorteile eines gewohnten Arbeitsablaufs und der erhöhten Effizienz überwiegen die möglichen Nachteile. Probieren Sie es aus und entdecken Sie, wie Sie Ihren Windows-PC mit den gewohnten Mac-Befehlen noch effizienter nutzen können! Nutzen Sie die verfügbaren Tools und Ressourcen, um Ihre individuelle Lösung zu finden und Ihren Windows-PC an Ihre Bedürfnisse anzupassen. Mit etwas Übung werden Sie schnell die Vorteile der Mac-Tastenkürzel auch unter Windows zu schätzen wissen.
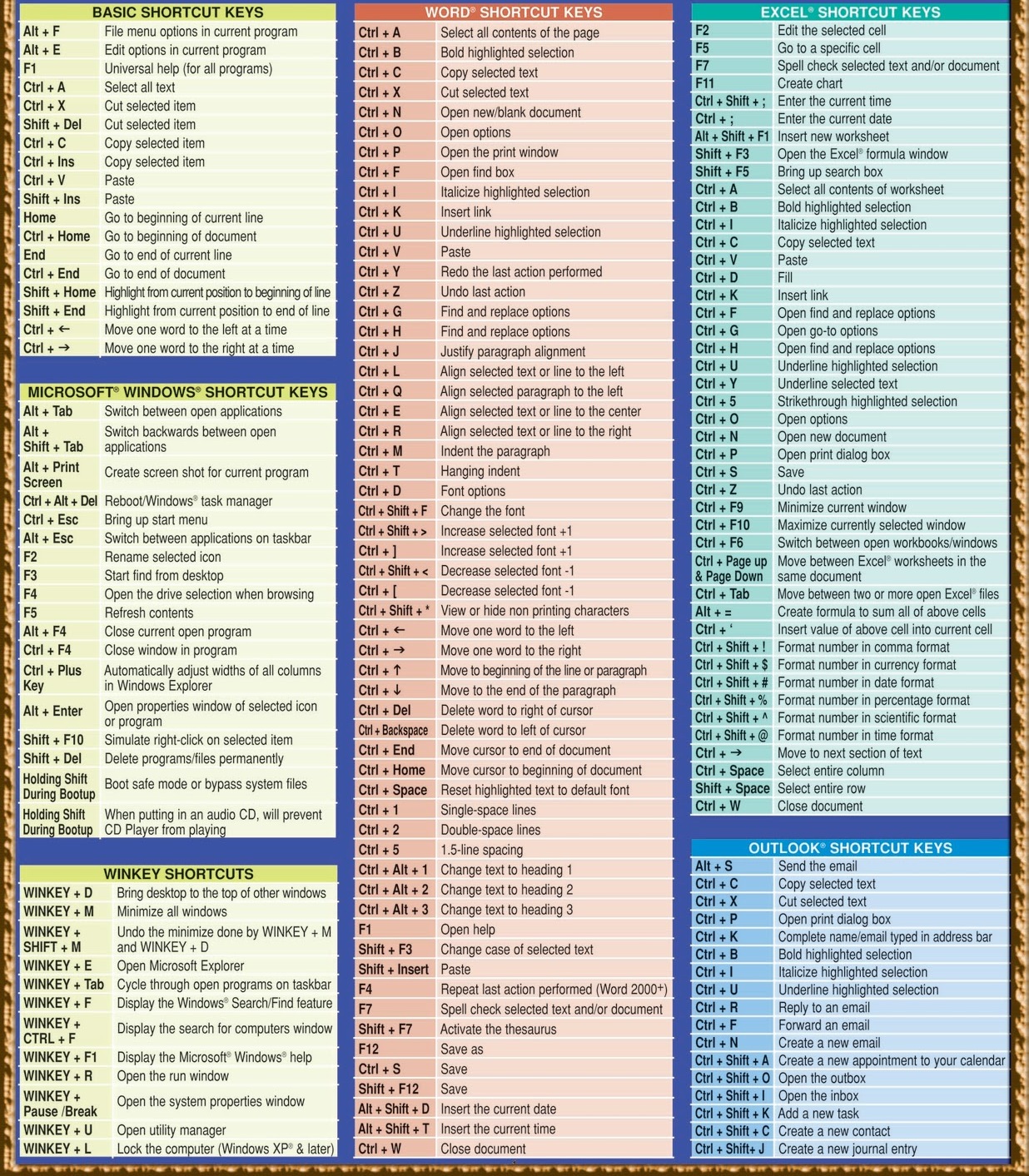
mac keyboard shortcuts on windows | YonathAn-Avis Hai

Printable Mac Keyboard Shortcuts | YonathAn-Avis Hai

Excel Keyboard Shortcuts Printable | YonathAn-Avis Hai

Mac Keyboard Shortcuts Cheat Sheet Printable | YonathAn-Avis Hai

Premiere Pro Keyboard Shortcut Infographic from Motion Array | YonathAn-Avis Hai

Windows 10 Keyboard Shortcuts Printable List | YonathAn-Avis Hai

Refresh Shortcut Key In Hp Laptop Windows 11 | YonathAn-Avis Hai

Printable Sheet Metal Gauge Chart at Mathew Denton blog | YonathAn-Avis Hai

Printable Mac Keyboard Shortcuts | YonathAn-Avis Hai
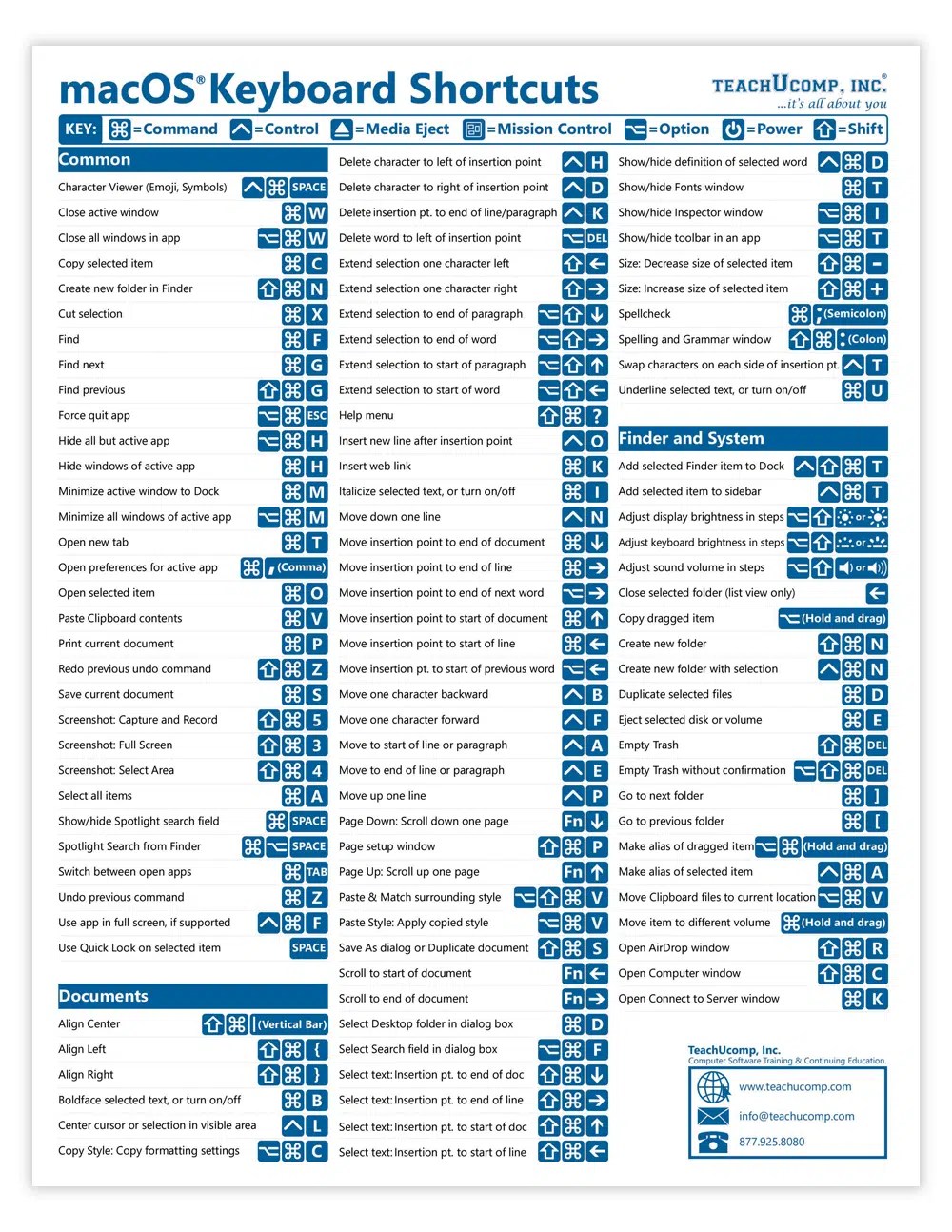
Mac OS Keyboard Shortcuts Quick Reference Guide | YonathAn-Avis Hai
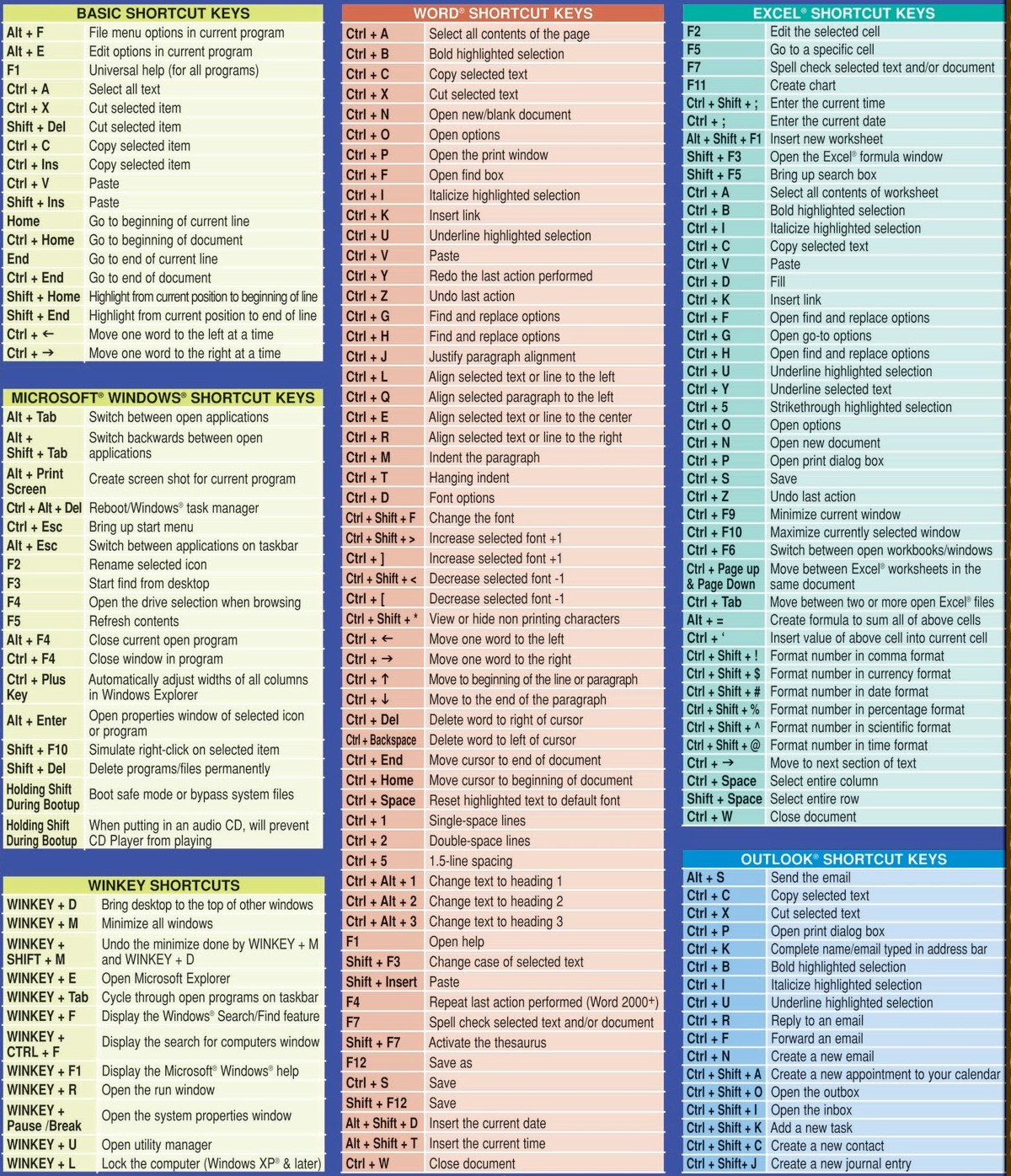
Windows 11 Keyboard Shortcuts Printable List | YonathAn-Avis Hai

Pro Tools 12 Shortcuts Windows Pdf | YonathAn-Avis Hai

Métodos abreviados de teclado predeterminados de Illustrator | YonathAn-Avis Hai

mac keyboard shortcuts on windows | YonathAn-Avis Hai

Common keyboard shortcuts for windows and mac cheat sheet | YonathAn-Avis Hai