Mehrere Tabs gleichzeitig in Edge öffnen: Effizienz-Boost für Ihren Workflow
Verlieren Sie wertvolle Zeit, indem Sie Webseiten einzeln in Microsoft Edge öffnen? Stellen Sie sich vor, Sie könnten mit einem Klick alle benötigten Ressourcen gleichzeitig laden. Dieser Artikel zeigt Ihnen, wie Sie in Edge mehrere Tabs auf einmal öffnen und so Ihre Produktivität steigern.
Das gleichzeitige Öffnen mehrerer Tabs ist eine essentielle Funktion für effizientes Browsing. Anstatt jede Webseite einzeln anzuklicken und zu warten, bis sie geladen ist, können Sie mit wenigen Klicks zahlreiche Tabs öffnen und direkt auf die gewünschten Informationen zugreifen. Dies spart Zeit und ermöglicht ein flüssigeres Multitasking.
Die Möglichkeit, mehrere Tabs gleichzeitig zu laden, ist seit langem ein fester Bestandteil moderner Browser. Auch Microsoft Edge bietet diese Funktionalität, um den Nutzern ein optimiertes Browser-Erlebnis zu ermöglichen. Die Implementierung variiert jedoch je nach Methode und bietet unterschiedliche Möglichkeiten der Nutzung.
Die Bedeutung des gleichzeitigen Öffnens mehrerer Tabs liegt in der Effizienzsteigerung. Besonders bei Recherchearbeiten, dem Vergleich von Produkten oder dem Sammeln von Informationen aus verschiedenen Quellen, erweist sich diese Funktion als äußerst nützlich. Sie vermeidet unnötige Wartezeiten und ermöglicht einen schnelleren Zugriff auf die benötigten Daten.
Im Folgenden werden verschiedene Methoden zum Öffnen mehrerer Tabs in Edge erläutert, von der Verwendung von Lesezeichenordnern bis hin zu praktischen Erweiterungen. Erfahren Sie, wie Sie diese Funktionen optimal nutzen und Ihren Workflow optimieren können.
Ein einfacher Weg ist das Anlegen eines Lesezeichenordners mit den gewünschten Webseiten. Durch das Öffnen dieses Ordners in einem neuen Tab werden alle darin enthaltenen Links gleichzeitig geladen.
Edge-Erweiterungen bieten zusätzliche Möglichkeiten. Einige Erweiterungen ermöglichen das Öffnen mehrerer Links aus einer Textdatei oder dem Zwischenspeicher. Dies ist besonders hilfreich, wenn man eine große Anzahl von Tabs öffnen möchte.
Ein weiterer Weg ist das Kopieren mehrerer Links und das Einfügen in die Adressleiste von Edge. Der Browser erkennt die einzelnen Links und öffnet sie in separaten Tabs.
Vorteile des gleichzeitigen Öffnens mehrerer Tabs
Zeitersparnis, effizientes Multitasking und schnellerer Zugriff auf Informationen sind die Hauptvorteile.
Schritt-für-Schritt-Anleitung zum Öffnen mehrerer Tabs mit Lesezeichenordnern:
1. Erstellen Sie einen neuen Lesezeichenordner.
2. Fügen Sie die gewünschten Webseiten zu diesem Ordner hinzu.
3. Rechtsklicken Sie auf den Ordner und wählen Sie "Alle Links in neuen Tabs öffnen".
Häufig gestellte Fragen
F: Kann ich auch Links aus einer Textdatei öffnen? A: Ja, mit entsprechenden Erweiterungen.
F: Gibt es eine Begrenzung der Anzahl der Tabs? A: Technisch ja, abhängig von den Systemressourcen.
F: Funktioniert das auch im InPrivate-Modus? A: Ja.
F: Kann ich die Reihenfolge der Tabs ändern? A: Ja, per Drag & Drop.
F: Wie schliesse ich alle Tabs auf einmal? A: Rechtsklick auf einen Tab und "Alle Tabs schließen".
F: Verbraucht das Öffnen vieler Tabs viel Speicher? A: Ja, je nach Inhalt der Webseiten.
F: Kann ich Tabs gruppieren? A: Ja, in Edge ist das möglich.
F: Kann ich Tabs speichern und später wieder öffnen? A: Ja, als Sitzung.
Tipps und Tricks
Nutzen Sie Tastenkombinationen für schnelles Navigieren zwischen den Tabs.
Das gleichzeitige Öffnen mehrerer Tabs in Microsoft Edge ist eine einfache, aber effektive Methode, um die Produktivität beim Browsen zu steigern. Von der Recherche über das Vergleichen von Produkten bis hin zum Organisieren von Projekten – die Möglichkeit, mehrere Webseiten gleichzeitig zu laden, spart wertvolle Zeit und ermöglicht ein effizienteres Arbeiten. Durch die verschiedenen Methoden, die Edge bietet, von Lesezeichenordnern bis hin zu nützlichen Erweiterungen, kann jeder Nutzer die optimale Strategie für seine individuellen Bedürfnisse finden. Experimentieren Sie mit den verschiedenen Optionen und entdecken Sie, wie Sie Ihren Workflow optimieren und das volle Potenzial von Microsoft Edge ausschöpfen können. Nutzen Sie die Zeitersparnis und konzentrieren Sie sich auf das Wesentliche – Ihre Arbeit. Integrieren Sie diese effiziente Methode in Ihren täglichen Browser-Alltag und erleben Sie den Unterschied! Die verbesserte Navigation und der schnellere Zugriff auf Informationen werden Ihnen helfen, Ihre Online-Aktivitäten effektiver zu gestalten.

Worksheet Tabs In Excel | YonathAn-Avis Hai

New Microsoft Edge might bring set aside tabs feature back | YonathAn-Avis Hai
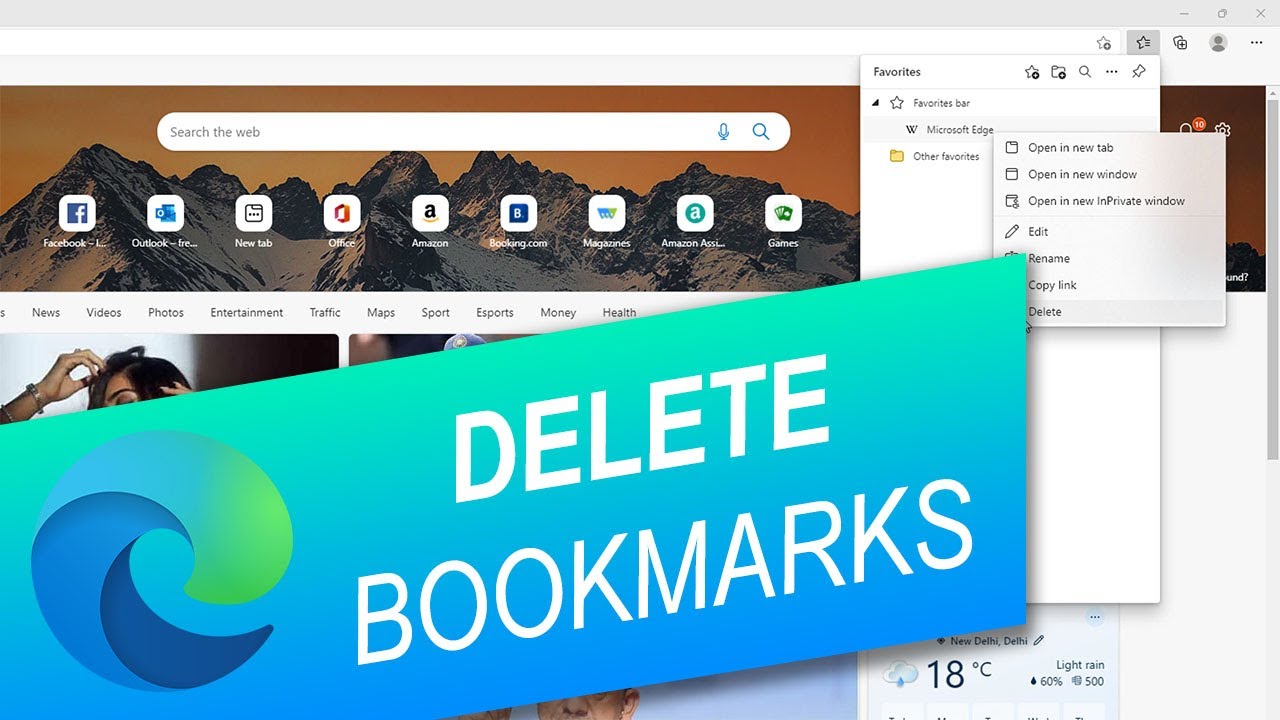
Edge Bookmarks Lost at Carl Baker blog | YonathAn-Avis Hai

How to Bookmark All Tabs at Once in Your Desktop Browser | YonathAn-Avis Hai

How to Make Microsoft Edge Ask Before Closing Multiple Tabs | YonathAn-Avis Hai

How to close all Safari tabs at once on iPhone and iPad | YonathAn-Avis Hai

How to Close All Tabs at Once in Safari in iOS 10 | YonathAn-Avis Hai

open several tabs at once in edge | YonathAn-Avis Hai

How to close all Tabs in Edge at once on Android and iOS | YonathAn-Avis Hai

Share Open Tabs in Microsoft Edge | YonathAn-Avis Hai

How to save all Tabs as Favorites or Bookmarks in Edge | YonathAn-Avis Hai

How to turn of preview | YonathAn-Avis Hai

How to manage tabs on Microsoft Edge on the Windows 10 Creators Update | YonathAn-Avis Hai

How to Save All Current Tabs At Once in Microsoft Edge | YonathAn-Avis Hai

12 ways to manage tabs in Microsoft Edge | YonathAn-Avis Hai