Microsoft Edge Neuer Tab: Nicht immer Bing? So anpassen!
Sind Sie es leid, dass Bing Sie in jedem neuen Tab in Microsoft Edge begrüßt? Viele Nutzer bevorzugen eine andere Suchmaschine oder eine personalisierte Startseite. Dieser Artikel bietet Ihnen eine umfassende Anleitung, wie Sie die neue Tab-Seite in Edge anpassen und Bing durch Ihre bevorzugte Alternative ersetzen können. Erfahren Sie, wie Sie die Kontrolle über Ihren Browser zurückgewinnen und Ihre Online-Erfahrung optimieren.
Die Startseite des Browsers, insbesondere der neue Tab, ist das Tor zum Internet. Microsoft Edge, der Nachfolger des Internet Explorers, nutzt standardmäßig Bing als Suchmaschine. Doch nicht jeder Nutzer ist mit dieser Vorgabe zufrieden. Die Möglichkeit, die Startseite und die Suchmaschine anzupassen, ist ein wichtiges Kriterium für Browser-Individualisierung. Glücklicherweise bietet Edge die Flexibilität, die neue Tab-Seite nach Ihren Wünschen zu gestalten.
Die Präferenz für eine bestimmte Suchmaschine kann verschiedene Gründe haben. Manche Nutzer schätzen die Datenschutzrichtlinien von alternativen Suchmaschinen wie DuckDuckGo, andere bevorzugen die Suchergebnisse von Google oder Ecosia. Unabhängig von Ihren Motiven bietet Edge die Möglichkeit, die Standardsuchmaschine zu ändern und somit die neue Tab-Seite nach Ihren Bedürfnissen zu gestalten.
Die Anpassung der neuen Tab-Seite in Edge ist nicht nur eine Frage der persönlichen Präferenz, sondern kann auch die Produktivität steigern. Durch die Integration von nützlichen Widgets, Newsfeeds oder Schnellzugriffen auf häufig besuchte Webseiten können Sie Ihren Workflow optimieren und Zeit sparen. Die Konfiguration der neuen Tab-Seite ermöglicht es Ihnen, Ihren Browser an Ihre individuellen Bedürfnisse anzupassen.
In diesem Artikel werden wir die verschiedenen Möglichkeiten zur Anpassung der neuen Tab-Seite in Edge detailliert erläutern. Von der Änderung der Standardsuchmaschine über die Integration von Widgets bis hin zur Personalisierung des Hintergrundbildes - wir zeigen Ihnen Schritt für Schritt, wie Sie Ihren Browser optimal konfigurieren und Bing auf der neuen Tab-Seite vermeiden können.
Die Möglichkeit, die neue Tab Seite anzupassen, existierte schon in früheren Versionen von Edge, basierte aber auf anderen Technologien. Mit der Umstellung auf Chromium wurde die Anpassbarkeit erweitert und vereinfacht.
Ein zentrales Anliegen vieler Nutzer ist die Vermeidung von Bing auf der neuen Tab-Seite. Dies kann durch die Änderung der Standardsuchmaschine in den Einstellungen von Edge erreicht werden.
Beispiel: Sie möchten Google als Standardsuchmaschine verwenden. Navigieren Sie zu den Einstellungen von Edge, suchen Sie nach "Suchmaschine" und wählen Sie Google aus der Liste der verfügbaren Suchmaschinen aus. Von nun an werden Ihre Suchanfragen über Google abgewickelt, auch auf der neuen Tab-Seite.
Vor- und Nachteile der Anpassung der neuen Tab-Seite
| Vorteile | Nachteile |
|---|---|
| Personalisierung | Eventuell erhöhter Ressourcenverbrauch bei vielen Widgets |
| Effizienzsteigerung | Kann bei falscher Konfiguration unübersichtlich werden |
| Kontrolle über Datenschutz | - |
Bewährte Praktiken:
1. Wählen Sie eine Suchmaschine, die Ihren Datenschutzanforderungen entspricht.
2. Integrieren Sie nur Widgets, die Sie tatsächlich benötigen.
3. Verwenden Sie ein übersichtliches Hintergrundbild.
4. Organisieren Sie Ihre Schnellzugriffe sinnvoll.
5. Überprüfen Sie regelmäßig die Einstellungen Ihrer neuen Tab-Seite.
Häufig gestellte Fragen:
1. Wie ändere ich die Standardsuchmaschine? - In den Einstellungen von Edge unter "Suchmaschine".
2. Kann ich Bing vollständig deaktivieren? - Nein, aber Sie können es als Standardsuchmaschine entfernen.
3. Welche Suchmaschinen werden unterstützt? - Die meisten gängigen Suchmaschinen wie Google, DuckDuckGo, Ecosia etc.
4. Kann ich eigene Widgets hinzufügen? - In begrenztem Umfang, je nach Edge-Version.
5. Wie kann ich den Hintergrund ändern? - In den Einstellungen der neuen Tab-Seite.
6. Kann ich die neue Tab-Seite zurücksetzen? - Ja, in den Einstellungen von Edge.
7. Sind meine Anpassungen gerätespezifisch? - Ja, sofern Sie nicht mit einem Microsoft-Konto synchronisieren.
8. Wie kann ich Schnellzugriffe hinzufügen? - Durch Klicken auf das "+"-Symbol auf der neuen Tab-Seite.
Tipps und Tricks: Nutzen Sie die verschiedenen Layout-Optionen der neuen Tab-Seite, um die Darstellung an Ihre Bedürfnisse anzupassen.
Zusammenfassend lässt sich sagen, dass die Anpassung der neuen Tab-Seite in Microsoft Edge ein wichtiger Schritt zur Personalisierung Ihres Browsers und zur Optimierung Ihrer Online-Erfahrung ist. Durch die Änderung der Standardsuchmaschine, die Integration von Widgets und die Personalisierung des Designs können Sie Ihren Browser an Ihre individuellen Bedürfnisse anpassen und die Kontrolle über Ihre digitale Umgebung zurückgewinnen. Die Möglichkeit, Bing auf der neuen Tab-Seite zu vermeiden, bietet Ihnen die Flexibilität, Ihre bevorzugte Suchmaschine zu nutzen und Ihre Datenschutzpräferenzen zu berücksichtigen. Nutzen Sie die vielfältigen Anpassungsmöglichkeiten von Edge, um Ihren Browser optimal zu konfigurieren und Ihr Online-Erlebnis zu verbessern. Experimentieren Sie mit den verschiedenen Einstellungen und finden Sie die Konfiguration, die am besten zu Ihnen passt. Ein personalisierter Browser kann Ihre Produktivität steigern und Ihnen ein angenehmeres Surferlebnis ermöglichen.
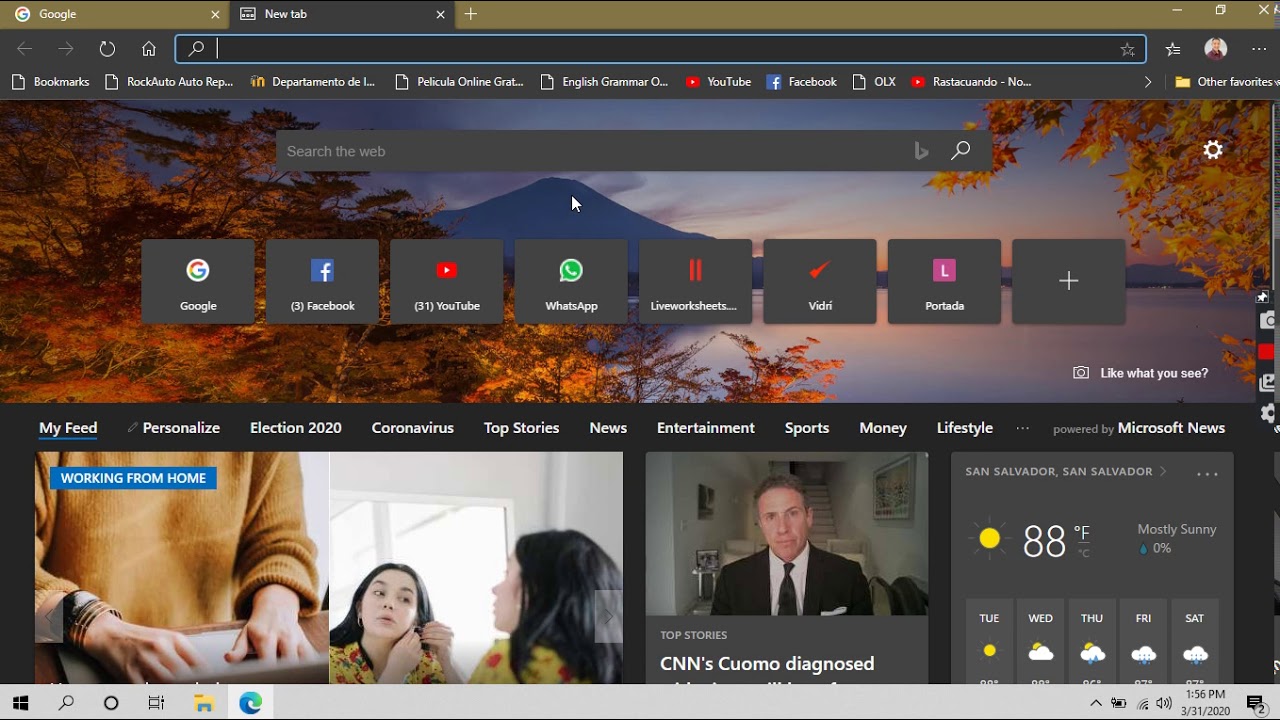
Microsoft Edge New Tab Page | YonathAn-Avis Hai

How to Customize the New Tab Page for Microsoft Edge Chromium | YonathAn-Avis Hai

How To Change Your Wallpaper On Microsoft Edge | YonathAn-Avis Hai

edge new tab not bing | YonathAn-Avis Hai

Microsoft Edge Open In New Tab Not New Window | YonathAn-Avis Hai

Motivo Elasticità esposizione motore ricerca bing Fidanzata marcatura | YonathAn-Avis Hai

Microsoft Edge New Tab Google Instead Of Bing | YonathAn-Avis Hai

The new Microsoft Edge browser New Tab Page | YonathAn-Avis Hai

How to Remove Quick Links and News Feed in Microsoft Edge New Tab Page | YonathAn-Avis Hai

Microsoft Edge Open In New Tab | YonathAn-Avis Hai

Microsoft Edge New Tab Opens Bing | YonathAn-Avis Hai

YouTube Open in a new tab not workingmissing Fix | YonathAn-Avis Hai

How to change the New Tab Page to blank page in Microsoft Edge | YonathAn-Avis Hai

How to set custom tab background image on Microsoft Edge | YonathAn-Avis Hai

Microsoft Edge New Tab Opens Bing | YonathAn-Avis Hai