Mikrofoneinrichtung auf Windows 10 Laptops: Der Bremerhaven-Guide
Klingt Ihre Stimme bei Online-Meetings oder Aufnahmen eher nach Fischerhütte als nach Konferenzraum? Die Mikrofonkonfiguration auf Ihrem Windows 10 Laptop kann knifflig sein. Doch mit ein paar Handgriffen lässt sich die Audioqualität deutlich verbessern. Dieser Bremerhaven-Guide liefert Ihnen alle Informationen, die Sie für die perfekte Mikrofoneinrichtung benötigen, von der Grundlagenkonfiguration bis zur professionellen Optimierung.
Die richtige Konfiguration Ihres Mikrofons ist essentiell für klare Kommunikation und professionelle Audioaufnahmen. Ob Sie nun an einer Videokonferenz teilnehmen, einen Podcast aufnehmen oder einfach nur mit Freunden chatten, die Audioqualität spielt eine entscheidende Rolle. In diesem Leitfaden erfahren Sie, wie Sie das Mikrofon Ihres Windows 10 Laptops optimal einstellen und Probleme beheben können.
Windows 10 bietet eine Vielzahl von Optionen zur Mikrofonkonfiguration. Von der Auswahl des richtigen Eingabegeräts bis zur Anpassung der Lautstärke und der Reduzierung von Hintergrundgeräuschen - die Möglichkeiten sind vielfältig. Dieser Guide führt Sie Schritt für Schritt durch den Prozess der Mikrofoneinrichtung und hilft Ihnen, das Beste aus Ihrem Audio-Setup herauszuholen.
Ein schlecht konfiguriertes Mikrofon kann zu Frustration und Missverständnissen führen. Rauschen, Verzerrungen und eine zu geringe Lautstärke beeinträchtigen die Verständlichkeit und wirken unprofessionell. Mit den Tipps und Tricks in diesem Guide optimieren Sie die Audioqualität Ihres Mikrofons und sorgen für kristallklaren Klang.
Die Mikrofon-Optimierung unter Windows 10 ist kein Hexenwerk. Mit ein wenig Geduld und den richtigen Anweisungen können Sie die Audioqualität Ihres Laptops erheblich verbessern. Dieser Bremerhaven-Guide bietet Ihnen eine umfassende Anleitung zur Mikrofoneinrichtung, die Ihnen hilft, professionelle Ergebnisse zu erzielen.
Die Bedeutung der Mikrofonkonfiguration hat mit der zunehmenden Nutzung von Videokonferenzen und Online-Kommunikation stark zugenommen. Früher war ein funktionierendes Mikrofon oft ein nettes Extra, heute ist es für viele Menschen ein unverzichtbares Werkzeug für Arbeit, Studium und soziale Kontakte. Die korrekte Einrichtung des Mikrofons ist daher wichtiger denn je.
Häufige Probleme bei der Mikrofoneinrichtung sind beispielsweise eine zu geringe Lautstärke, Rauschen im Hintergrund, ein fehlerhaft ausgewähltes Mikrofon oder Treiberprobleme. Windows 10 bietet verschiedene Tools zur Diagnose und Behebung dieser Probleme. In den Systemeinstellungen können Sie die Mikrofonlautstärke anpassen, das Standard-Eingabegerät auswählen und die Geräuschunterdrückung aktivieren.
Ein Beispiel für die Mikrofoneinrichtung: Öffnen Sie die Windows-Einstellungen und navigieren Sie zu "System" und dann zu "Sound". Unter "Eingabe" wählen Sie Ihr Mikrofon aus. Sprechen Sie testweise ins Mikrofon und beobachten Sie den Pegel. Passen Sie die Lautstärke so an, dass der Pegel im grünen Bereich liegt, aber nicht übersteuert.
Vor- und Nachteile der Mikrofoneinrichtung
| Vorteile | Nachteile |
|---|---|
| Verbesserte Audioqualität | Zeitaufwand für die Konfiguration |
| Klare Kommunikation | Mögliche Treiberprobleme |
Häufig gestellte Fragen:
1. Mein Mikrofon funktioniert nicht, was kann ich tun? - Überprüfen Sie die Verbindungen und die Treiber.
2. Wie kann ich die Lautstärke meines Mikrofons erhöhen? - In den Soundeinstellungen von Windows.
3. Wie reduziere ich Hintergrundgeräusche? - Aktivieren Sie die Geräuschunterdrückung.
4. Wie wähle ich das richtige Mikrofon aus? - Überprüfen Sie die verfügbaren Eingabegeräte.
5. Wie teste ich mein Mikrofon? - Sprechen Sie ins Mikrofon und beobachten Sie den Pegel.
6. Mein Mikrofon rauscht, was kann ich tun? - Überprüfen Sie die Kabel und die Umgebung.
7. Wie kann ich mein Mikrofon für bestimmte Anwendungen konfigurieren? - In den Einstellungen der jeweiligen Anwendung.
8. Wo finde ich die Mikrofoneinstellungen in Windows 10? - Unter System -> Sound.
Tipps und Tricks: Positionieren Sie Ihr Mikrofon optimal, vermeiden Sie laute Umgebungen und verwenden Sie gegebenenfalls ein externes Mikrofon für bessere Qualität.
Zusammenfassend lässt sich sagen, dass die korrekte Einrichtung des Mikrofons auf Ihrem Windows 10 Laptop entscheidend für eine klare und verständliche Kommunikation ist. Ob für Online-Meetings, Podcasts oder private Gespräche, eine optimale Audioqualität verbessert die Verständigung und wirkt professionell. Nutzen Sie die in diesem Bremerhaven-Guide beschriebenen Tipps und Tricks, um das Beste aus Ihrem Mikrofon herauszuholen. Eine Investition in die richtige Mikrofoneinrichtung zahlt sich aus, indem sie Missverständnisse vermeidet und die Qualität Ihrer Audioaufnahmen und Online-Kommunikation deutlich steigert. Mit ein wenig Aufwand können Sie sicherstellen, dass Ihre Stimme klar und deutlich zu hören ist, egal ob Sie in Bremerhaven oder anderswo sind. Die korrekte Einrichtung des Mikrofons ist ein einfacher, aber wichtiger Schritt zur Verbesserung Ihrer digitalen Kommunikation.

Så här konfigurerar och testar du en mikrofon i Windows 10 | YonathAn-Avis Hai

Festlegen des bevorzugten Lautsprechers und Mikrofons für Anwendungen | YonathAn-Avis Hai

einrichten des mikrofons windows 10 laptop | YonathAn-Avis Hai

Aktivieren oder Deaktivieren des Mikrofons in Windows 10 | YonathAn-Avis Hai

Mikrofon unter Windows 10 einrichten und testen | YonathAn-Avis Hai

Aktivieren oder Deaktivieren des Mikrofons in Windows 10 | YonathAn-Avis Hai

How to Set up and Test Your Microphone in Windows 11 2022 | YonathAn-Avis Hai

8 formas diferentes de habilitar deshabilitar el micrófono en Windows | YonathAn-Avis Hai

So richten Sie ein externes Mikrofon in Windows ein | YonathAn-Avis Hai

Windows 10da Mikrofonu Kapatmanın 3 Yolu | YonathAn-Avis Hai
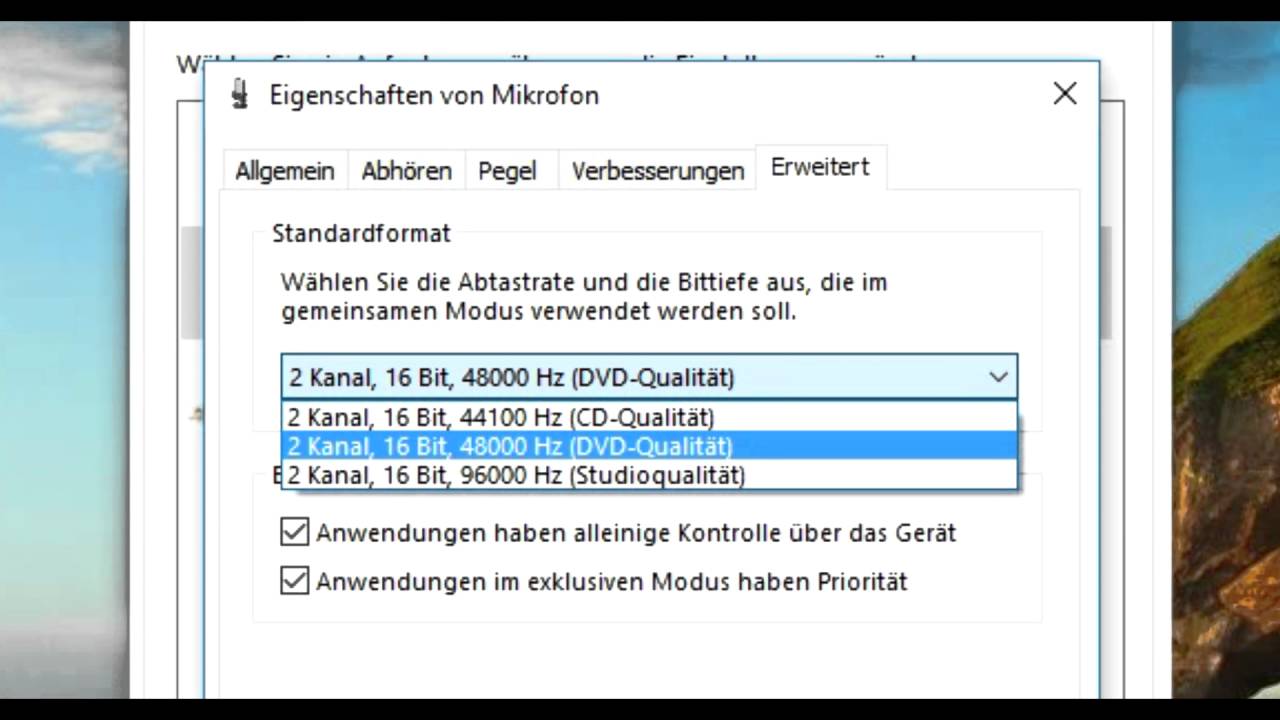
So filtern Sie Mikrofonhintergrundrauschen in Windows 10 | YonathAn-Avis Hai

So richten Sie ein neues Mikrofon unter Windows 10 und 11 ein und | YonathAn-Avis Hai

How to test your microphone on a Windows 10 computer and make sure | YonathAn-Avis Hai

Configurar micrófono en Windows 10 | YonathAn-Avis Hai

So richten Sie Mikrofone in Windows 10 ein und testen sie | YonathAn-Avis Hai