Papierformat F4 in Word einfügen: So geht's!
Stehen Sie vor der Herausforderung, das ungewöhnliche Papierformat F4 in Ihrem Word-Dokument zu verwenden? Keine Sorge, Sie sind nicht allein! Viele Nutzer fragen sich, wie man dieses Format korrekt einstellt. Dieser Artikel bietet Ihnen eine umfassende Anleitung, um das F4-Format in Word zu integrieren und Ihre Dokumente perfekt zu gestalten.
Das F4-Format ist zwar weniger gängig als A4 oder Letter, aber dennoch in bestimmten Bereichen, wie z.B. im technischen Zeichnen oder für spezielle Druckprojekte, relevant. Die korrekte Einstellung des Formats ist entscheidend für ein professionelles Ergebnis und vermeidet Probleme beim Druck.
Die Schwierigkeit beim Einrichten des F4-Formats liegt darin, dass es nicht standardmäßig in Word voreingestellt ist. Daher müssen die Abmessungen manuell eingegeben werden. Dieser Prozess kann für unerfahrene Nutzer verwirrend sein. Wir zeigen Ihnen, wie es geht.
Dieser Artikel erklärt Ihnen Schritt für Schritt, wie Sie das F4-Format in Word hinzufügen und welche Vorteile es bietet. Außerdem werden wir häufige Probleme und deren Lösungen behandeln, damit Sie Ihre Dokumente problemlos im F4-Format erstellen können.
Mit den hier beschriebenen Methoden können Sie sicher sein, dass Ihre Dokumente im korrekten F4-Format gedruckt werden, unabhängig davon, welchen Drucker Sie verwenden. Sie sparen Zeit und vermeiden Frustrationen durch fehlerhafte Formatierungen.
Die Geschichte des F4-Formats ist eng mit den ISO 216-Papierformaten verbunden. Während die A-Reihe weltweit verbreitet ist, ist die F-Reihe weniger bekannt und wird hauptsächlich für spezielle Anwendungen verwendet. Das F4-Format mit seinen Abmessungen von 210 mm x 330 mm findet Anwendung beispielsweise bei Plakaten oder Faltblättern.
Um das F4-Format in Word einzurichten, navigieren Sie zu "Seitenlayout"> "Größe"> "Weitere Papierformate". Geben Sie unter "Papierformat" die Breite 210 mm und die Höhe 330 mm ein. Bestätigen Sie mit "OK".
Vorteile des F4-Formats: Erstens bietet es mehr Platz für Inhalte im Vergleich zu A4. Zweitens eignet es sich ideal für großformatige Dokumente. Drittens ermöglicht es eine flexible Gestaltung von Faltblättern und Broschüren.
Schritt-für-Schritt-Anleitung: 1. Öffnen Sie Ihr Word-Dokument. 2. Gehen Sie zu "Seitenlayout". 3. Klicken Sie auf "Größe". 4. Wählen Sie "Weitere Papierformate". 5. Geben Sie 210 mm Breite und 330 mm Höhe ein. 6. Klicken Sie auf "OK".
Vor- und Nachteile des F4-Formats
| Vorteile | Nachteile |
|---|---|
| Mehr Platz für Inhalte | Nicht standardmäßig in Word vorhanden |
| Ideal für großformatige Dokumente | Eventuell Probleme mit einigen Druckern |
Häufig gestellte Fragen:
1. Wo finde ich die Einstellung für das Papierformat? Antwort: Unter "Seitenlayout"> "Größe".
2. Was sind die genauen Abmessungen von F4? Antwort: 210 mm x 330 mm.
3. Kann ich F4 auf jedem Drucker drucken? Antwort: Nicht unbedingt, prüfen Sie die Drucker-Spezifikationen.
4. Gibt es Alternativen zu F4? Antwort: Ja, z.B. A3 oder benutzerdefinierte Formate.
5. Wie kann ich das F4-Format als Standard speichern? Antwort: Speichern Sie die Dokumentvorlage mit dem F4-Format.
6. Was tun, wenn der Drucker F4 nicht unterstützt? Antwort: Drucken Sie auf größerem Papier und schneiden Sie es zu.
7. Wo finde ich weitere Informationen zu Papierformaten? Antwort: Suchen Sie online nach "ISO 216".
8. Kann ich F4 für Broschüren verwenden? Antwort: Ja, F4 eignet sich gut für Broschüren.
Tipp: Erstellen Sie eine Word-Vorlage mit dem F4-Format, um Zeit zu sparen.
Zusammenfassend lässt sich sagen, dass das Einfügen des F4-Formats in Word zwar einige Schritte erfordert, aber mit dieser Anleitung problemlos möglich ist. Die Vorteile des F4-Formats, wie der größere Platz für Inhalte und die Eignung für großformatige Dokumente, machen es zu einer wertvollen Option für bestimmte Projekte. Nutzen Sie die hier beschriebenen Tipps und Tricks, um Ihre Dokumente im perfekten F4-Format zu erstellen und professionell zu präsentieren. Probieren Sie es aus und überzeugen Sie sich selbst von den Vorteilen!
Belum Ada Pilihan Ukuran Kertas F4 Di Microsoft Word Anda Ini Cara | YonathAn-Avis Hai

Cara Mengatur Kertas A4 | YonathAn-Avis Hai
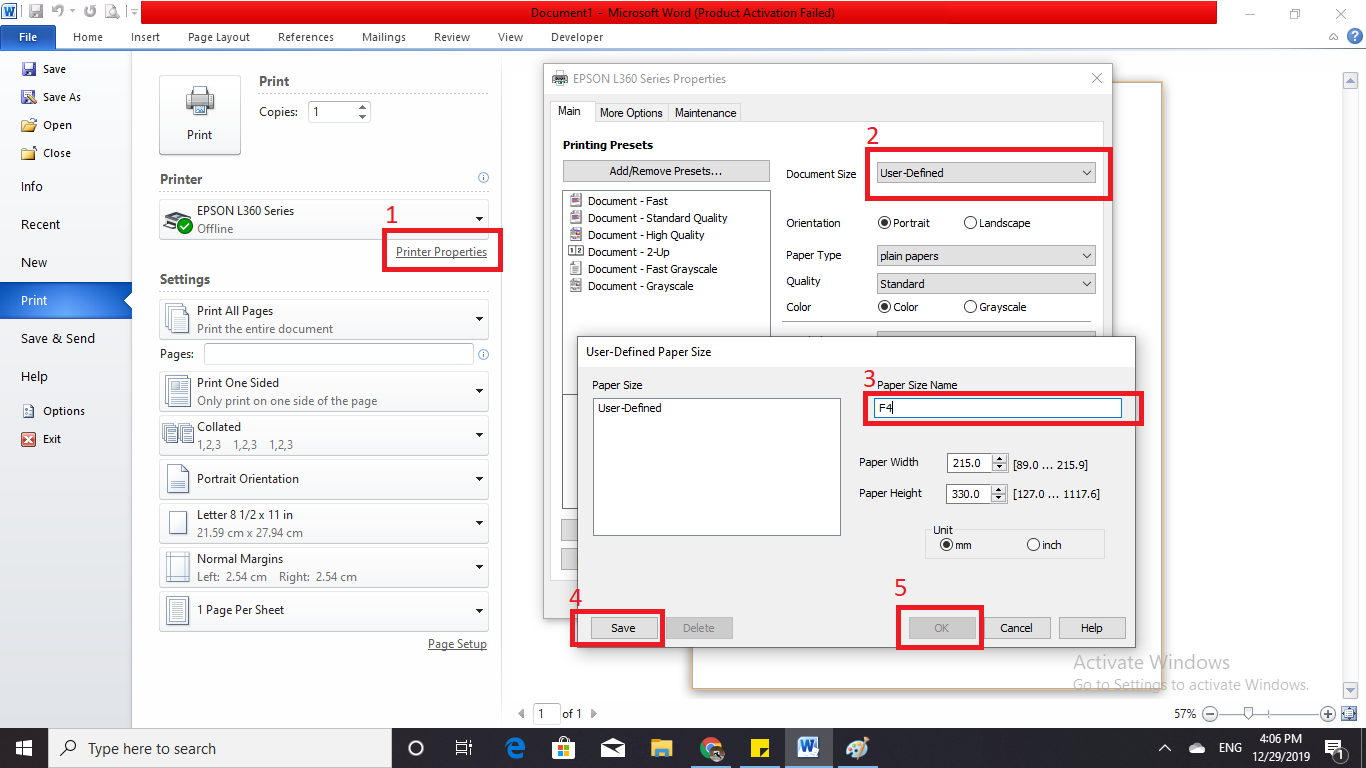
Cara Cepat Menambahkan Ukuran Kertas F4 di Microsoft Word | YonathAn-Avis Hai

Cara Mengatur Ukuran Kertas Pada Printer Dan Ms Word | YonathAn-Avis Hai
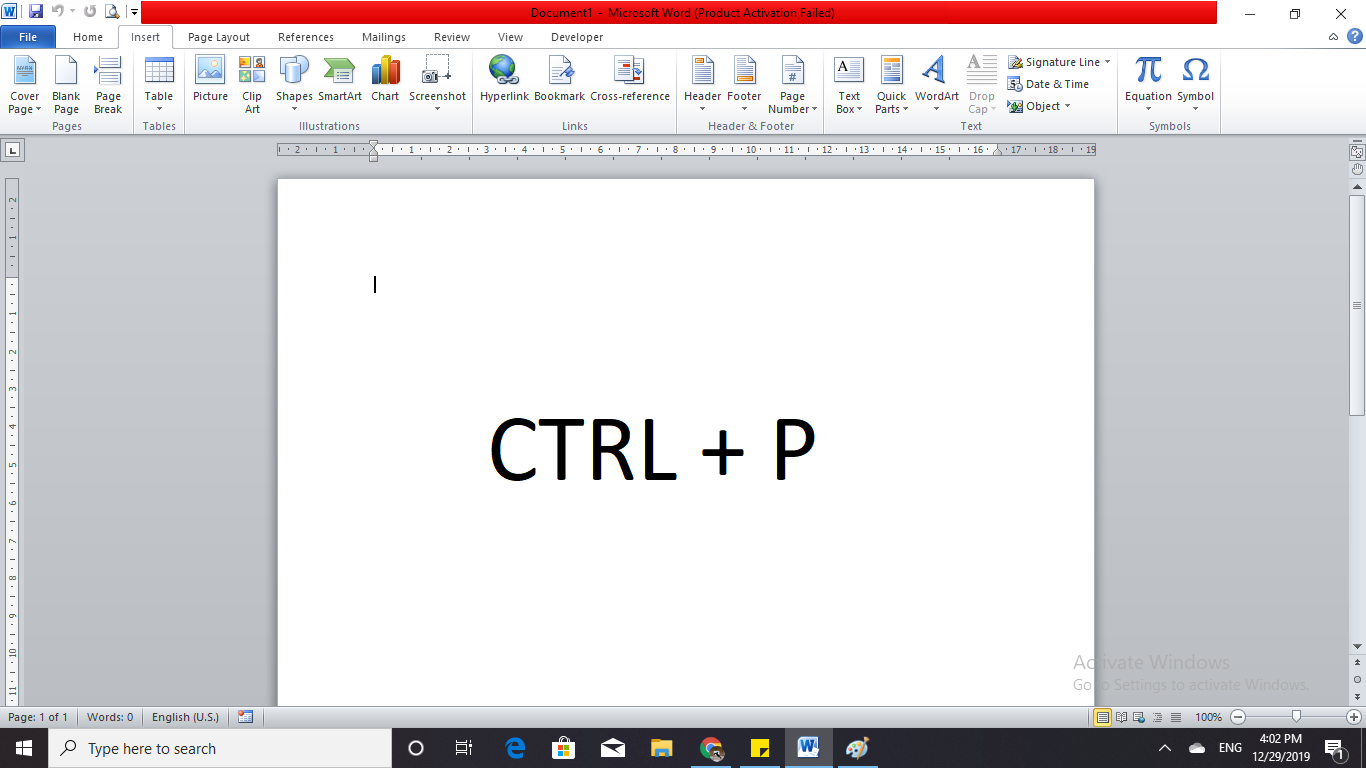
Cara Cepat Menambahkan Ukuran Kertas F4 di Microsoft Word | YonathAn-Avis Hai

Cara Menambahkan Ukuran Kertas F4 di Paper Size Komputer dan Laptop | YonathAn-Avis Hai
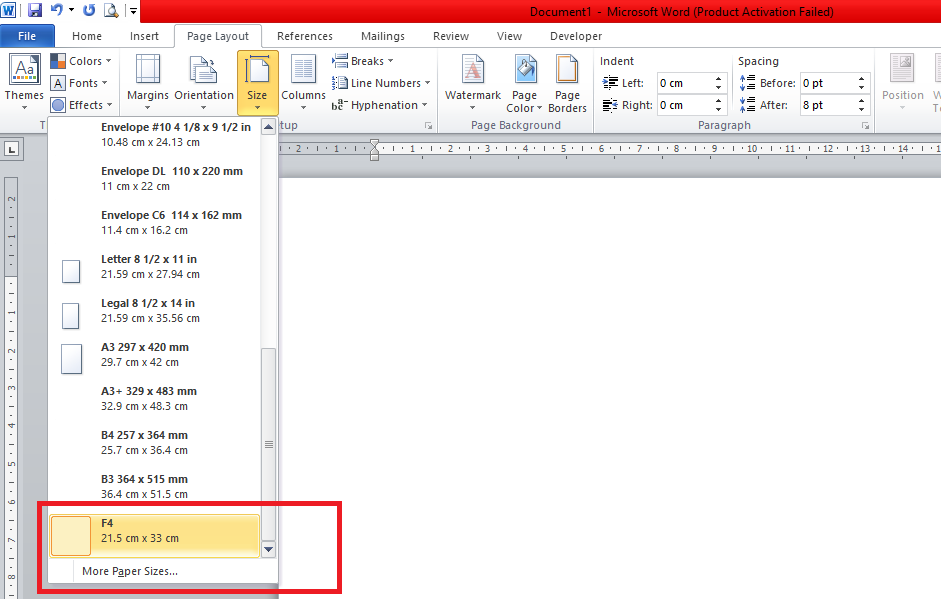
Cara Cepat Menambahkan Ukuran Kertas F4 di Microsoft Word | YonathAn-Avis Hai

Ukuran A5 Di Ms Word | YonathAn-Avis Hai
Cara Menambahkan Ukuran Kertas Pada Word Mobile Legends | YonathAn-Avis Hai

cara menambahkan ukuran kertas f4 pada word | YonathAn-Avis Hai
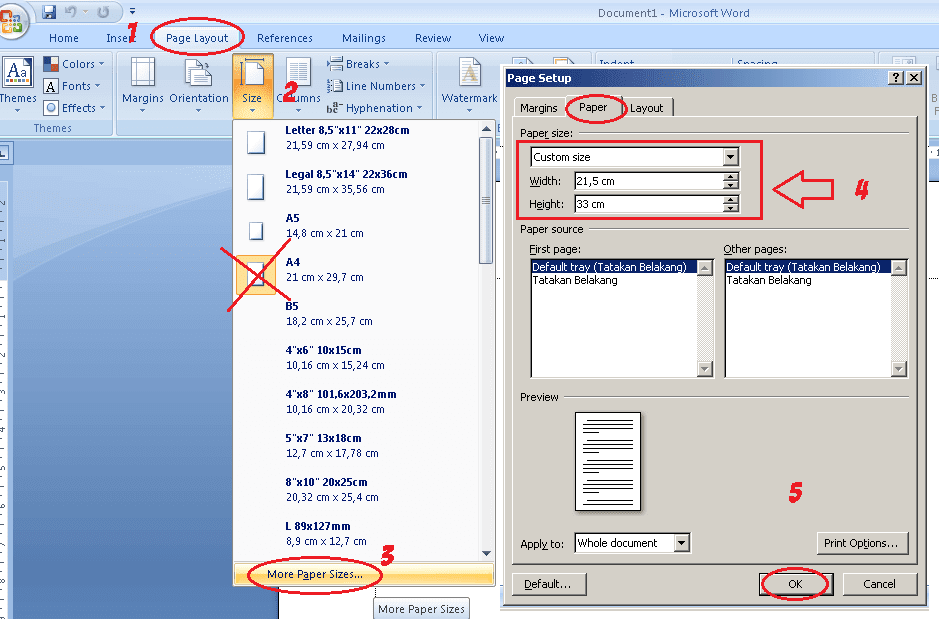
Cara Menambahkan Ukuran Kertas Pada Word | YonathAn-Avis Hai

Ukuran Kertas Folio Dalam Cm | YonathAn-Avis Hai

Begini Cara Mengatur Ukuran Kertas F4 di Word yang Benar | YonathAn-Avis Hai

cara menambahkan ukuran kertas f4 pada word | YonathAn-Avis Hai

Cara Mengatur Ukuran Kertas | YonathAn-Avis Hai