Papierformat in Word überprüfen: So geht's
Wie oft haben Sie schon ein Dokument in Word fertiggestellt, nur um beim Drucken festzustellen, dass das Format nicht stimmt? Die Überprüfung des Papierformats ist ein kleiner, aber wichtiger Schritt, der viel Ärger ersparen kann. Dieser Artikel zeigt Ihnen, wie Sie die Papiergröße in Word effektiv überprüfen und anpassen.
Die korrekte Einstellung des Papierformats ist essenziell für ein professionelles Erscheinungsbild Ihrer Dokumente. Ob Brief, Flyer oder wissenschaftliche Arbeit: Das richtige Format sorgt dafür, dass Ihr Text optimal dargestellt wird und keine wichtigen Informationen abgeschnitten werden. Dabei geht es nicht nur um die Auswahl zwischen A4 oder A5, sondern auch um die Berücksichtigung von Rändern und der Ausrichtung des Dokuments.
"cara mengecek ukuran kertas di word" – so lautet die indonesische Formulierung für "wie man die Papiergröße in Word überprüft". Dieser Artikel befasst sich umfassend mit diesem Thema und bietet eine detaillierte Anleitung für deutschsprachige Nutzer. Von der einfachen Überprüfung bis zur Anpassung an individuelle Bedürfnisse werden alle Aspekte beleuchtet.
Die Bedeutung der Papierformat-Kontrolle wird oft unterschätzt. Doch gerade bei offiziellen Dokumenten, Bewerbungen oder wichtigen Präsentationen kann ein falsches Format einen negativen Eindruck hinterlassen. Stellen Sie sich vor, Ihr Lebenslauf wird aufgrund falscher Formatierung nicht berücksichtigt – ein vermeidbares Missgeschick!
Dieser Artikel bietet Ihnen nicht nur eine Schritt-für-Schritt-Anleitung zur Überprüfung des Papierformats, sondern auch wertvolle Tipps und Tricks für den Umgang mit Word. So können Sie zukünftig Zeit sparen und sicherstellen, dass Ihre Dokumente immer im richtigen Format gedruckt werden.
Die Überprüfung der Papiergröße in Word ist kinderleicht und in wenigen Schritten erledigt. Gehen Sie in der Menü-Leiste auf "Layout" und anschließend auf "Größe". Dort wird Ihnen das aktuell eingestellte Papierformat angezeigt. Alternativ können Sie die Seitengröße auch in der Statusleiste am unteren Rand des Word-Fensters sehen.
Vorteile der korrekten Papiergrößeneinstellung:
1. Professionelles Erscheinungsbild: Dokumente im richtigen Format wirken professioneller und durchdachter.
2. Vermeidung von Druckproblemen: Die richtige Einstellung vermeidet, dass Inhalte abgeschnitten werden oder der Druck über mehrere Seiten unnötig verteilt wird.
3. Kompatibilität: Durch die korrekte Einstellung wird sichergestellt, dass das Dokument auf verschiedenen Druckern korrekt ausgegeben wird.
Schritt-für-Schritt-Anleitung:
1. Öffnen Sie Ihr Word-Dokument.
2. Klicken Sie auf "Layout".
3. Klicken Sie auf "Größe".
4. Wählen Sie das gewünschte Papierformat aus.
Häufig gestellte Fragen:
1. Wo finde ich die Papierformat-Einstellungen? Unter "Layout" -> "Größe".
2. Kann ich benutzerdefinierte Papierformate erstellen? Ja, in den erweiterten Einstellungen.
3. Was ist das Standard-Papierformat in Word? In der Regel A4.
4. Wie ändere ich das Papierformat für ein bestimmtes Dokument? Über "Layout" -> "Größe".
5. Was passiert, wenn ich das falsche Papierformat wähle? Der Ausdruck könnte abgeschnitten oder falsch formatiert sein.
6. Wie kann ich die Ränder anpassen? Unter "Layout" -> "Seitenränder".
7. Kann ich das Papierformat für alle neuen Dokumente ändern? Ja, in den Word-Optionen.
8. Wo finde ich Hilfe zur Papierformat-Einstellung in Word? In der Microsoft Word-Hilfe.
Tipps und Tricks: Überprüfen Sie das Papierformat immer vor dem Druck. Nutzen Sie die Druckvorschau, um das Ergebnis vorab zu kontrollieren.
Zusammenfassend lässt sich sagen, dass die Überprüfung und Anpassung des Papierformats in Word ein essentieller Schritt für die Erstellung professioneller Dokumente ist. Die korrekte Einstellung spart Zeit, vermeidet Druckprobleme und sorgt für ein optimales Ergebnis. Indem Sie die in diesem Artikel beschriebenen Schritte befolgen und die Tipps und Tricks berücksichtigen, können Sie sicherstellen, dass Ihre Dokumente stets im gewünschten Format gedruckt werden. Die korrekte Einstellung des Papierformats mag ein kleiner Schritt sein, aber er hat eine große Wirkung auf die Qualität und Professionalität Ihrer Arbeit. Nehmen Sie sich die Zeit, die Einstellungen zu überprüfen, bevor Sie drucken - es lohnt sich!

Cara Mengatur Ukuran Kertas A4 di Microsoft Word | YonathAn-Avis Hai

Cara Mengecek Typo di Word Secara Cepat | YonathAn-Avis Hai

Cara Mengubah Ukuran Inchi Ke Cm di Microsoft Word | YonathAn-Avis Hai

Cara Mengatur Ukuran Kertas A5 di Word | YonathAn-Avis Hai

Cara Melihat Ukuran Kertas Di Word Dan Cara Mengaturnya | YonathAn-Avis Hai

Cara Mengatur Ukuran Kertas Di Microsoft Word A4 F4 DLL | YonathAn-Avis Hai

cara mengecek ukuran kertas di word | YonathAn-Avis Hai

Cara Merubah Ukuran Kertas Di Word Microsoft Office Rindi Tech | YonathAn-Avis Hai

Ukuran Pas Foto Photoshop | YonathAn-Avis Hai

Cara Mengecek Typo Di Word Bahasa Indonesia Yang Anti Gagal | YonathAn-Avis Hai
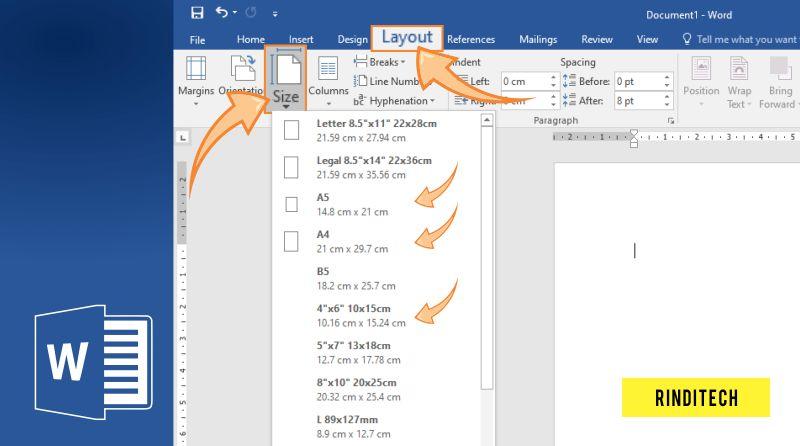
Cara Merubah Ukuran Kertas di Word Microsoft Office | YonathAn-Avis Hai

3 Cara Mengatur Ukuran Kertas di MS Word Paling Mudah | YonathAn-Avis Hai

Cara Mengatur Ukuran Kertas Di Ms Word | YonathAn-Avis Hai

Foto Cara Mengecek Typo di Microsoft Word Halaman 2 | YonathAn-Avis Hai

Cara Melihat Ukuran Kertas Di Word Cara Lengkap dan Mudah | YonathAn-Avis Hai