Screenshot-Tricks für Microsoft: Schnell und Einfach
Wer kennt es nicht? Man möchte schnell etwas festhalten, was auf dem Bildschirm angezeigt wird, sei es ein lustiger Chatverlauf, ein wichtiger Fehlerhinweis oder einfach nur ein inspirierendes Bild. Aber wie geht das am schnellsten und einfachsten? Die Antwort: Screenshots! In diesem Artikel erfährst du alles über die verschiedenen Möglichkeiten, Bildschirmfotos unter Microsoft Windows zu erstellen, von den klassischen Tastenkombinationen bis hin zu praktischen Tools mit erweiterten Funktionen.
Das Erstellen von Bildschirmfotos, auch Screenshots genannt, ist im digitalen Alltag unverzichtbar geworden. Ob für die Arbeit, die Kommunikation mit Freunden oder die Dokumentation von Fehlern – ein Screenshot sagt oft mehr als tausend Worte. Microsoft Windows bietet eine Vielzahl von Möglichkeiten, den Bildschirminhalt festzuhalten. Die wohl bekannteste Methode ist die Verwendung der "Druck"-Taste. Doch es gibt noch viele weitere Wege, die oft schneller und effizienter sind.
Die Geschichte der Screenshots reicht zurück in die frühen Tage der Computergrafik. Anfangs war das Erstellen von Bildschirmfotos ein komplexer Prozess, der spezielle Software und Hardware erforderte. Mit der Weiterentwicklung der Betriebssysteme wurden die Methoden jedoch immer einfacher und benutzerfreundlicher. Microsoft hat im Laufe der Jahre verschiedene Tools und Tastenkombinationen eingeführt, um den Nutzern die Erstellung von Screenshots zu erleichtern.
Ein häufiges Problem beim Erstellen von Screenshots ist die Auswahl des richtigen Ausschnitts. Manchmal möchte man nur einen bestimmten Bereich des Bildschirms festhalten, anstatt den gesamten Desktop. Hier bieten sich verschiedene Werkzeuge und Tastenkombinationen an, mit denen man den gewünschten Bereich präzise auswählen kann. Auch die Qualität der Screenshots spielt eine wichtige Rolle. Moderne Tools ermöglichen es, Screenshots in hoher Auflösung zu erstellen, um auch kleinste Details zu erfassen.
Die Bedeutung von Screenshots im heutigen digitalen Zeitalter ist kaum zu überschätzen. Sie dienen der schnellen und einfachen Kommunikation, der Dokumentation von Fehlern, der Erstellung von Tutorials und vielem mehr. Die Kenntnis der verschiedenen Screenshot-Methoden unter Microsoft Windows ist daher für jeden Computerbenutzer von Vorteil.
Mit der Tastenkombination [Windows-Taste] + [Druck] wird ein Screenshot des gesamten Bildschirms erstellt und automatisch im Bilder-Ordner unter "Screenshots" gespeichert. Möchte man nur einen bestimmten Bereich festhalten, drückt man [Windows-Taste] + [Shift] + [S]. Der Bildschirm wird abgedunkelt und man kann den gewünschten Bereich mit der Maus auswählen.
Ein weiterer nützlicher Shortcut ist [Alt] + [Druck]. Damit wird ein Screenshot des aktuell aktiven Fensters erstellt. Dies ist besonders praktisch, wenn man schnell ein Bild eines bestimmten Programms oder Dialogfelds aufnehmen möchte.
Vorteile von Screenshots: 1. Schnelle Dokumentation, 2. Einfache Kommunikation, 3. Fehleranalyse
Aktionsplan: 1. Tastenkombination lernen, 2. Screenshot-Tool nutzen, 3. Bild bearbeiten
Vor- und Nachteile von Screenshot-Shortcuts
| Vorteile | Nachteile |
|---|---|
| Schnell und einfach | Manchmal umständlich für spezielle Bereiche |
Bewährte Praktiken: 1. Richtige Tastenkombination verwenden, 2. Screenshot-Tool für komplexe Aufgaben nutzen
Konkrete Beispiele: 1. Screenshot eines Fehlers, 2. Screenshot eines Chatverlaufs
Herausforderungen und Lösungen: 1. Problem: Falsche Tastenkombination. Lösung: Richtige Kombination lernen
Häufig gestellte Fragen: 1. Wie erstelle ich einen Screenshot? 2. Wo werden Screenshots gespeichert?
Tipps und Tricks: Nutze das Snipping Tool für mehr Optionen.
Zusammenfassend lässt sich sagen, dass Screenshots ein unverzichtbares Werkzeug im digitalen Alltag sind. Die verschiedenen Methoden zur Erstellung von Screenshots unter Microsoft Windows, von einfachen Tastenkombinationen bis hin zu spezialisierten Tools, bieten für jeden Bedarf die passende Lösung. Die Kenntnis dieser Methoden ermöglicht eine effiziente Kommunikation, schnelle Dokumentation und effektive Fehleranalyse. Nutze die Vorteile der Screenshot-Funktionen und optimiere deinen Workflow. Experimentiere mit den verschiedenen Möglichkeiten und finde die Methode, die am besten zu deinen Bedürfnissen passt. Mit ein wenig Übung wirst du zum Screenshot-Profi und kannst den Bildschirminhalt im Handumdrehen festhalten.

Screenshot Shortcut Windows 11 Not Working at George Bledsoe blog | YonathAn-Avis Hai

Screenshot Shortcut Windows 11 Not Working at George Bledsoe blog | YonathAn-Avis Hai

Microsoft Windows Screenshot Shortcut at Ruby Goldston blog | YonathAn-Avis Hai

How to Screenshot on a Surface Laptop | YonathAn-Avis Hai

How to Take Screenshots in Windows 10 | YonathAn-Avis Hai

Windows Screenshot Doesnt Work at William Summy blog | YonathAn-Avis Hai
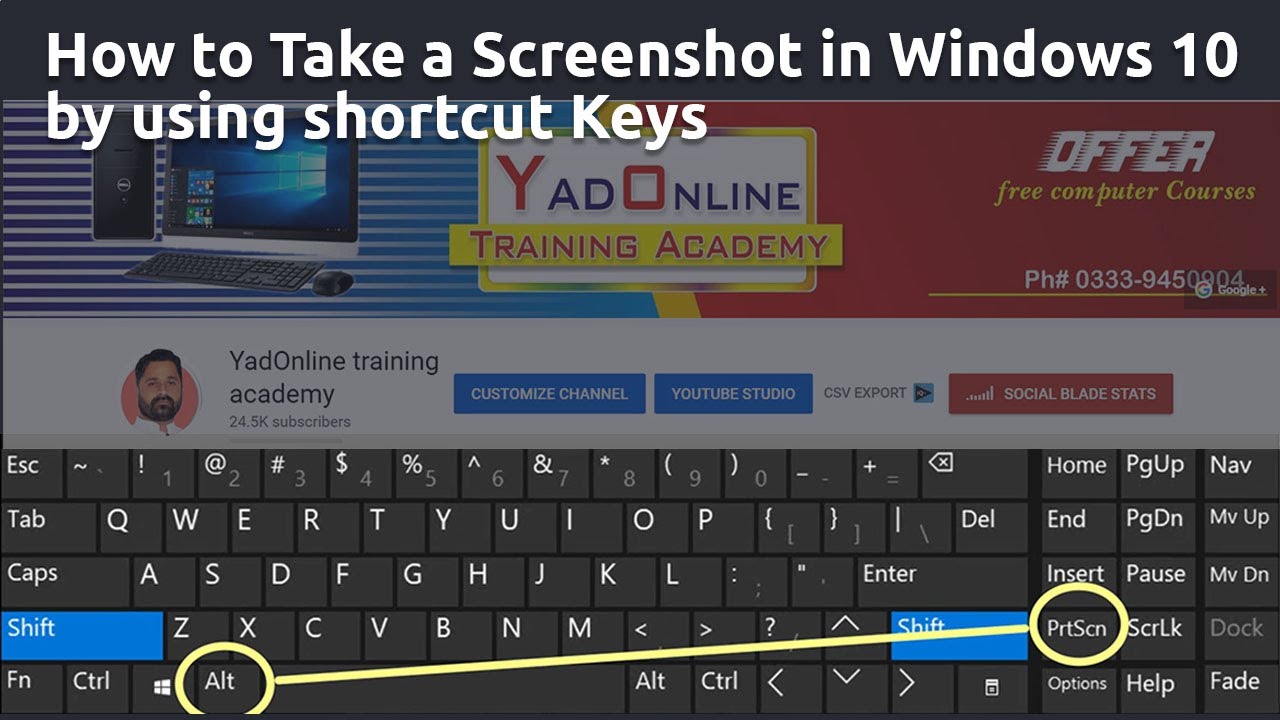
shortcut for screenshot on microsoft | YonathAn-Avis Hai

Windows 11 and 10 Keyboard Shortcuts Quick Reference Guide | YonathAn-Avis Hai

shortcut for screenshot on microsoft | YonathAn-Avis Hai

Windows 10 print screen to jpg | YonathAn-Avis Hai
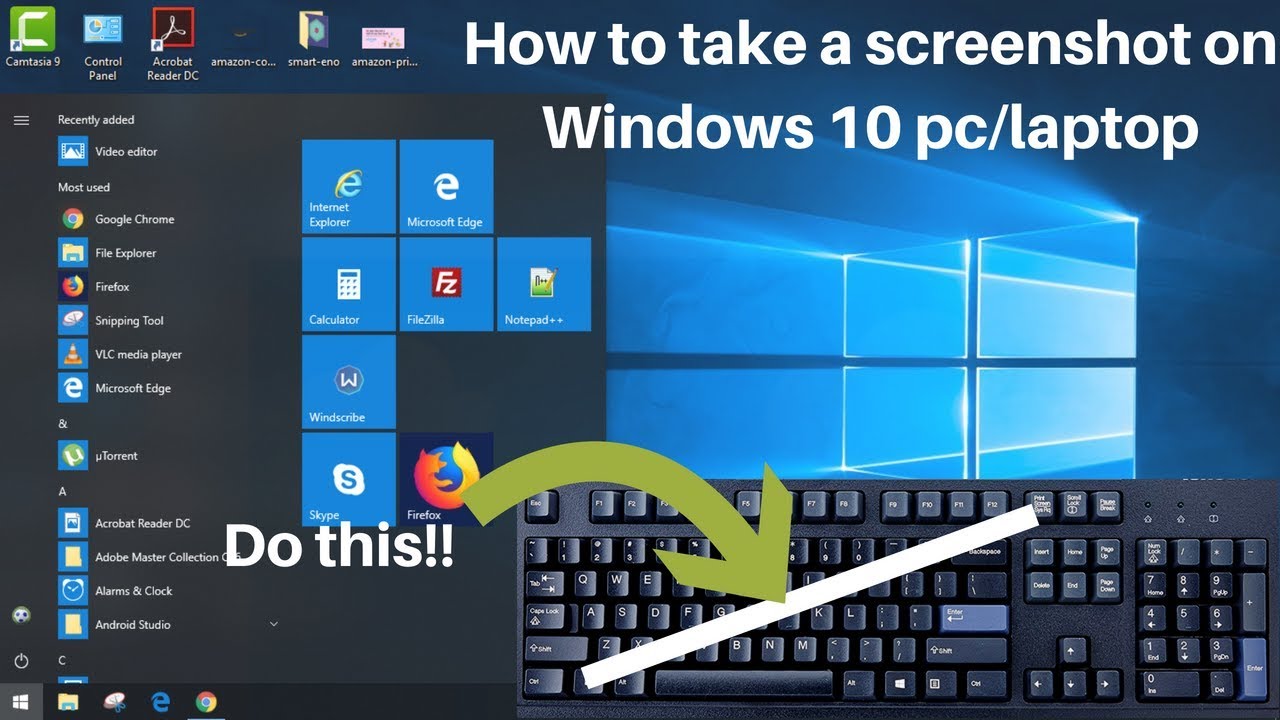
How To Screenshot On A Dell Not Entire Screen at Tiffany Dwyer blog | YonathAn-Avis Hai

Windows 11 Keyboard Shortcuts Printable List | YonathAn-Avis Hai

Print Screen Desktop at Alice Lindsey blog | YonathAn-Avis Hai

Windows 10 Display Settings Keyboard Shortcut at Stephanie Greenberg blog | YonathAn-Avis Hai

Windows Screenshot Capture at Pauline Lampe blog | YonathAn-Avis Hai