Teams-Meeting aufpeppen: So änderst du deinen Hintergrund
Du kennst das: Ein wichtiges Meeting steht an und du sitzt wieder einmal in deinem Arbeitszimmer. Die Zeit für eine Grundreinigung hat mal wieder gefehlt und der Wäscheberg im Hintergrund schreit nach Aufmerksamkeit. Doch keine Panik! Microsoft Teams bietet dir die Möglichkeit, deinen Hintergrund zu ändern und so für einen professionellen und ablenkungsfreien Auftritt zu sorgen.
Doch virtuelle Hintergründe sind nicht nur dazu da, unaufgeräumte Zimmer zu kaschieren. Mit der richtigen Wahl des Hintergrundbildes kannst du deine Persönlichkeit unterstreichen, für eine entspanntere Atmosphäre sorgen oder sogar für einen Lacher im Meeting sorgen.
Die Möglichkeit, den Hintergrund in Videokonferenzen zu ändern, hat in den letzten Jahren enorm an Bedeutung gewonnen. Immer mehr Menschen arbeiten von zu Hause aus und sind auf digitale Tools angewiesen, um mit Kollegen und Kunden zu kommunizieren. Ein ansprechender Hintergrund kann dabei helfen, einen professionellen Eindruck zu hinterlassen und die Aufmerksamkeit der Teilnehmer auf das Wesentliche zu lenken – die Inhalte des Meetings.
Die Änderung des Hintergrunds in Microsoft Teams ist ein Kinderspiel und kann sowohl vor als während eines Meetings durchgeführt werden. Du kannst aus einer Vielzahl von vorgefertigten Bildern wählen oder dein eigenes Lieblingsfoto hochladen.
Ob du nun deine Privatsphäre schützen, für eine ruhigere Arbeitsatmosphäre sorgen oder einfach nur etwas Spaß in deine Meetings bringen möchtest – die Möglichkeit, den Hintergrund in Microsoft Teams zu ändern, bietet dir eine Vielzahl an Möglichkeiten. Experimentiere einfach ein wenig herum und finde heraus, welcher Hintergrund am besten zu dir und der jeweiligen Situation passt.
Vorteile eines individuellen Hintergrundbildes
Die Anpassung des Hintergrunds in Teams bietet zahlreiche Vorteile:
- Schutz der Privatsphäre: Du musst dir keine Gedanken mehr darüber machen, was im Hintergrund deines Videoanrufs zu sehen ist. Das ist besonders nützlich, wenn du von zu Hause aus arbeitest und nicht möchtest, dass Kollegen oder Kunden private Einblicke erhalten.
- Professionelles Erscheinungsbild: Ein neutraler oder thematisch passender Hintergrund lässt dich professioneller und organisierter wirken. Das kann besonders wichtig sein, wenn du an wichtigen Geschäftstreffen teilnimmst.
- Störfaktoren minimieren: Ein aufgeräumter Hintergrund lenkt die Aufmerksamkeit der Teilnehmer auf dich und deine Botschaft und nicht auf potenzielle Ablenkungen im Hintergrund.
Schritt-für-Schritt-Anleitung: So änderst du deinen Hintergrund in Microsoft Teams
- Teams-Meeting starten oder beitreten: Öffne Microsoft Teams und starte ein neues Meeting oder trete einem bestehenden bei.
- Hintergrundfilter öffnen: Bevor du dem Meeting beitrittst, klicke auf das Symbol "Hintergrundeffekte".
- Hintergrund auswählen: Wähle aus den verfügbaren Hintergründen denjenigen aus, den du verwenden möchtest. Du kannst aus einer Reihe von Standardhintergründen wählen oder ein eigenes Bild hochladen.
- Änderungen übernehmen: Klicke auf "Übernehmen", um den ausgewählten Hintergrund zu aktivieren.
Tipps und Tricks für den perfekten Hintergrund
- Wähle einen neutralen Hintergrund: Ein neutraler Hintergrund, wie z.B. eine einfarbige Wand oder ein Bücherregal, lenkt die Aufmerksamkeit des Gesprächspartners nicht ab.
- Achte auf gute Beleuchtung: Stelle sicher, dass du gut ausgeleuchtet bist, damit dein Gesicht klar und deutlich zu sehen ist.
- Vermeide virtuelle Hintergründe mit bewegten Elementen: Diese können ablenken und die Bandbreite deiner Internetverbindung belasten.
- Teste deinen Hintergrund vor dem Meeting: So kannst du sicherstellen, dass er gut aussieht und keine technischen Probleme verursacht.
Häufig gestellte Fragen zu Hintergründen in Teams
Hier sind Antworten auf einige häufig gestellte Fragen:
- Kann ich meinen Hintergrund auch während eines Meetings ändern? Ja, du kannst deinen Hintergrund jederzeit während eines Meetings ändern.
- Welche Bildformate werden unterstützt? Teams unterstützt gängige Bildformate wie JPG, PNG und BMP.
- Gibt es eine Größenbeschränkung für hochgeladene Bilder? Ja, die Dateigröße des Bildes sollte 10 MB nicht überschreiten.
Die Möglichkeit, den Hintergrund in Microsoft Teams zu ändern, ist eine einfache und effektive Möglichkeit, die Qualität deiner Videokonferenzen zu verbessern. Nutze die vielfältigen Gestaltungsmöglichkeiten, um deine Meetings professioneller, persönlicher oder einfach nur unterhaltsamer zu gestalten. Egal, ob du von zu Hause aus arbeitest, im Büro oder unterwegs bist – mit einem individuellen Hintergrundhintergrund hinterlässt du garantiert einen bleibenden Eindruck.

how to change the background setting in teams | YonathAn-Avis Hai

how to change the background setting in teams | YonathAn-Avis Hai

how to change the background setting in teams | YonathAn-Avis Hai

Conceptual image contrasting a mature woman and a distressed man in an | YonathAn-Avis Hai

how to change the background setting in teams | YonathAn-Avis Hai
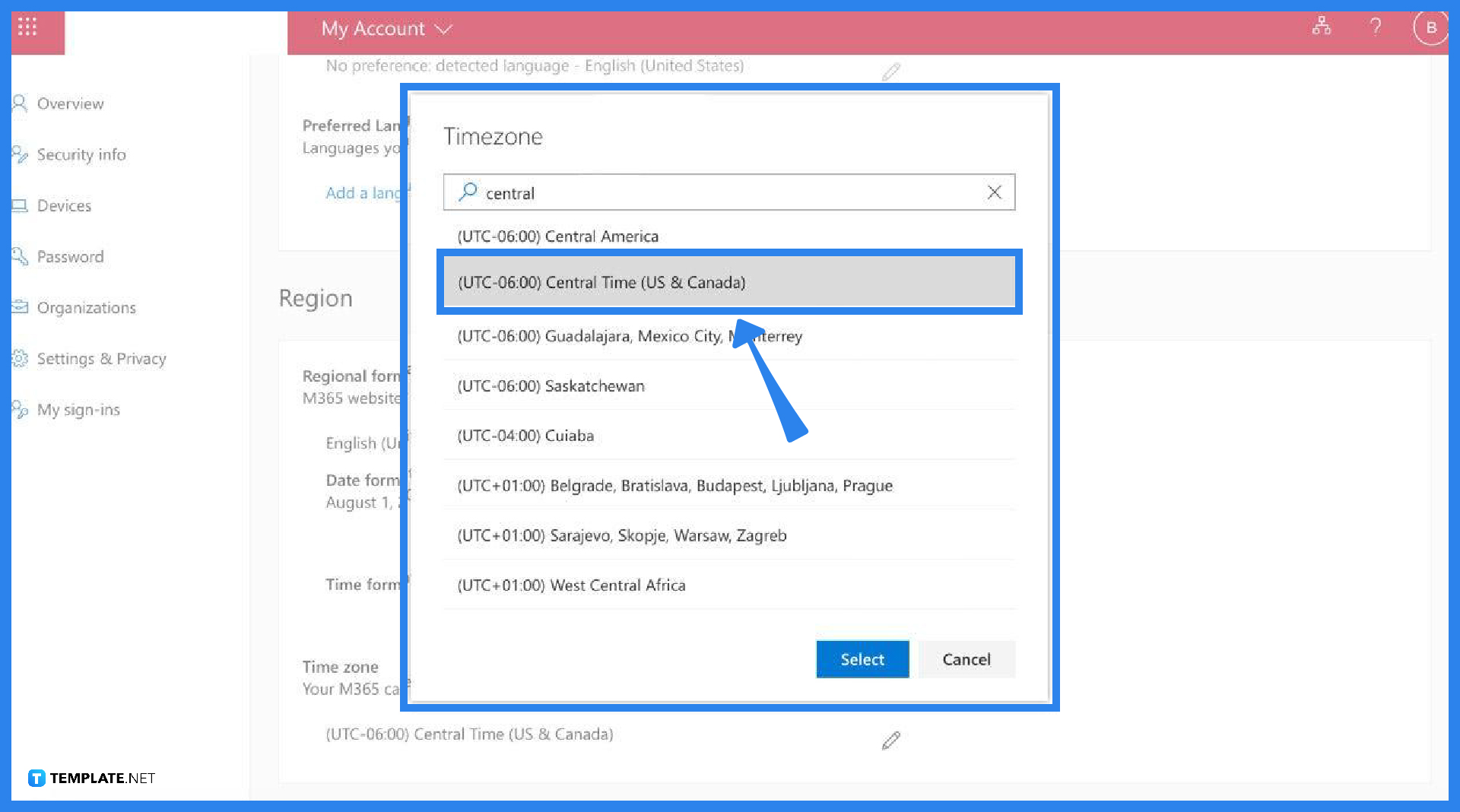
how to change the background setting in teams | YonathAn-Avis Hai

how to change the background setting in teams | YonathAn-Avis Hai

how to change the background setting in teams | YonathAn-Avis Hai

how to change the background setting in teams | YonathAn-Avis Hai

how to change the background setting in teams | YonathAn-Avis Hai

how to change the background setting in teams | YonathAn-Avis Hai

how to change the background setting in teams | YonathAn-Avis Hai

how to change the background setting in teams | YonathAn-Avis Hai

how to change the background setting in teams | YonathAn-Avis Hai

how to change the background setting in teams | YonathAn-Avis Hai