Texte in Cricut Design Space perfekt konturieren: So geht's!
Wer kennt es nicht? Man hat eine tolle Idee für ein neues Projekt mit der Cricut, möchte einen individuellen Schriftzug gestalten, aber irgendwie fehlt noch das gewisse Etwas. Genau hier kommen Textkonturen ins Spiel! Sie verleihen deinen Designs Tiefe und einen professionellen Look. Aber wie fügt man eigentlich eine Kontur um Text in Cricut Design Space hinzu?
Keine Sorge, die Antwort ist einfacher als gedacht! In diesem Artikel tauchen wir tief in die Welt der Textgestaltung mit Cricut Design Space ein und zeigen dir Schritt für Schritt, wie du deinen Texten mit Konturen einen einzigartigen Touch verleihst.
Die Möglichkeit, Text in Cricut Design Space mit Konturen zu versehen, ist ein mächtiges Werkzeug, das dir unzählige Gestaltungsmöglichkeiten eröffnet. Ob du nun personalisierte Grußkarten, auffällige Labels für deine selbstgemachten Produkte oder individuelle Dekorationen für dein Zuhause gestalten möchtest - mit konturierten Texten werden deine Projekte garantiert zu echten Hinguckern!
Doch bevor wir in die detaillierte Anleitung eintauchen, lasst uns einen Blick auf die Geschichte dieser Funktion werfen. Cricut Design Space wird stetig weiterentwickelt, um Nutzern immer neue kreative Möglichkeiten zu bieten. Die Einführung der Funktion, Text mit Konturen zu versehen, war ein Meilenstein, der die Gestaltungsmöglichkeiten für Cricut-Nutzer revolutioniert hat.
Die einfache Bedienung dieser Funktion macht sie sowohl für Anfänger als auch für erfahrene Cricut-Nutzer attraktiv. Egal, ob du gerade erst mit deiner Cricut startest oder bereits ein Profi bist, das Hinzufügen von Konturen zu deinem Text wird dir neue Türen für kreative Projekte öffnen.
Vorteile von konturierten Texten in Cricut Design Space
Das Hinzufügen von Konturen zu deinen Texten bietet zahlreiche Vorteile:
- Verbesserte Sichtbarkeit: Konturen heben den Text hervor, insbesondere bei Verwendung von gemustertem oder dunklem Hintergrund.
- Professionelles Aussehen: Konturen verleihen deinen Designs ein poliertes und hochwertiges Aussehen, das ins Auge fällt.
- Vielseitigkeit: Experimentiere mit verschiedenen Farben, Konturbreiten und Schriftstilen, um einzigartige Effekte zu erzielen.
Schritt-für-Schritt-Anleitung: So fügst du eine Kontur zu deinem Text hinzu
Folge dieser einfachen Anleitung, um Text in Cricut Design Space mit einer Kontur zu versehen:
- Öffne Cricut Design Space und erstelle ein neues Projekt.
- Füge deinen gewünschten Text mit dem Textwerkzeug hinzu.
- Markiere den Text, dem du eine Kontur hinzufügen möchtest.
- Klicke in der oberen Werkzeugleiste auf "Kontur".
- Wähle die gewünschte Konturfarbe und -stärke aus den angebotenen Optionen.
- Bestätige deine Auswahl.
Bewährte Praktiken für die Gestaltung von Textkonturen
- Kontrast ist entscheidend: Wähle eine Konturfarbe, die sich deutlich vom Text und Hintergrund abhebt, um optimale Lesbarkeit zu gewährleisten.
- Weniger ist mehr: Vermeide zu dicke Konturen, da sie den Text erdrücken und unprofessionell wirken lassen können. Experimentiere mit verschiedenen Stärken, um die optimale Balance zu finden.
- Schriftart berücksichtigen: Die Wahl der Schriftart beeinflusst die Wirkung der Kontur. Serifenbetonte Schriften profitieren oft von dünneren Konturen, während serifenlose Schriften dickere Konturen vertragen können.
- Vorschau nutzen: Nutze die Vorschaufunktion in Cricut Design Space, um das Ergebnis vor dem Schneiden zu überprüfen und Anpassungen vorzunehmen.
- Experimentiere mit Farben und Mustern: Scheue dich nicht, kreativ zu sein! Probiere verschiedene Farbkombinationen und Muster aus, um einzigartige Designs zu kreieren.
Häufig gestellte Fragen (FAQs)
Kann ich die Konturstärke nachträglich ändern?
Ja, du kannst die Konturstärke jederzeit anpassen, indem du den Text markierst und die Einstellungen im Menü "Kontur" änderst.
Welche Dateiformate unterstützen Textkonturen?
Alle gängigen Dateiformate, die von Cricut Design Space unterstützt werden, unterstützen auch Textkonturen.
Kann ich mehrere Konturen zu einem Text hinzufügen?
Derzeit ist es nicht möglich, mehrere Konturen zu einem einzelnen Textelement hinzuzufügen.
Gibt es Einschränkungen bei der Farbauswahl für Konturen?
Du kannst jede beliebige Farbe aus der Farbpalette von Cricut Design Space für deine Textkonturen wählen.
Wo finde ich Inspiration für die Gestaltung von Textkonturen?
Lass dich von anderen Cricut-Nutzern inspirieren! In sozialen Medien und Online-Foren findest du zahlreiche Beispiele und Tutorials.
Zusammenfassung
Das Hinzufügen von Konturen zu Texten in Cricut Design Space ist ein einfacher, aber wirkungsvoller Weg, um deine Designs aufzuwerten und ihnen einen professionellen Touch zu verleihen. Mit der Schritt-für-Schritt-Anleitung und den bewährten Praktiken in diesem Artikel bist du bestens gerüstet, um deine eigenen atemberaubenden Kreationen mit konturierten Texten zu gestalten. Lass deiner Kreativität freien Lauf und erwecke deine Designideen zum Leben!

how to add outline to text in cricut design | YonathAn-Avis Hai

how to add outline to text in cricut design | YonathAn-Avis Hai

how to add outline to text in cricut design | YonathAn-Avis Hai
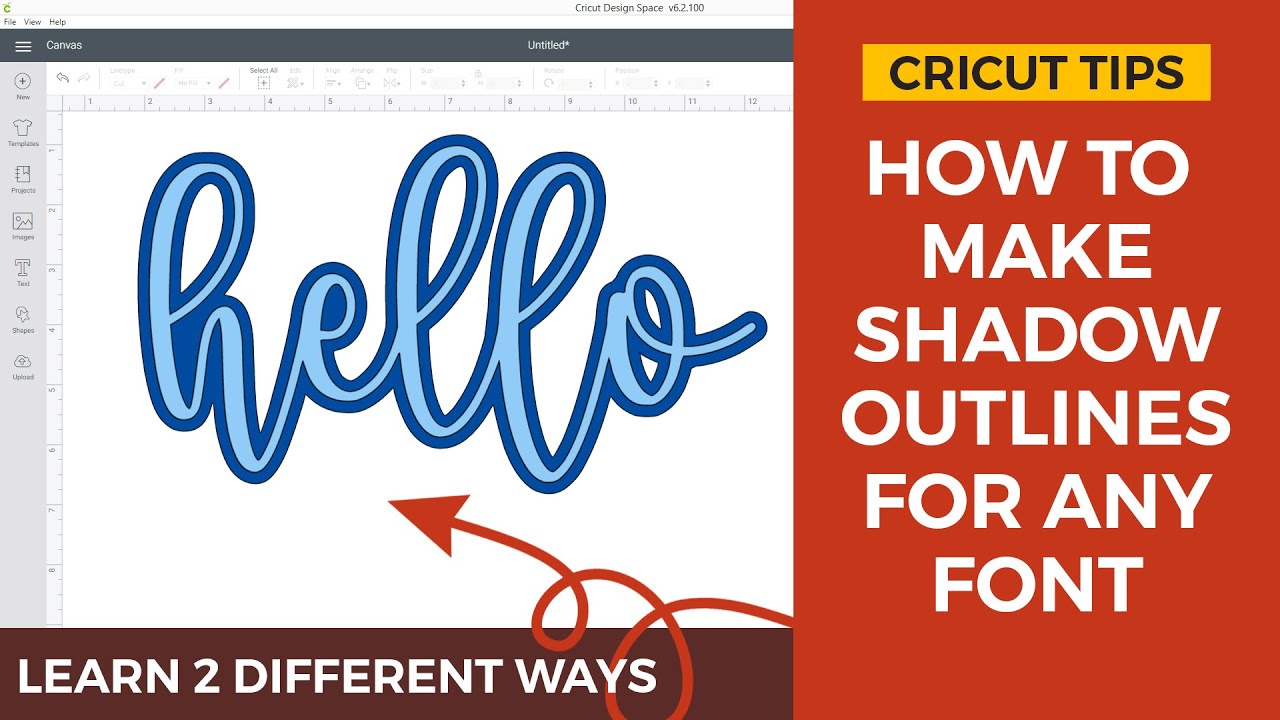
how to add outline to text in cricut design | YonathAn-Avis Hai
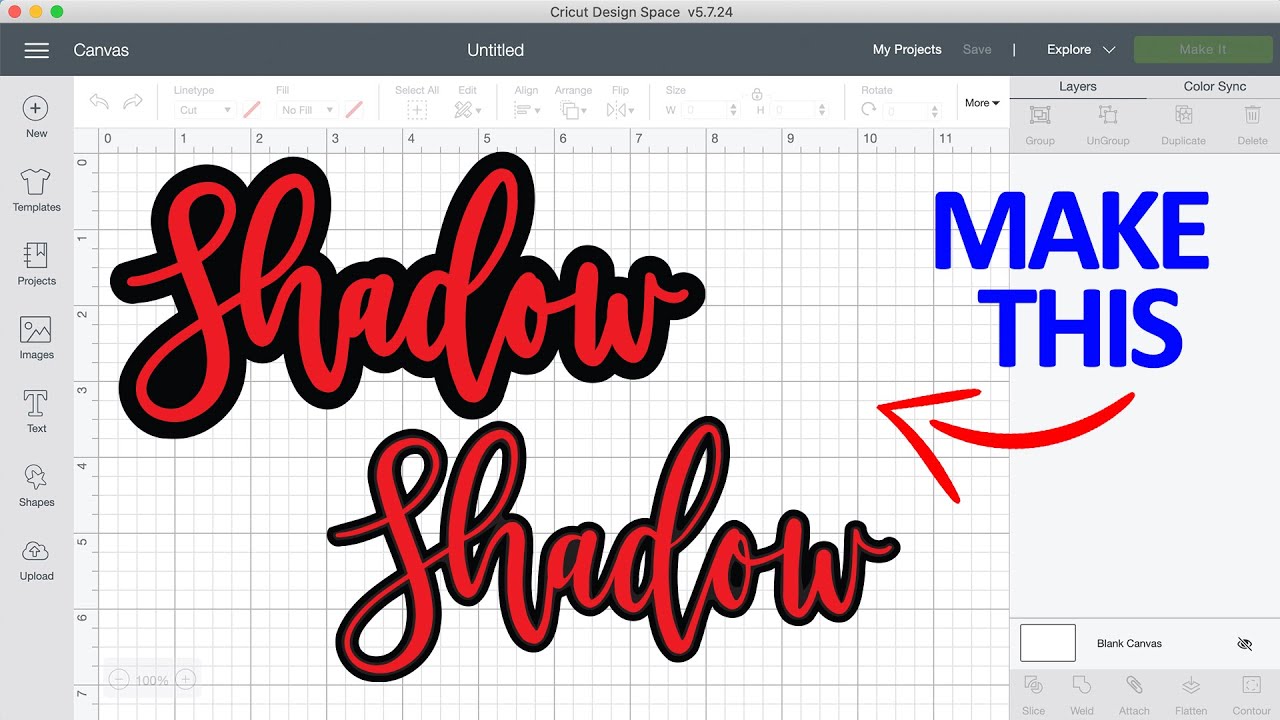
how to add outline to text in cricut design | YonathAn-Avis Hai

how to add outline to text in cricut design | YonathAn-Avis Hai

how to add outline to text in cricut design | YonathAn-Avis Hai

how to add outline to text in cricut design | YonathAn-Avis Hai

how to add outline to text in cricut design | YonathAn-Avis Hai

how to add outline to text in cricut design | YonathAn-Avis Hai

how to add outline to text in cricut design | YonathAn-Avis Hai

how to add outline to text in cricut design | YonathAn-Avis Hai

how to add outline to text in cricut design | YonathAn-Avis Hai

how to add outline to text in cricut design | YonathAn-Avis Hai

how to add outline to text in cricut design | YonathAn-Avis Hai