VBA-Code Makro-Buttons zuweisen: Der ultimative Guide
Stellen Sie sich vor, Sie könnten per Knopfdruck wiederkehrende Aufgaben in Excel automatisieren. Klingt nach Zauberei? Ist es aber nicht! Mit VBA-Code und Makro-Buttons ist das ganz einfach möglich. Dieser Artikel zeigt Ihnen, wie Sie VBA-Code Makro-Buttons zuordnen und so Ihre Excel-Arbeit effizienter gestalten.
Die Verknüpfung von VBA-Code mit Makro-Buttons ist ein mächtiges Werkzeug, um Excel-Prozesse zu automatisieren. Ob es darum geht, Daten zu formatieren, Berichte zu erstellen oder komplexe Berechnungen durchzuführen, ein Klick auf den entsprechenden Button genügt. Doch wie funktioniert diese Magie eigentlich?
VBA, die Abkürzung für Visual Basic for Applications, ist eine Programmiersprache, die in Microsoft Office-Anwendungen integriert ist. Mit VBA können Sie Makros erstellen, also kleine Programme, die bestimmte Aktionen automatisieren. Indem Sie diesen VBA-Code einem Makro-Button zuweisen, machen Sie die Ausführung des Makros zum Kinderspiel.
Die Bedeutung der Zuweisung von VBA-Code zu Makro-Buttons liegt in der Zeitersparnis und der Fehlerreduzierung. Anstatt komplexe Schritte manuell durchzuführen, können Sie diese automatisieren und per Knopfdruck ausführen. Das minimiert das Risiko von Fehlern und erhöht die Produktivität.
Die Geschichte der Makros reicht bis in die frühen Tage von Tabellenkalkulationsprogrammen zurück. Schon damals erkannten Entwickler die Notwendigkeit, repetitive Aufgaben zu automatisieren. Mit der Einführung von VBA wurde die Makroprogrammierung deutlich vereinfacht und für eine breitere Anwendergruppe zugänglich.
Um VBA-Code einem Makro-Button zuzuweisen, gehen Sie wie folgt vor:
1. Öffnen Sie den VBA-Editor (Alt + F11).
2. Fügen Sie ein Modul ein (Einfügen > Modul).
3. Schreiben Sie Ihren VBA-Code in das Modul.
4. Wechseln Sie zurück zu Excel.
5. Fügen Sie einen Button ein (Entwicklertools > Einfügen > Schaltfläche (Formularsteuerelement)).
6. Zeichnen Sie den Button auf dem Arbeitsblatt.
7. Im Dialogfeld "Makro zuweisen" wählen Sie das Makro aus, das Sie dem Button zuweisen möchten.
8. Klicken Sie auf "OK".
Vorteile der Zuweisung von VBA-Code zu Makro-Buttons:
1. Zeitersparnis: Automatisieren Sie repetitive Aufgaben.
2. Fehlerreduzierung: Minimieren Sie das Risiko manueller Fehler.
3. Benutzerfreundlichkeit: Führen Sie komplexe Aktionen mit einem Klick aus.
Vor- und Nachteile
| Vorteile | Nachteile |
|---|---|
| Automatisierung | Lernkurve für VBA |
| Zeitersparnis | Sicherheitsrisiken bei Makros aus unbekannten Quellen |
Bewährte Praktiken:
1. Verwenden Sie aussagekräftige Makronamen.
2. Kommentieren Sie Ihren VBA-Code.
3. Testen Sie Ihre Makros gründlich.
4. Speichern Sie Ihre Arbeitsmappe als Makro-aktivierte Arbeitsmappe.
5. Seien Sie vorsichtig bei Makros aus unbekannten Quellen.
Häufig gestellte Fragen:
1. Was ist VBA? VBA ist eine Programmiersprache in Microsoft Office.
2. Wie öffne ich den VBA-Editor? Alt + F11.
3. Was ist ein Makro? Ein Makro ist ein kleines Programm, das Aktionen automatisiert.
4. Wie füge ich einen Button ein? Entwicklertools > Einfügen > Schaltfläche.
5. Wie weise ich einem Button ein Makro zu? Rechtsklick auf den Button > Makro zuweisen.
6. Kann ich Makros in anderen Office-Anwendungen verwenden? Ja.
7. Wo finde ich weitere Informationen zu VBA? Microsoft-Dokumentation, Online-Foren.
8. Sind Makros sicher? Makros aus vertrauenswürdigen Quellen sind sicher.
Tipps und Tricks: Verwenden Sie die Makroaufzeichnung, um den VBA-Code für einfache Aktionen zu generieren.
Zusammenfassend lässt sich sagen, dass das Zuweisen von VBA-Code zu Makro-Buttons ein effektiver Weg ist, um Excel-Aufgaben zu automatisieren und die Produktivität zu steigern. Von der Zeitersparnis bis zur Fehlerreduzierung bieten Makros zahlreiche Vorteile. Obwohl die VBA-Programmierung eine gewisse Lernkurve erfordert, ist der Aufwand durch die erzielten Vorteile gerechtfertigt. Nutzen Sie die Möglichkeiten von VBA und Makro-Buttons, um Ihre Excel-Arbeit auf ein neues Level zu heben. Beginnen Sie noch heute mit der Automatisierung Ihrer Aufgaben und erleben Sie die Vorteile selbst!

Vba Comparing Cell Values In Excel For Effective Data Analysis | YonathAn-Avis Hai

Microsoft word insert image macro | YonathAn-Avis Hai

How to Create a Macro in Excel In Simple Steps | YonathAn-Avis Hai

how to assign vba code to a macro button | YonathAn-Avis Hai

Ms Access Vba Not Equal at Joyce Brown blog | YonathAn-Avis Hai

how to assign vba code to a macro button | YonathAn-Avis Hai

Excel vba on click cell | YonathAn-Avis Hai

Vagabundo condensador Sangriento macros excel botones provocar | YonathAn-Avis Hai

Keyboard Shortcut to Jump to Any Row or Column | YonathAn-Avis Hai

2 Ways to Assign Keyboard Shortcuts to Macros | YonathAn-Avis Hai
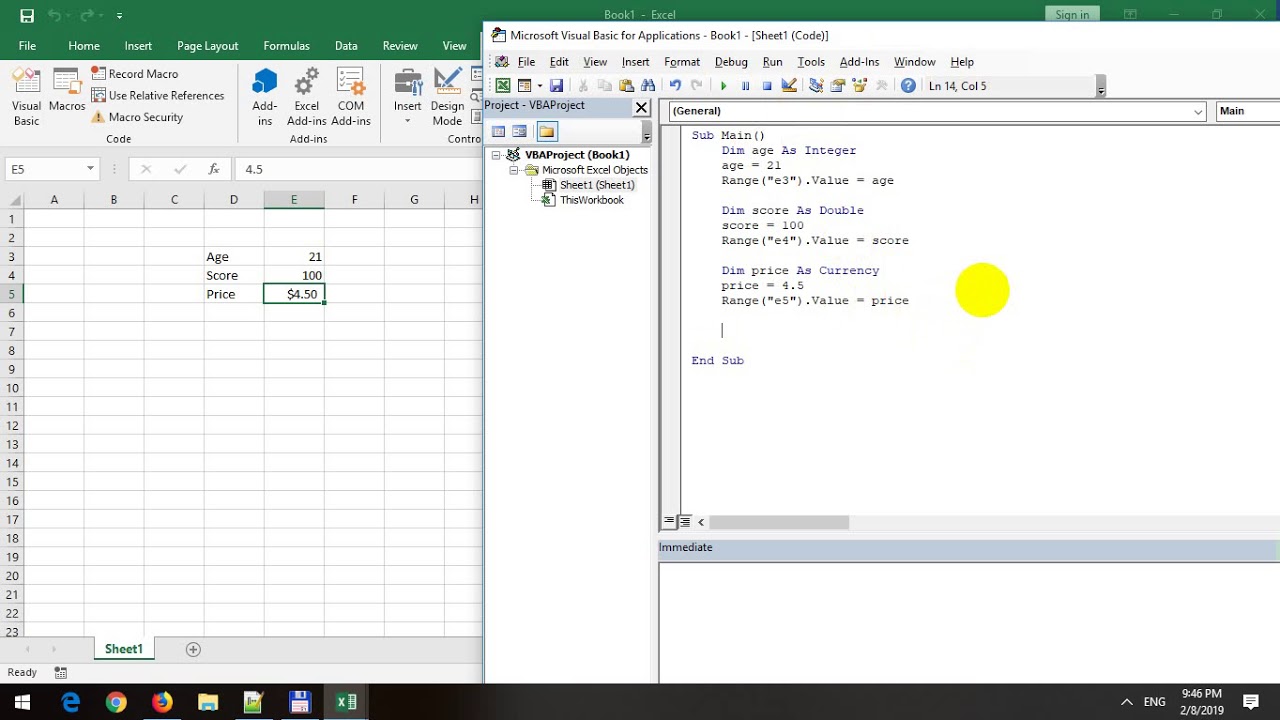
How To Add A Value To Every Cell In Excel | YonathAn-Avis Hai

Excel Vba Active Worksheet Reference | YonathAn-Avis Hai

Vba Create New Sheet At End | YonathAn-Avis Hai
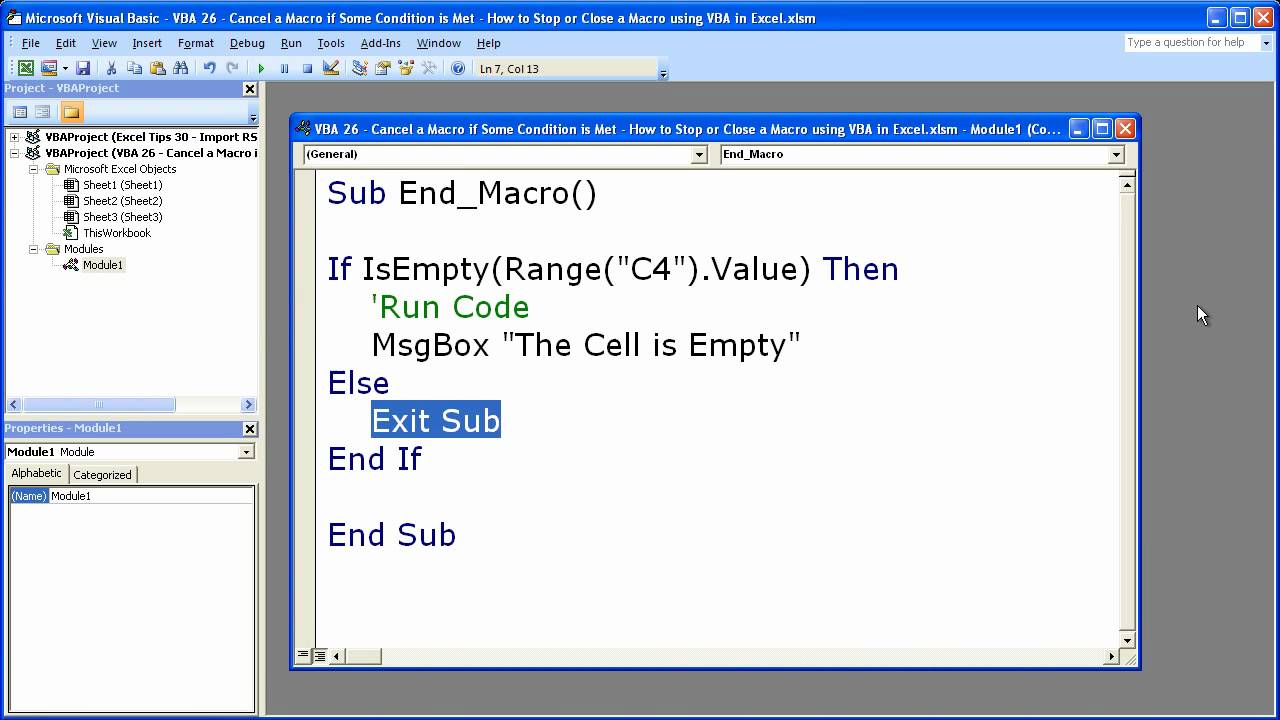
Visual micro delay errors | YonathAn-Avis Hai

How to create a macro using vba in excel 2016 mac | YonathAn-Avis Hai