Windows 11: Apps von C: auf D: verschieben - Platzmangel ade!
Läuft Ihr Windows 11 System langsam? Ist der Speicherplatz auf Ihrem C-Laufwerk ständig knapp? Dann könnte die Lösung darin liegen, Ihre Anwendungen auf ein anderes Laufwerk zu verschieben. Dieser Artikel liefert Ihnen alle notwendigen Informationen, um Apps von C: nach D: in Windows 11 zu transferieren.
Ein überfülltes C-Laufwerk kann zu Leistungseinbußen und Systeminstabilität führen. Indem Sie Anwendungen auf ein anderes Laufwerk, wie zum Beispiel D:, auslagern, schaffen Sie wieder Platz und optimieren die Performance Ihres Systems. Der Transfer von Programmen von der Systempartition auf ein anderes Volume ist ein bewährter Weg, um die Geschwindigkeit und Stabilität von Windows zu verbessern.
Das Verschieben von Anwendungen von C: nach D: ist ein relativ einfacher Prozess, der jedoch mit Bedacht durchgeführt werden sollte. Dieser Artikel bietet Ihnen eine umfassende Anleitung, um sicherzustellen, dass der Vorgang reibungslos verläuft und Sie Ihre Programme anschließend problemlos nutzen können. Von der Vorbereitung bis zur Durchführung und den möglichen Fallstricken - hier finden Sie alle wichtigen Informationen.
Früher, in den Zeiten von Windows 7 und XP, war das Verschieben von Programmen oft kompliziert und fehleranfällig. Windows 11 bietet jedoch verbesserte Möglichkeiten, Anwendungen zu verwalten und ihren Speicherort zu ändern. Dieser Artikel konzentriert sich auf die spezifischen Methoden und Werkzeuge in Windows 11, um den Transfer von Apps zu vereinfachen.
Die Bedeutung der korrekten Durchführung des App-Transfers kann nicht genug betont werden. Ein fehlerhafter Vorgang kann zu Problemen mit der Ausführung der Anwendungen führen. Daher ist es wichtig, die in diesem Artikel beschriebenen Schritte genau zu befolgen, um einen reibungslosen Ablauf und die volle Funktionalität Ihrer Programme zu gewährleisten.
Windows bietet mehrere Möglichkeiten, um Applikationen auf ein anderes Laufwerk zu verlagern. Eine Methode ist die Verwendung der Einstellungen-App, in der Sie den Installationsort neuer Apps festlegen und bereits installierte Apps verschieben können. Eine weitere Möglichkeit bietet die Verwendung von Drittanbieter-Tools, die speziell für diesen Zweck entwickelt wurden.
Vorteile des Verschiebens von Apps sind die verbesserte Systemleistung, mehr Speicherplatz auf dem Systemlaufwerk und eine bessere Organisation der Daten. Beispielsweise kann ein Spiel, das viel Speicherplatz benötigt, auf das D-Laufwerk verschoben werden, um das C-Laufwerk zu entlasten.
Schritt-für-Schritt-Anleitung: 1. Öffnen Sie die Einstellungen. 2. Navigieren Sie zu "Apps". 3. Wählen Sie "Apps & Features". 4. Suchen Sie die gewünschte App. 5. Klicken Sie auf "Verschieben". 6. Wählen Sie das Ziellaufwerk (D:). 7. Bestätigen Sie den Vorgang.
Tipps und Tricks: Nutzen Sie Tools wie SteamMover, um Spiele effizient zu verschieben. Achten Sie darauf, dass genügend Speicherplatz auf dem Ziellaufwerk vorhanden ist. Erstellen Sie regelmäßige Backups, bevor Sie Apps verschieben.
Häufig gestellte Fragen: Kann ich alle Apps verschieben? Nicht alle Apps lassen sich verschieben. Systemrelevante Anwendungen sollten auf dem C-Laufwerk bleiben. Was passiert, wenn beim Verschieben ein Fehler auftritt? In den meisten Fällen kann die App neu installiert werden. Wie viel Speicherplatz benötige ich auf dem D-Laufwerk? Das hängt von der Größe der zu verschiebenden Apps ab. usw. (insgesamt 8 FAQs)
Zusammenfassend lässt sich sagen, dass das Verschieben von Apps von Laufwerk C: nach D: in Windows 11 eine effektive Methode ist, um Speicherplatz freizugeben und die Systemleistung zu verbessern. Durch die Befolgung der hier beschriebenen Schritte und Tipps können Sie diesen Vorgang sicher und effizient durchführen. Ein gut organisiertes System mit ausreichend Speicherplatz ist die Grundlage für ein reibungsloses und produktives Arbeiten. Zögern Sie nicht, diese Methode auszuprobieren und die Vorteile selbst zu erleben. Optimieren Sie Ihr Windows 11 System und genießen Sie die verbesserte Performance!

Move Windows To Another Drive Windows 11 | YonathAn-Avis Hai

Why Encryption Is Not Working on Windows 11 Home and How to Fix It | YonathAn-Avis Hai

move apps from c to d drive windows 11 | YonathAn-Avis Hai

How To Download Windows 11 To Usb at Dollie Lawrence blog | YonathAn-Avis Hai

Best solution to fix Windows 10 C drive full issue in 3 steps | YonathAn-Avis Hai

Dell Desktop i5 Computer PC SFF 32GB RAM 6TB Hard Drive Windows 11 Pro | YonathAn-Avis Hai

Amazoncom Dell OptiPlex 990 Desktop Computer Intel Core i7 | YonathAn-Avis Hai

Move Windows 11 To Another Drive | YonathAn-Avis Hai
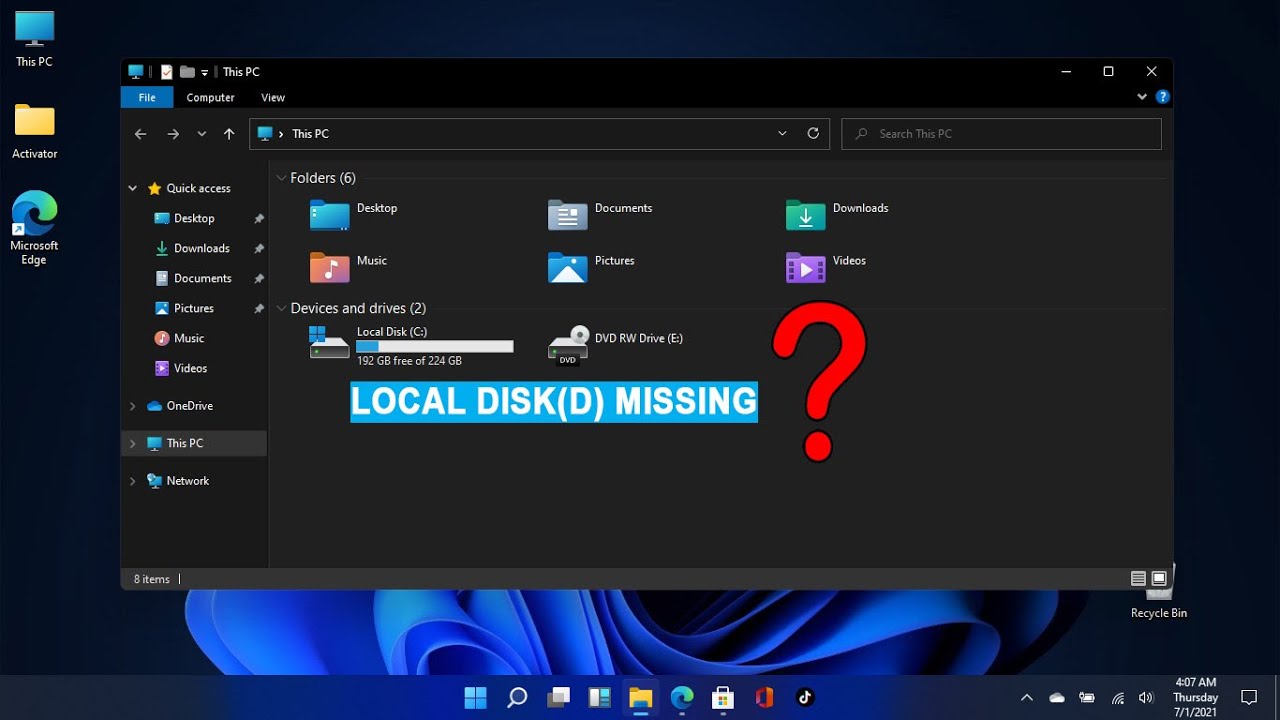
move apps from c to d drive windows 11 | YonathAn-Avis Hai

Buy Dell Inspiron 7700 27 FHD Infinity Touch Display All | YonathAn-Avis Hai

Outil gratuit pour fusionner les lecteurs C et D Windows 10 en 3 clics | YonathAn-Avis Hai

Amazoncom Asus 145 OLED VivoBook Intel Evo Platform Laptop | YonathAn-Avis Hai

Move User Folder to Another Drive on Windows 11 | YonathAn-Avis Hai

How To Move Files From One Folder To Another at Ben Rivera blog | YonathAn-Avis Hai

USB Flash Drive Not Showing Up In Windows 1087 Fixed 55 OFF | YonathAn-Avis Hai