Windows 11 Tastenkombinationen: Der Turbo für Ihre Produktivität
Wünschen Sie sich, Windows 11 schneller und effizienter zu bedienen? Tastenkombinationen, auch Shortcuts genannt, sind der Schlüssel zu einem produktiveren Arbeitsablauf. Mit den richtigen Tastenkürzeln navigieren Sie blitzschnell durchs System, bearbeiten Dokumente im Handumdrehen und sparen wertvolle Zeit. Dieser Artikel enthüllt die Geheimnisse der Windows 11 Shortcuts und bietet Ihnen einen umfassenden Leitfaden für effizientes Arbeiten, inklusive Tipps zur PDF-Bearbeitung.
Die Welt der Windows 11 Tastenkombinationen ist riesig und bietet für nahezu jede Aufgabe eine Abkürzung. Von einfachen Befehlen wie Kopieren und Einfügen bis hin zu komplexeren Aktionen wie Fenstermanagement und Screenshot-Erstellung – die Möglichkeiten sind nahezu unbegrenzt. Doch wie findet man den Überblick im Dschungel der Shortcuts? Dieser Artikel bietet Ihnen eine praktische Übersicht und hilft Ihnen, die wichtigsten Tastenkombinationen für Ihren Arbeitsalltag zu meistern.
Tastenkombinationen sind nicht nur zeitsparend, sondern auch ergonomisch. Anstatt ständig zwischen Maus und Tastatur zu wechseln, können Sie viele Aktionen direkt über die Tastatur ausführen. Das schont Ihre Handgelenke und sorgt für einen flüssigeren Arbeitsablauf. Gerade bei der Bearbeitung von PDFs oder längeren Textdokumenten macht sich dieser Vorteil deutlich bemerkbar.
Die Geschichte der Tastenkombinationen reicht weit zurück. Schon in den frühen Tagen der Computertechnik wurden Shortcuts entwickelt, um die Bedienung zu vereinfachen. Mit jeder neuen Windows-Version kamen weitere Tastenkombinationen hinzu, die den Funktionsumfang des Betriebssystems widerspiegeln. Windows 11 setzt diese Tradition fort und bietet eine Vielzahl an Shortcuts, die speziell auf die neuen Funktionen und das modernisierte Design abgestimmt sind.
Ein häufiges Problem im Umgang mit Tastenkombinationen ist das schiere Ausmaß an verfügbaren Shortcuts. Es kann überwältigend sein, sich alle Kombinationen zu merken. Deshalb konzentrieren wir uns in diesem Artikel auf die wichtigsten und praktischsten Tastenkombinationen für den Alltag, inklusive Tipps zur PDF-Navigation und -Bearbeitung. Sie lernen, wie Sie PDFs schnell öffnen, durch Seiten blättern, Text markieren und vieles mehr – alles mit wenigen Tastendrücken.
Beispiel: Mit der Tastenkombination [Windows-Taste] + [E] öffnen Sie den Datei-Explorer. Mit [Strg] + [C] kopieren Sie markierten Text oder Dateien und mit [Strg] + [V] fügen Sie diese wieder ein. In PDF-Programmen können Sie oft mit [Strg] + [F] nach bestimmten Wörtern suchen.
Vorteile von Windows 11 Tastenkombinationen: 1. Zeitersparnis: Schnellere Ausführung von Befehlen. 2. Ergonomie: Entlastung der Handgelenke. 3. Produktivitätssteigerung: Flüssigerer Arbeitsablauf.
Vor- und Nachteile von Windows 11 Tastenkombinationen
| Vorteile | Nachteile |
|---|---|
| Zeitsparend | Lernkurve am Anfang |
| Ergonomisch | Manche Kombinationen schwer zu merken |
| Produktivitätssteigernd | Kann bei falscher Anwendung zu unerwünschten Ergebnissen führen |
Bewährte Praktiken: 1. Lernen Sie die wichtigsten Shortcuts zuerst. 2. Erstellen Sie sich eine eigene Liste. 3. Üben Sie regelmäßig. 4. Nutzen Sie Online-Ressourcen. 5. Passen Sie Shortcuts an Ihre Bedürfnisse an.
Häufig gestellte Fragen: 1. Wo finde ich eine Liste aller Windows 11 Shortcuts? (Online-Suche) 2. Kann ich Shortcuts anpassen? (Ja) 3. Wie lerne ich Shortcuts am besten? (Regelmäßiges Üben) 4. Sind Shortcuts für alle Programme gleich? (Nein) 5. Gibt es Shortcuts für PDF-Bearbeitung? (Ja) 6. Wie kann ich Screenshots mit Shortcuts erstellen? ([Windows-Taste] + [Druck]) 7. Wie öffne ich den Task-Manager mit einem Shortcut? ([Strg] + [Shift] + [Esc]) 8. Wie minimiere ich alle Fenster mit einem Shortcut? ([Windows-Taste] + [D])
Tipps und Tricks: Erstellen Sie sich eine Liste der wichtigsten Tastenkombinationen und hängen Sie sie an Ihrem Arbeitsplatz auf. Üben Sie regelmäßig, indem Sie versuchen, die Maus so wenig wie möglich zu benutzen. Suchen Sie online nach weiteren Shortcuts und passen Sie diese an Ihre individuellen Bedürfnisse an.
Zusammenfassend lässt sich sagen, dass Windows 11 Tastenkombinationen ein mächtiges Werkzeug zur Steigerung Ihrer Produktivität sind. Sie sparen Zeit, schonen Ihre Handgelenke und ermöglichen einen flüssigeren Arbeitsablauf. Von der einfachen Navigation bis hin zur komplexen PDF-Bearbeitung – mit den richtigen Shortcuts meistern Sie jede Herausforderung. Die anfängliche Lernkurve lohnt sich, denn die Vorteile überwiegen deutlich. Beginnen Sie noch heute damit, die wichtigsten Tastenkombinationen zu lernen und erleben Sie den Unterschied! Nutzen Sie die zahlreichen Online-Ressourcen und erstellen Sie sich Ihre persönliche Shortcut-Sammlung. Integrieren Sie die Tastenkombinationen in Ihren täglichen Workflow und beobachten Sie, wie Ihre Effizienz steigt. Der Umstieg mag anfangs etwas ungewohnt sein, aber schon bald werden Sie die Vorteile der Tastenkombinationen nicht mehr missen wollen. Investieren Sie die Zeit und profitieren Sie langfristig von einer optimierten Arbeitsweise.

Printable Windows 11 Keyboard Shortcuts | YonathAn-Avis Hai

Keyboard Shortcut U With Accent at Daniel Alexander blog | YonathAn-Avis Hai

Excel Cell Uppercase Keyboard Shortcut at Kenneth Gentry blog | YonathAn-Avis Hai
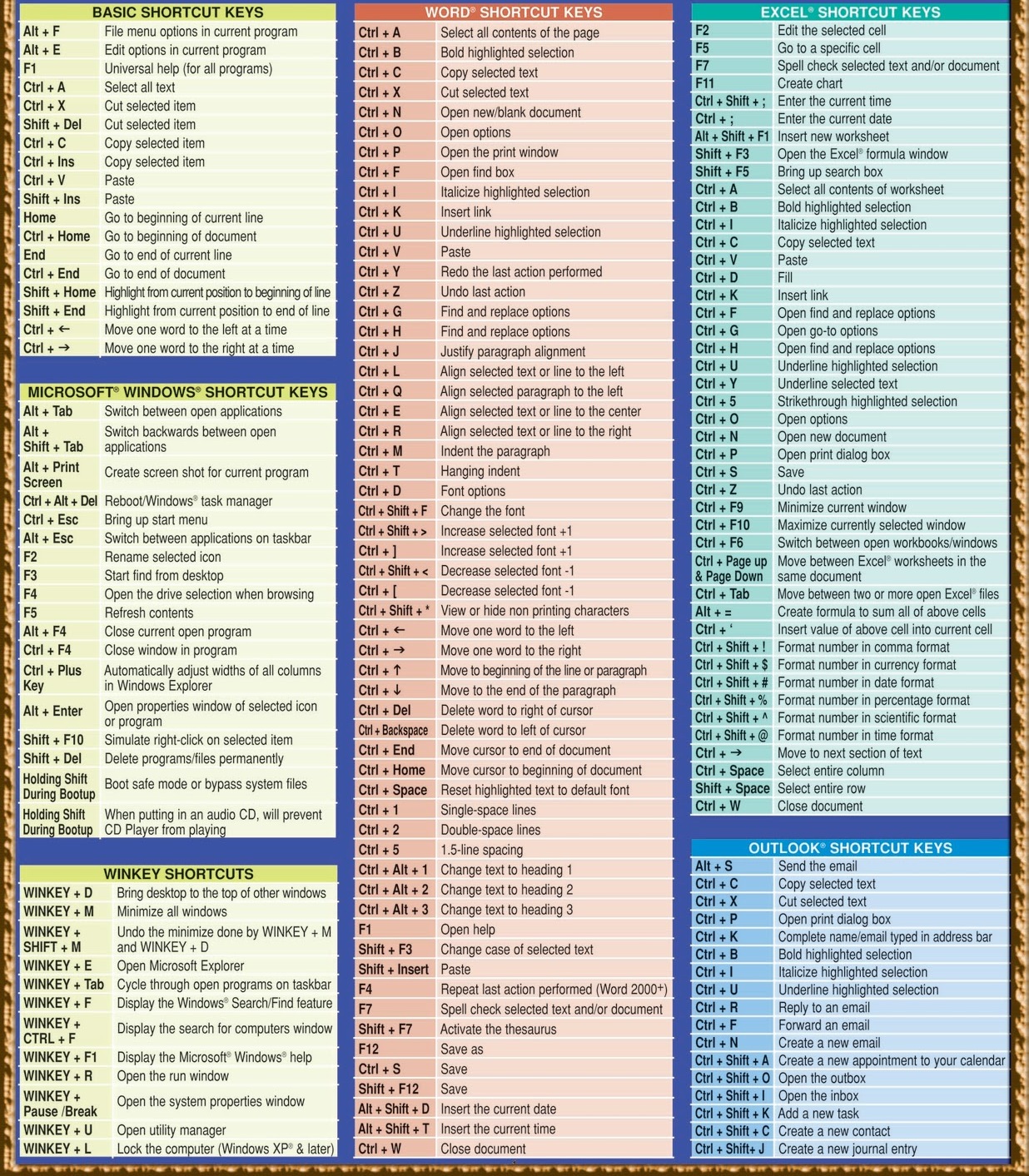
Keyboard Shortcuts Keys List Pdf at Victor Navarro blog | YonathAn-Avis Hai

Keyboard Shortcuts Keys List Pdf at Victor Navarro blog | YonathAn-Avis Hai
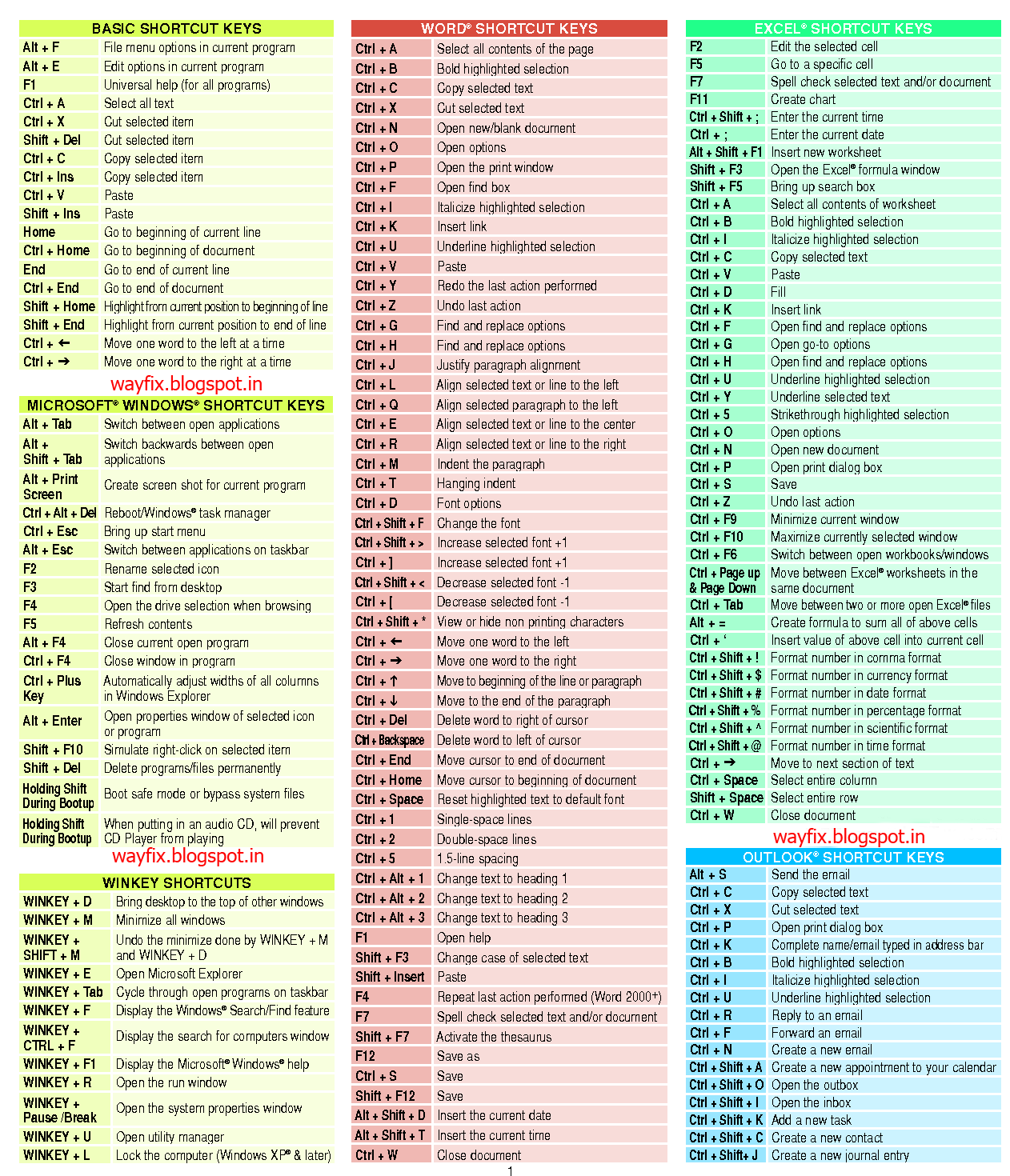
Windows 11 Keyboard Commands at Dorothy Nielson blog | YonathAn-Avis Hai

All Shortcut Keys For Windows 11 | YonathAn-Avis Hai

Windows Q Shortcut at Heidi Evans blog | YonathAn-Avis Hai

Windows Keyboard Shortcuts Printable List | YonathAn-Avis Hai

Windows Keyboard Shortcuts Printable List | YonathAn-Avis Hai
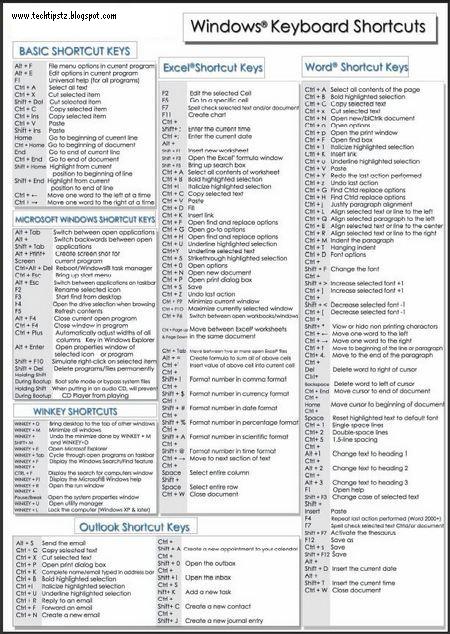
Windows 11 Keyboard Shortcuts Printable List | YonathAn-Avis Hai

Windows 11 Keyboard Commands at Dorothy Nielson blog | YonathAn-Avis Hai

Windows Keyboard Shortcuts Printable List | YonathAn-Avis Hai
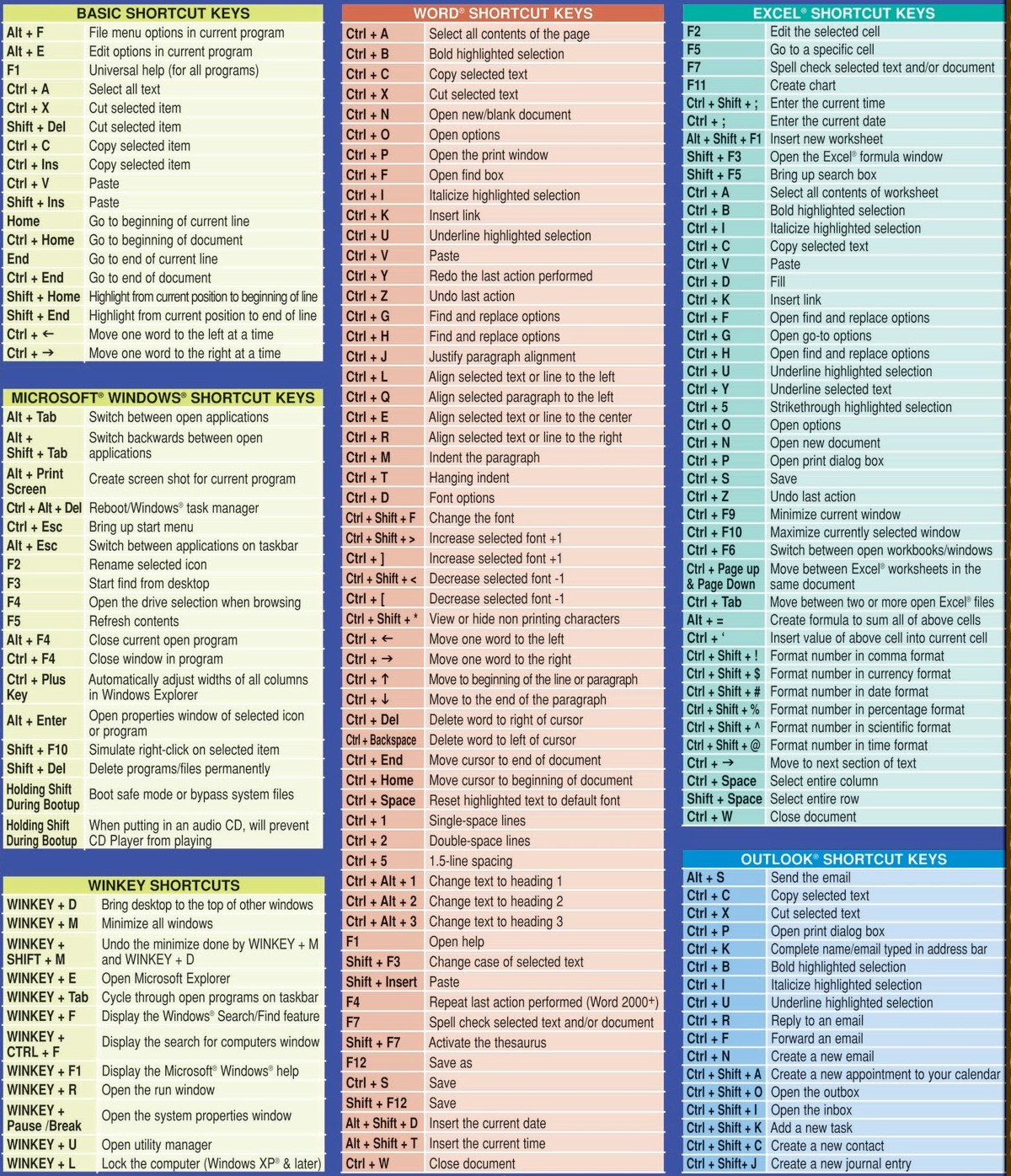
Windows 11 Keyboard Shortcuts Printable List | YonathAn-Avis Hai

Printable Windows 11 Keyboard Shortcuts | YonathAn-Avis Hai