Zugriff verweigert? Windows 11 Fehlerbehebung leicht gemacht
Kennen Sie das Gefühl, wenn Windows 11 Ihnen den Zutritt zu Ihren eigenen Dateien verwehrt? Plötzlich steht "Zugriff verweigert" da, wo eben noch alles reibungslos funktionierte. Frustrierend, oder? Dieser Artikel hilft Ihnen, die Ursachen für diese Fehlermeldung zu verstehen und zeigt Ihnen verschiedene Wege, den Zugriff wiederherzustellen.
Der "Zugriff verweigert"-Fehler in Windows 11 kann aus verschiedenen Gründen auftreten. Vielleicht fehlen Ihnen die notwendigen Berechtigungen, die Datei wird von einem anderen Programm verwendet oder die Festplatte hat einen Fehler. Egal, was der Grund ist: Die gute Nachricht ist, dass es in den meisten Fällen eine Lösung gibt.
Die Fehlermeldung "Zugriff verweigert" ist so alt wie Windows selbst. Sie zeigt an, dass das System Ihnen den Zugriff auf eine bestimmte Ressource verweigert. Das kann eine Datei, ein Ordner, ein Laufwerk oder sogar ein bestimmtes Programm sein. Mit der Weiterentwicklung von Windows haben sich auch die Sicherheitsmechanismen verbessert, was manchmal zu komplexeren Ursachen für diesen Fehler führt.
Das Problem, den Zugriff wiederherzustellen, ist wichtig, da es Sie daran hindert, Ihre Arbeit zu erledigen oder auf Ihre Daten zuzugreifen. Stellen Sie sich vor, Sie müssen dringend eine Präsentation fertigstellen, aber Windows 11 blockiert den Zugriff auf die Datei! In solchen Situationen ist schnelles Handeln gefragt.
In diesem Artikel werden wir die verschiedenen Ursachen für den "Zugriff verweigert"-Fehler in Windows 11 untersuchen und Ihnen Schritt-für-Schritt-Anleitungen zur Fehlerbehebung bieten. Von einfachen Lösungen bis hin zu fortgeschrittenen Techniken – hier finden Sie die passende Lösung für Ihr Problem.
Die Bedeutung der Fehlerbehebung liegt auf der Hand: Sie ermöglicht es Ihnen, Ihre Arbeit fortzusetzen und auf Ihre Daten zuzugreifen. Die Lösungen reichen von der Übernahme des Besitzers einer Datei oder eines Ordners bis hin zur Überprüfung der Festplatte auf Fehler.
Drei Vorteile der Fehlerbehebung:
1. Datenrettung: Durch die Behebung des Fehlers können Sie möglicherweise wichtige Daten retten, auf die Sie sonst keinen Zugriff hätten.
2. Produktivitätssteigerung: Wenn Sie den Fehler behoben haben, können Sie Ihre Arbeit ohne Unterbrechungen fortsetzen.
3. Systemstabilität: Manchmal kann der Fehler auf ein tieferliegendes Problem hindeuten. Durch die Fehlerbehebung können Sie die Stabilität Ihres Systems verbessern.
Aktionsplan:
1. Überprüfen Sie die Dateiberechtigungen.
2. Übernehmen Sie den Besitz der Datei oder des Ordners.
3. Führen Sie die Fehlerprüfung für die Festplatte aus.
4. Deaktivieren Sie vorübergehend die Antivirensoftware.
5. Starten Sie den Computer neu.
Häufig gestellte Fragen:
1. Warum erhalte ich die Fehlermeldung "Zugriff verweigert"? Dies kann verschiedene Ursachen haben, wie z.B. fehlende Berechtigungen, eine von einem anderen Programm verwendete Datei oder ein Festplattenfehler.
2. Wie kann ich den Besitz einer Datei übernehmen? Rechtsklick auf die Datei, Eigenschaften, Sicherheit, Erweitert, Besitzer ändern.
3. Was tun, wenn die Fehlerbehebung nicht funktioniert? Suchen Sie online nach weiteren Lösungen oder wenden Sie sich an den Microsoft-Support.
4. Kann die Antivirensoftware den Fehler verursachen? Ja, in einigen Fällen kann die Antivirensoftware den Zugriff auf Dateien blockieren.
5. Ist ein Neustart des Computers hilfreich? Ja, ein Neustart kann helfen, temporäre Probleme zu beheben.
6. Wie überprüfe ich die Dateiberechtigungen? Rechtsklick auf die Datei, Eigenschaften, Sicherheit.
7. Was ist, wenn ich den Zugriff auf einen gesamten Ordner verweigert bekomme? Die gleichen Schritte wie bei einer Datei, nur auf Ordnerebene.
8. Kann ein beschädigtes Benutzerprofil den Fehler verursachen? Ja, ein beschädigtes Benutzerprofil kann ebenfalls zu Zugriffsproblemen führen.
Tipps und Tricks:
1. Erstellen Sie regelmäßige Backups Ihrer Daten.
2. Halten Sie Ihr System auf dem neuesten Stand.
Zusammenfassend lässt sich sagen, dass der "Zugriff verweigert"-Fehler in Windows 11 zwar frustrierend sein kann, aber in den meisten Fällen lösbar ist. Indem Sie die in diesem Artikel beschriebenen Schritte befolgen, können Sie den Zugriff auf Ihre Dateien und Ordner wiederherstellen und Ihre Arbeit fortsetzen. Es ist wichtig, die Ursache des Problems zu verstehen und die richtige Lösung anzuwenden. Von der Überprüfung der Berechtigungen bis hin zur Fehlerprüfung der Festplatte gibt es verschiedene Möglichkeiten, den Fehler zu beheben. Zögern Sie nicht, die beschriebenen Tipps und Tricks auszuprobieren, um zukünftige Zugriffsprobleme zu vermeiden. Ein gut gewartetes System mit regelmäßigen Backups ist der beste Schutz vor Datenverlust und Zugriffsproblemen. Vergessen Sie nicht, die empfohlenen Schritte zur Fehlerbehebung durchzuführen, um Ihre Daten zu schützen und Ihre Produktivität zu maximieren. Ein reibungsloses und funktionierendes System ist die Grundlage für effizientes Arbeiten, und die Behebung von Zugriffsproblemen ist ein wichtiger Schritt, um dies zu gewährleisten.

How to Fix ChatGPT Error Code 1020 Access Denied | YonathAn-Avis Hai

Fix Folder Access Denied Error on Windows 10 | YonathAn-Avis Hai

Fix C Drive Is Not Accessible | YonathAn-Avis Hai
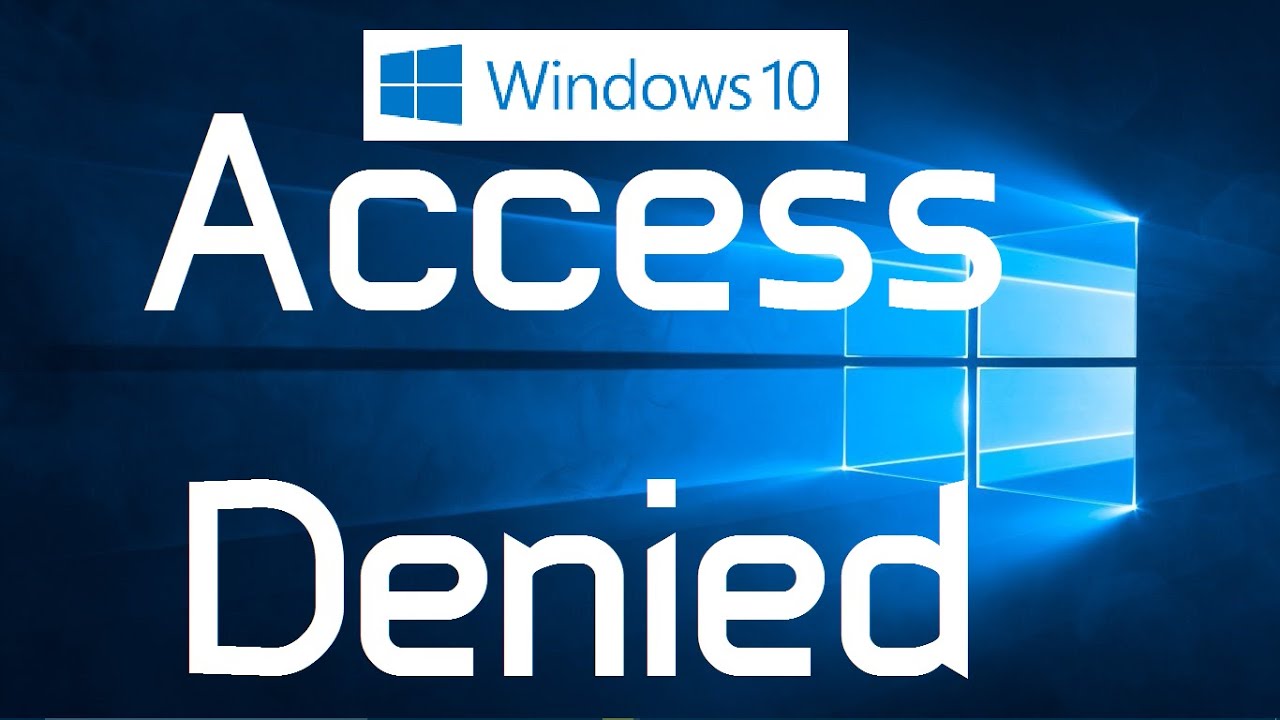
Error 1020 Access Denied Fix | YonathAn-Avis Hai

Key System Access Denied Npo at Kent Peebles blog | YonathAn-Avis Hai

Fix System Error 5 Access Denied In Windows 10 | YonathAn-Avis Hai

Windows 2008 Server Error Fix | YonathAn-Avis Hai

Fix CCleaner Error 5 Access is Denied in Windows 1011 | YonathAn-Avis Hai

How do i fix Access Denied error in Windows 10 | YonathAn-Avis Hai

5 Solutions to Fixboot Access Denied on Windows 10 Or 11 | YonathAn-Avis Hai

how to fix access denied error on windows 11 | YonathAn-Avis Hai

How to fix Access denied error on Windows 10 administrator account | YonathAn-Avis Hai

How to Fix ChatGPT Access Denied Error 1020 | YonathAn-Avis Hai

Denied Permission To Access This Folder In Windows 10 | YonathAn-Avis Hai

How To Fix The Access Denied Error In Windows | YonathAn-Avis Hai