Domina el Arte del Ajuste de Texto en Adobe Illustrator
Imagina un mundo donde el texto baila alrededor de las imágenes, serpenteando a través de tus diseños con una gracia sin esfuerzo. No, no estamos hablando de magia, sino de una herramienta poderosa al alcance de tus dedos: el ajuste de texto en Adobe Illustrator.
En el vibrante tapiz del diseño gráfico, el ajuste de texto no es solo una característica, es un arte. Es la diferencia entre un diseño que simplemente existe y uno que realmente canta. Pero, ¿qué es exactamente este ajuste de texto, te preguntarás? En términos más simples, es la capacidad de hacer que el texto fluya alrededor de imágenes y objetos de una manera visualmente atractiva.
Desde los primeros días de la autoedición, el ajuste de texto ha sido un salvavidas para los diseñadores. Antes de su llegada, colocar texto alrededor de imágenes era un proceso laborioso y a menudo frustrante. El advenimiento de software como Adobe Illustrator marcó el comienzo de una nueva era, haciendo del ajuste de texto una experiencia intuitiva y agradable.
La importancia del ajuste de texto en Adobe Illustrator no puede ser exagerada. Esta herramienta esencial te da el poder de crear diseños dinámicos y visualmente impactantes que captan la atención del espectador y transmiten tu mensaje con claridad. Ya sea que estés diseñando un folleto, un póster o una publicación para redes sociales, dominar el arte del ajuste de texto puede llevar tus creaciones al siguiente nivel.
Ahora, aunque el ajuste de texto es una herramienta poderosa, no está exento de posibles problemas. Desde resultados inesperados hasta problemas de espaciado, los no iniciados pueden encontrarse con algunos obstáculos en el camino. Pero no temas, porque con un poco de conocimiento y práctica, puedes superar estos desafíos y liberar todo el potencial del ajuste de texto en tus diseños.
Ventajas y Desventajas del Ajuste de Texto en Adobe Illustrator
Como con cualquier herramienta de diseño, comprender los beneficios y las limitaciones del ajuste de texto en Illustrator es crucial para su aplicación efectiva.
| Ventajas | Desventajas |
|---|---|
|
|
Mejores Prácticas para Implementar el Ajuste de Texto en Illustrator
Para aprovechar al máximo el ajuste de texto en Illustrator, considera estos consejos prácticos:
- Planifica con anticipación: antes de sumergirte en el ajuste de texto, considera cuidadosamente la jerarquía visual y el diseño general de tu composición. Determina qué elementos deben destacarse y cómo el texto puede complementar esos elementos.
- Comienza de manera simple: experimenta con opciones básicas de ajuste de texto antes de pasar a técnicas más avanzadas. El ajuste rectangular y el ajuste de contorno son excelentes puntos de partida.
- Ajusta y refina: después de aplicar el ajuste de texto, tómate tu tiempo para ajustar la configuración y asegurarte de que el espaciado sea óptimo y que el texto sea legible. Usa el panel "Opciones de ajuste de texto" para un control preciso.
- Mantén la coherencia: para garantizar un aspecto cohesivo a lo largo de tu diseño, utiliza estilos de ajuste de texto coherentes para elementos similares. Esto crea una sensación de armonía y profesionalismo.
- Vista previa antes de finalizar: antes de declarar tu diseño completo, obtén una vista previa a diferentes tamaños y en varios dispositivos para asegurarte de que el ajuste de texto se traduzca bien en todos los medios.
Ejemplos del Mundo Real de Ajuste de Texto en Acción
El ajuste de texto es una herramienta versátil empleada en una amplia gama de aplicaciones de diseño. Exploremos algunos ejemplos notables:
- Revistas y editoriales: desde artículos cautivadores hasta diseños llamativos, el ajuste de texto se usa ampliamente en publicaciones impresas para mejorar la legibilidad y crear un atractivo visual.
- Diseño web y de interfaz de usuario: en el ámbito digital, el ajuste de texto juega un papel crucial en la creación de experiencias de usuario fluidas e intuitivas al garantizar que el texto fluya armoniosamente alrededor de imágenes y otros elementos de la interfaz de usuario.
- Marca e identidad: desde logotipos hasta pautas de marca, el ajuste de texto se puede utilizar para crear diseños únicos y memorables que encarnen la identidad de una marca.
- Marketing y publicidad: desde folletos hasta publicaciones en redes sociales, el ajuste de texto ayuda a captar la atención de los espectadores y transmitir mensajes de manera efectiva al crear diseños visualmente atractivos.
- Señalización y señalización: en entornos físicos, el ajuste de texto garantiza la legibilidad y la claridad al permitir que el texto siga la forma de señales o superficies irregulares.
Desafíos y Soluciones Comunes de Ajuste de Texto
Si bien el ajuste de texto es una herramienta poderosa, familiarizarse con los desafíos comunes y sus soluciones puede ahorrarte tiempo y frustración:
| Desafío | Solución |
|---|---|
| Espacio irregular entre el texto y el objeto | Ajusta la configuración de "Desplazamiento" en el panel "Opciones de ajuste de texto" para controlar el espacio entre el texto y el objeto. |
| El texto salta a la siguiente columna o área de texto inesperadamente | Verifica la configuración de "Columnas" y "Área de texto" en el panel "Opciones de ajuste de texto" para asegurarte de que estén configuradas correctamente. |
| El texto se superpone a elementos importantes dentro del objeto ajustado | Usa la herramienta "Pluma" o la herramienta "Selección directa" para crear un trazado de ajuste personalizado que siga la forma del objeto más de cerca. |
| El rendimiento de Illustrator se ralentiza con diseños complejos de ajuste de texto | Simplifica tu diseño utilizando menos puntos de anclaje para los trazados de ajuste o divide el diseño en partes más pequeñas y manejables. |
| Lograr resultados de ajuste de texto coherentes en múltiples documentos o plataformas | Crea y guarda estilos de párrafo con opciones de ajuste de texto predefinidas para garantizar la coherencia en todos tus proyectos. |
Preguntas Frecuentes sobre el Ajuste de Texto en Adobe Illustrator
Aquí tienes algunas de las preguntas más frecuentes sobre el ajuste de texto en Illustrator:
- ¿Puedo ajustar texto alrededor de cualquier objeto en Illustrator?
- ¿Cuáles son los diferentes tipos de opciones de ajuste de texto disponibles en Illustrator?
- ¿Cómo controlo el espacio entre el texto y el objeto ajustado?
- ¿Puedo ajustar texto alrededor de un objeto que está en un grupo?
- ¿Cómo creo un trazado de ajuste personalizado para ajuste de texto?
- ¿Puedo editar el trazado de ajuste de texto después de haberlo creado?
- ¿Cómo elimino el ajuste de texto de un objeto?
- ¿Dónde puedo encontrar recursos adicionales para aprender sobre las funciones avanzadas de ajuste de texto en Illustrator?
Sí, puedes ajustar texto alrededor de casi cualquier objeto en Illustrator, incluidas formas, imágenes, texto e incluso trazados.
Illustrator ofrece varias opciones de ajuste de texto, como ajuste rectangular, ajuste de contorno, ajuste en el lado izquierdo o derecho y ajuste en la columna vertebral.
Puedes ajustar el espacio entre el texto y el objeto ajustado utilizando la configuración de "Desplazamiento" en el panel "Opciones de ajuste de texto".
Sí, puedes ajustar texto alrededor de un grupo de objetos seleccionando el grupo y aplicando la opción de ajuste de texto deseada.
Puedes crear un trazado de ajuste personalizado utilizando la herramienta "Pluma" o la herramienta "Selección directa" para dibujar un trazado que siga la forma del objeto que deseas ajustar.
Sí, puedes editar el trazado de ajuste de texto utilizando la herramienta "Selección directa" para ajustar la forma del trazado y refinar el ajuste del texto.
Para eliminar el ajuste de texto de un objeto, selecciona el objeto y ve a "Objeto"> "Ajuste de texto"> "Liberar".
Adobe ofrece amplia documentación y tutoriales en su sitio web, así como numerosos recursos de terceros disponibles en línea y en forma impresa.
Consejos y Trucos para un Ajuste de Texto Impecable
Descubre estos consejos y trucos para elevar tus habilidades de ajuste de texto en Illustrator:
- Usa la vista "Contorno" (Ctrl+Y o Cmd+Y) para ver claramente el trazado de ajuste de texto y realizar ajustes precisos.
- Experimenta con diferentes fuentes y tamaños de fuente para encontrar el ajuste perfecto para tu diseño. Algunas fuentes pueden requerir ajustes adicionales en el espaciado o la escala.
- Utiliza la herramienta "Cuentagotas" para copiar rápidamente la configuración de ajuste de texto de un objeto a otro.
- Considera el uso de estilos de párrafo para aplicar ajustes de texto coherentes en todo tu documento y mantener la uniformidad del diseño.
- No tengas miedo de experimentar y romper las reglas. Las posibilidades de ajuste de texto son infinitas, ¡así que diviértete y sé creativo con tus diseños!
En conclusión, dominar el arte del ajuste de texto en Adobe Illustrator es una habilidad invaluable para cualquier aspirante a diseñador gráfico. Su capacidad para mejorar la legibilidad, mejorar la estética y desbloquear infinitas posibilidades creativas lo convierte en una herramienta indispensable en el arsenal de un diseñador. Al comprender los entresijos del ajuste de texto, desde sus principios básicos hasta técnicas avanzadas, puedes elevar tus diseños y crear composiciones visualmente cautivadoras que capten la atención de los espectadores e transmitan tu mensaje con una claridad excepcional.
Ya seas un diseñador experimentado o recién estés comenzando tu viaje creativo, abraza el poder del ajuste de texto en Illustrator y deja que tu imaginación vuele. Experimenta, explora y descubre las infinitas posibilidades que ofrece esta extraordinaria característica. Con práctica y una sed de conocimiento, puedes dominar el arte del ajuste de texto y embarcarte en un viaje de ilimitada exploración de diseño.
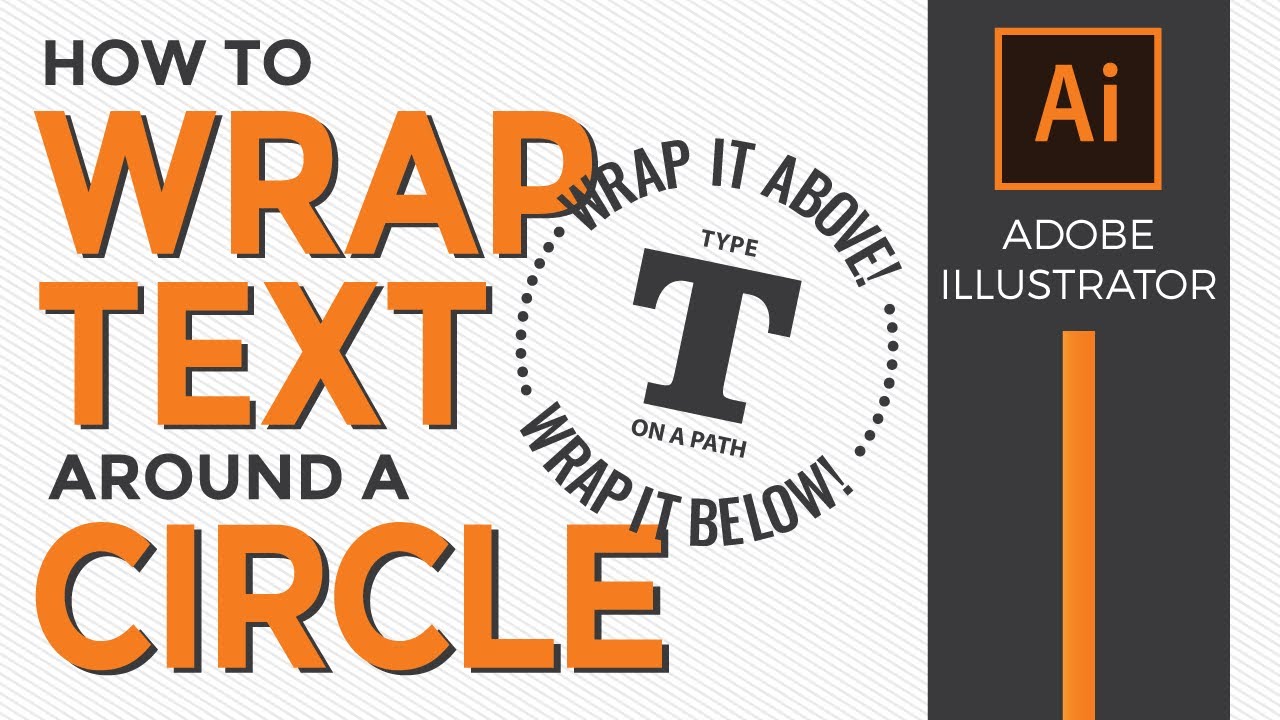
How To Make Text In A Circle In Adobe Illustrator | YonathAn-Avis Hai

wrap text to shape illustrator | YonathAn-Avis Hai

12 Best Wrap text around image ideas | YonathAn-Avis Hai

Adobe illustrator text wrap design in 2023 | YonathAn-Avis Hai
Text Wrap in Adobe Illustrator | YonathAn-Avis Hai

(403) 3D TEXT WRAP AROUND CYLINDER | YonathAn-Avis Hai
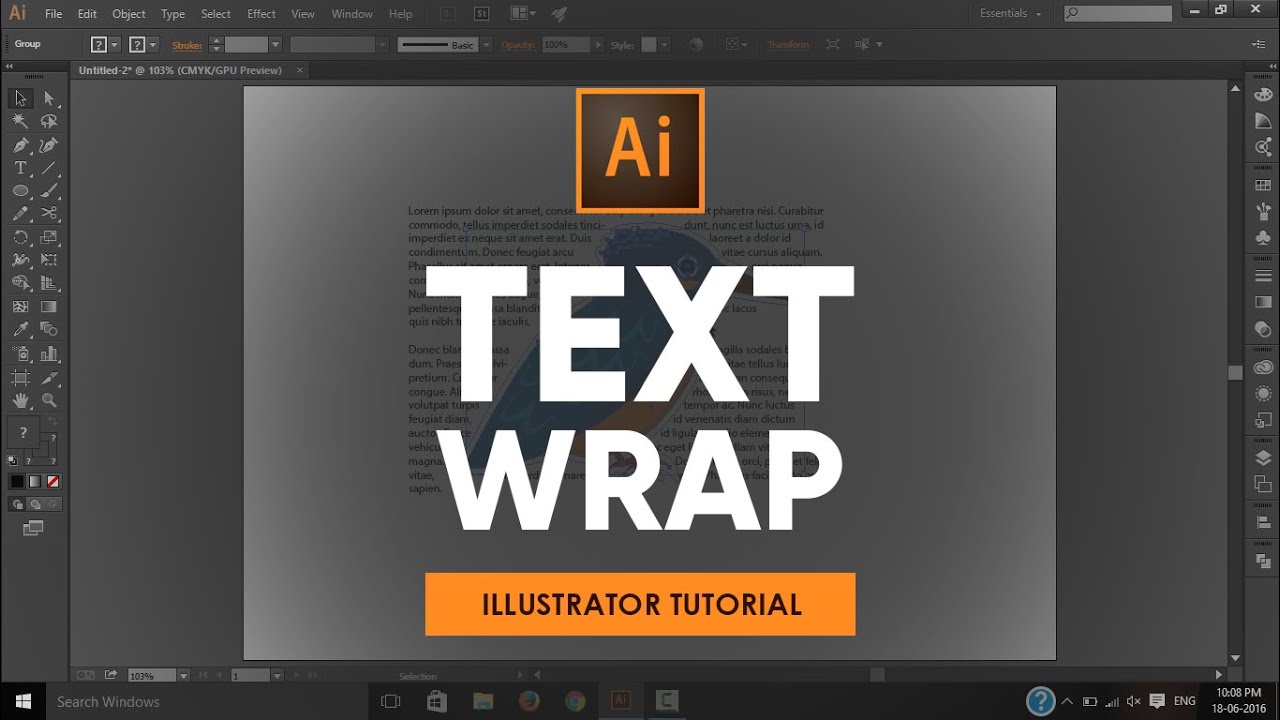
How To Make Wrap Text In Illustrator | YonathAn-Avis Hai

This genius Illustrator trick will make your typography pop | YonathAn-Avis Hai

Wrap text into shapes | YonathAn-Avis Hai

Text Wrap in Illustrator | YonathAn-Avis Hai

Free How To Get More Fonts In Illustrator For Logo Design | YonathAn-Avis Hai

How To Wrap Text Around A Circle with Adobe Illustrator | YonathAn-Avis Hai

Solved: Text Wrap Problem | YonathAn-Avis Hai

How to Curve Text in Adobe Illustrator | YonathAn-Avis Hai

How to Wrap Text in Shape in Adobe Illustrator? | YonathAn-Avis Hai