Dompter Excel : Additionner des Valeurs Cachées dans du Texte
Ah, Excel, ce fidèle compagnon de bureau… On croit le connaître sur le bout des doigts, et pourtant, il nous réserve toujours des surprises. Prenez par exemple ces chiffres coincés au milieu de lettres, comme des pépites d’or dans la gangue. Comment les extraire, ces petits coquins, pour les additionner ? C’est là que la magie des formules Excel opère, vous permettant de sommer des valeurs numériques même au sein de cellules textuelles.
Isoler et additionner des valeurs numériques cachées dans des chaînes de caractères peut sembler une tâche ardue. Imaginez un tableau rempli de références produits avec des quantités intégrées (ex: "ProduitA-25 unités", "ProduitB-12 unités"). Comment calculer le nombre total d'unités sans tout retaper à la main ? C'est là qu'interviennent des fonctions Excel spécifiques. Ce n'est pas de la sorcellerie, mais presque !
L'histoire de la manipulation de texte dans Excel est aussi vieille qu'Excel lui-même. Depuis ses débuts, le logiciel a évolué pour offrir des fonctionnalités de plus en plus puissantes pour gérer des données complexes. L'importance de pouvoir extraire et manipuler des informations numériques à partir de texte est cruciale pour l'analyse de données, la génération de rapports et l'automatisation des tâches. Imaginez le temps gagné !
Les problèmes liés à l'addition de valeurs numériques dans du texte surviennent souvent lorsque les données sont importées d'autres sources ou lorsque les cellules contiennent des formats mixtes. L'utilisation de formules spécifiques est alors essentielle pour éviter les erreurs et obtenir des résultats précis. C'est comme démêler un collier de perles, il faut la bonne technique.
Parlons solutions ! La fonction CNUM est votre alliée. Elle convertit une chaîne de caractères en nombre. Combinée à des fonctions d'extraction de texte comme GAUCHE, DROITE ou STXT, elle permet d'isoler la partie numérique avant de la convertir. Un exemple simple : si la cellule A1 contient "ProduitA-25 unités", la formule =CNUM(DROITE(A1;2)) extraira le nombre 25.
Un avantage majeur de ces formules est l'automatisation des calculs. Plus besoin de manipulations manuelles fastidieuses ! De plus, la précision est garantie, éliminant les erreurs de saisie. Enfin, la flexibilité offerte par ces formules permet de s'adapter à différents formats de données textuelles.
Pour additionner les valeurs extraites, utilisez la fonction SOMME. Imaginez que vous ayez extrait les valeurs numériques en B1, B2, B3. La formule =SOMME(B1:B3) calculera la somme.
Exemples concrets :
1. "Lot 1 - 50 pièces" : =CNUM(STXT(A1;TROUVE(" - ";A1)+2;NBCAR(A1)))
2. "Quantité:100" : =CNUM(DROITE(A1;NBCAR(A1)-NBCAR("Quantité:")))
3. "25kg - Produit X" : =CNUM(GAUCHE(A1;TROUVE("kg";A1)-1))
4. "150 unités en stock": =CNUM(GAUCHE(A1;TROUVE(" ";A1)))
5. "Article A (x75)": =CNUM(STXT(A1;TROUVE("x";A1)+1;NBCAR(A1)))
FAQ :
1. Que faire si la valeur numérique est au milieu du texte ? Utilisez STXT et TROUVE.
2. Comment gérer les espaces avant ou après le nombre ? Utilisez SUPPRESPACE.
3. La fonction CNUM renvoie une erreur. Vérifiez le format de la cellule et assurez-vous qu'il n'y a pas de caractères non numériques.
4. Puis-je utiliser ces formules avec des nombres décimaux ? Oui, CNUM gère les nombres décimaux.
5. Comment adapter ces formules à des formats de texte plus complexes ? Combinez les fonctions d'extraction de texte avec CNUM.
6. Existe-t-il d'autres fonctions pour extraire des nombres du texte ? Oui, comme la fonction CHAINES.EXTRAIRE.
7. Puis-je utiliser ces formules dans des macros VBA ? Oui.
8. Comment gérer les milliers séparateurs (virgules ou points) ? Utilisez SUBSTITUE pour les remplacer par des points avant d'utiliser CNUM.
En conclusion, maîtriser l'art d'extraire et d'additionner des valeurs numériques cachées dans des cellules textuelles est une compétence précieuse pour tout utilisateur d'Excel. Des fonctions comme CNUM, GAUCHE, DROITE, STXT, et SOMME, combinées à une pincée de logique, vous permettent de dompter les données les plus rebelles. N'hésitez pas à expérimenter et à explorer les nombreuses possibilités offertes par Excel pour simplifier vos tâches et gagner un temps précieux. Alors, à vos claviers !

Ntroduire 87 imagen texte et formule excel | YonathAn-Avis Hai
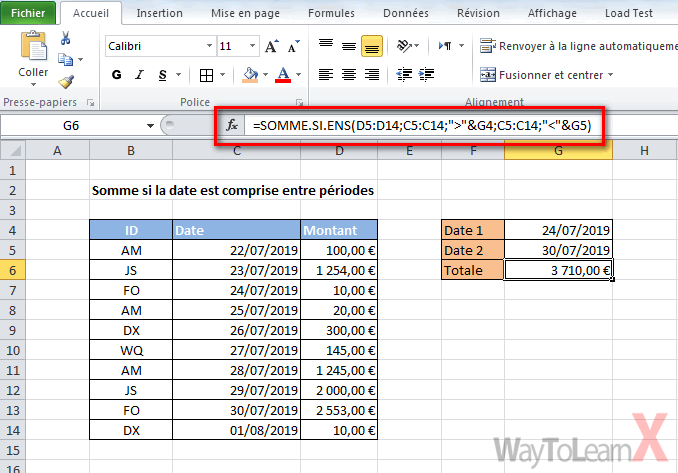
Découvrir 172 imagen excel formule compris entre deux valeurs | YonathAn-Avis Hai

Mise à jour 70 imagen formule excel somme texte | YonathAn-Avis Hai

Ntroduire 67 imagen si et formule excel | YonathAn-Avis Hai
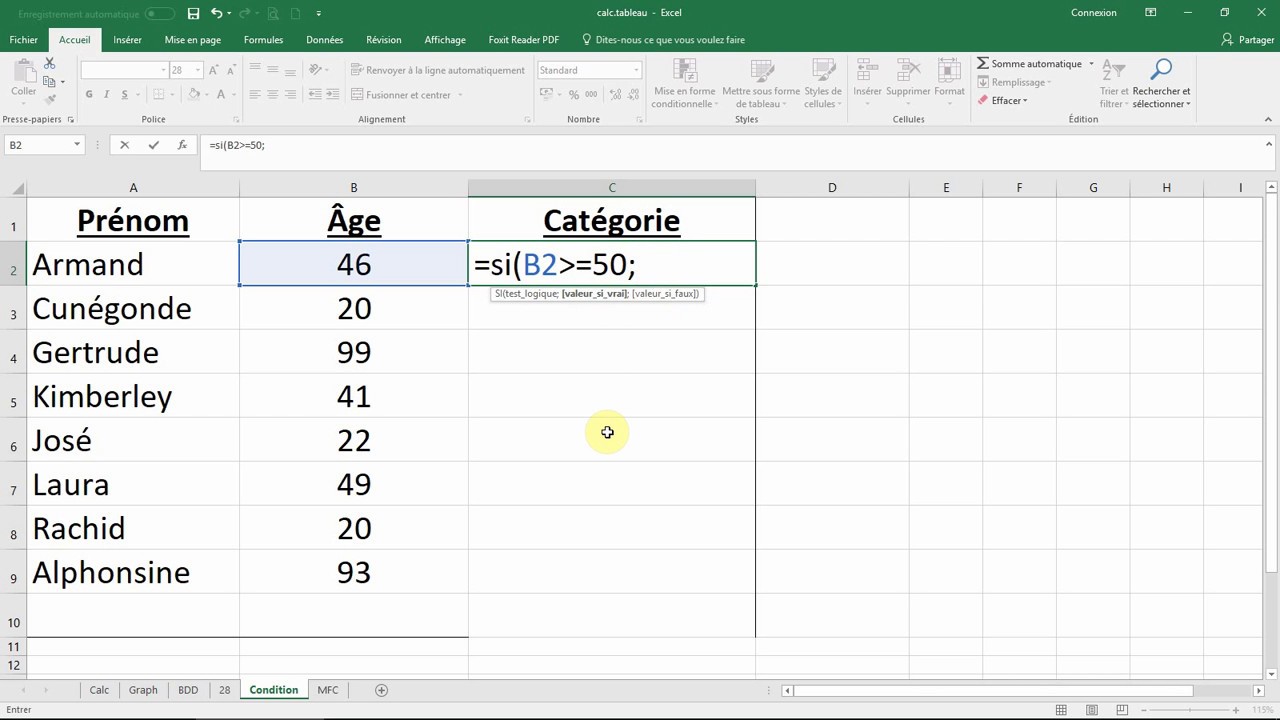
Fonction Si Dans Excel Comment L Utiliser Avec Des Exemples | YonathAn-Avis Hai

Ntroduire 89 imagen formule excel si contient alors | YonathAn-Avis Hai
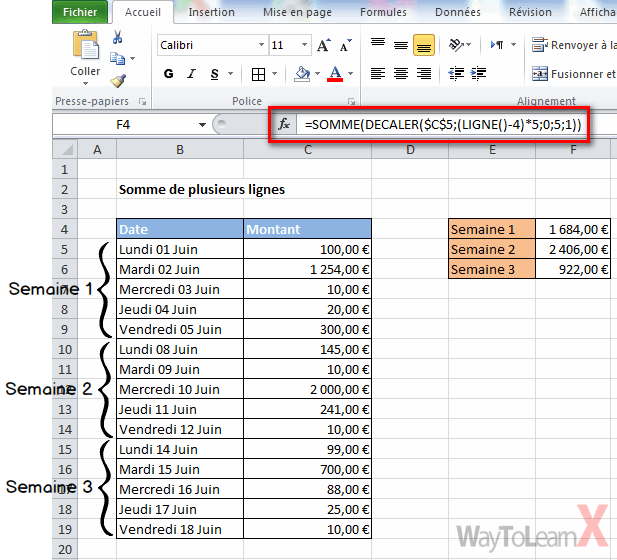
Découvrir 139 imagen excel formule nombre de ligne | YonathAn-Avis Hai

Découvrir 78 imagen inférieur ou égal formule excel | YonathAn-Avis Hai

Comment calculer une somme avec Excel avec un critère contient ou | YonathAn-Avis Hai
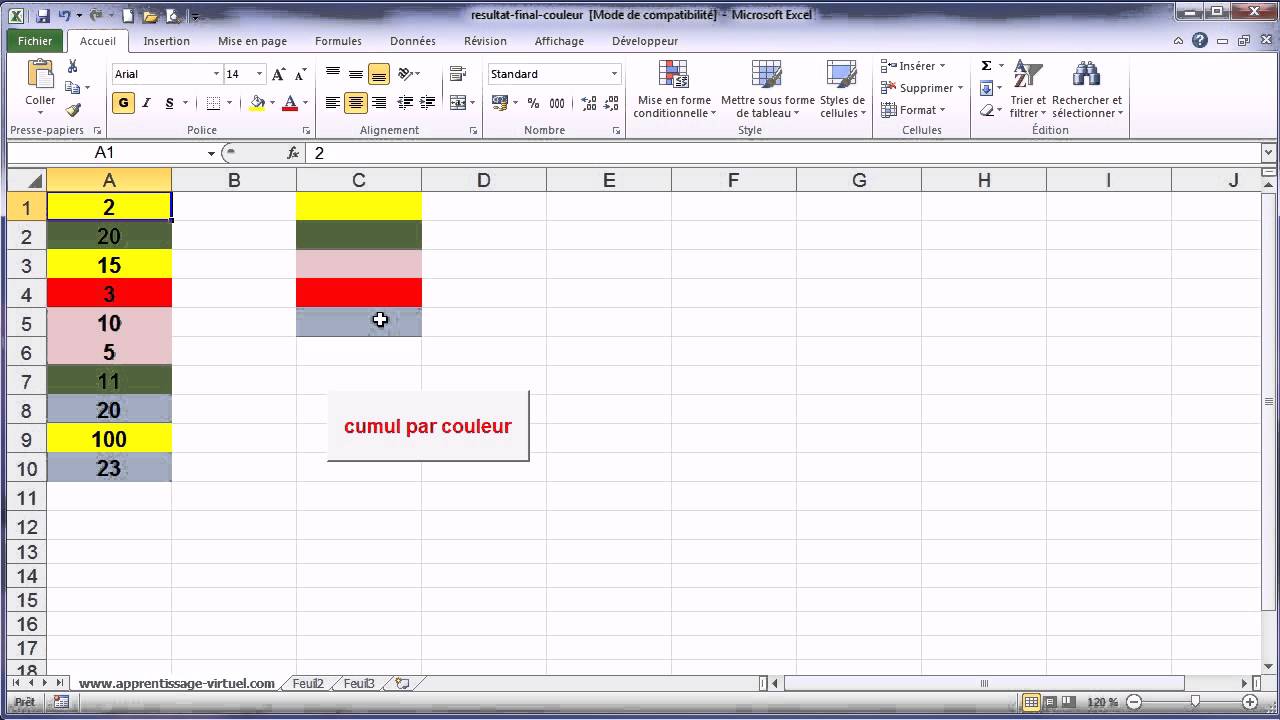
Ntroduire 53 imagen formule excel avec couleur | YonathAn-Avis Hai

La Formule Excel SOMMESIENS Comment faire une somme des valeurs | YonathAn-Avis Hai

Comment Faire Une Formule Si Sur Excel | YonathAn-Avis Hai

La fonction SI dans Excel Dans Excel il existe une fonction très utile | YonathAn-Avis Hai
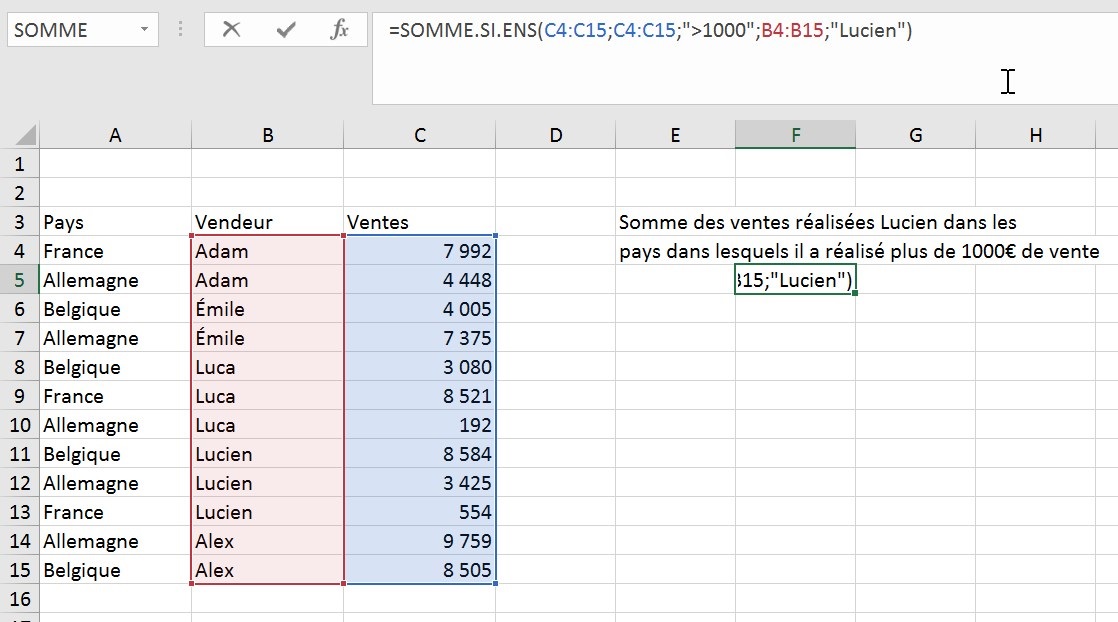
Ntroduire 99 imagen tableau excel formule somme | YonathAn-Avis Hai

Ntroduire 101 imagen formule addition colonne excel | YonathAn-Avis Hai