Impression Excel parfaite sur A4 : Guide complet
Vos feuilles de calcul Excel débordent-elles des marges lors de l'impression ? L'impression de documents professionnels et soignés est essentielle, et la maîtrise de l'impression sur format A4 est un atout précieux. Ce guide vous accompagnera pas à pas pour ajuster vos feuilles Excel et les imprimer parfaitement sur une page A4.
Imprimer une feuille de calcul Excel sur une page A4 peut sembler trivial, mais de nombreux paramètres entrent en jeu. Taille des marges, orientation du papier, mise à l'échelle, tout cela influence le résultat final. Ce guide explore les différentes options d'impression Excel et vous propose des solutions pour éviter les problèmes courants.
L’avènement des tableurs a révolutionné la gestion de données. L'impression de ces données sur papier reste une nécessité pour les présentations, les rapports et l'archivage. Maîtriser l'impression au format A4, le standard international, est donc crucial pour garantir une présentation claire et professionnelle.
Un des problèmes récurrents lors de l'impression Excel est le débordement du contenu hors des marges de la page A4. Ce problème peut être dû à des colonnes trop larges, des lignes trop nombreuses ou une mise en page inadaptée. Heureusement, Excel offre des outils pour gérer ces situations.
Adapter le contenu d'une feuille de calcul à une page A4 implique de jongler avec plusieurs paramètres. Il est important de comprendre l'impact de chaque réglage pour obtenir le résultat souhaité. Par exemple, la mise à l'échelle permet de réduire ou d'agrandir le contenu pour qu'il tienne sur la page, tandis que l'ajustement à une page permet d'adapter automatiquement le contenu aux dimensions du papier.
L'aperçu avant impression est un outil essentiel. Il permet de visualiser le rendu final avant d'imprimer et d'éviter ainsi le gaspillage de papier. Excel offre un aperçu avant impression détaillé qui permet de vérifier la mise en page, l'orientation et les marges.
Avantages d'imprimer correctement sur A4:
1. Présentation professionnelle : Un document bien imprimé reflète le professionnalisme de son auteur.
2. Lisibilité optimale : Un format adapté facilite la lecture et la compréhension des données.
3. Économie de papier : En ajustant correctement le contenu, on évite d'imprimer sur plusieurs pages inutilement.
Guide étape par étape pour imprimer sur A4 :
1. Allez dans l'onglet "Mise en Page".
2. Sélectionnez "Taille" et choisissez "A4".
3. Ajustez les marges si nécessaire.
4. Utilisez l'aperçu avant impression pour vérifier le rendu.
5. Cliquez sur "Imprimer".
Avantages et Inconvénients de l'impression sur A4
Conseils et astuces :
Utilisez l'option "Ajuster à" dans l'onglet "Mise en Page" pour adapter automatiquement le contenu à une page.
Vérifiez l'orientation du papier (portrait ou paysage) pour optimiser l'espace.
FAQ :
1. Comment imprimer une sélection de cellules sur A4 ? Réponse : Sélectionnez les cellules, puis allez dans "Imprimer" et choisissez "Sélection".
2. Comment ajuster la taille de la police pour l'impression ? Réponse : Dans l'onglet "Accueil", modifiez la taille de la police.
3. Comment imprimer avec des en-têtes et des pieds de page ? Réponse : Allez dans l'onglet "Mise en Page" et cliquez sur "En-têtes et pieds de page".
4. Comment centrer l'impression sur la page ? Réponse : Dans l'onglet "Mise en Page", ajustez les marges horizontales et verticales.
5. Comment imprimer un tableau Excel sur une seule page A4 ? Réponse : Utilisez l'option "Ajuster à 1 page" dans la section "Mise à l'échelle" de l'onglet "Mise en Page".
6. Comment imprimer un graphique Excel sur une seule page A4 ? Réponse : Sélectionnez le graphique et ajustez sa taille avant d'imprimer.
7. Comment gérer les sauts de page ? Réponse : Dans l'onglet "Mise en Page", utilisez les options "Sauts de page".
8. Comment imprimer en recto-verso ? Réponse : Configurez les options d'impression de votre imprimante pour activer le recto-verso.
En conclusion, maîtriser l'impression de feuilles de calcul Excel sur un format A4 est essentiel pour garantir une présentation professionnelle et une lisibilité optimale de vos données. En suivant les conseils et astuces de ce guide, vous pourrez optimiser vos impressions et éviter les erreurs courantes. N'oubliez pas l'importance de l'aperçu avant impression pour un résultat impeccable. Prenez le temps d'explorer les différentes options offertes par Excel et d'adapter les paramètres à vos besoins spécifiques pour des impressions parfaites à chaque fois.

Show you how to align the printed Excel file with A4 paper | YonathAn-Avis Hai
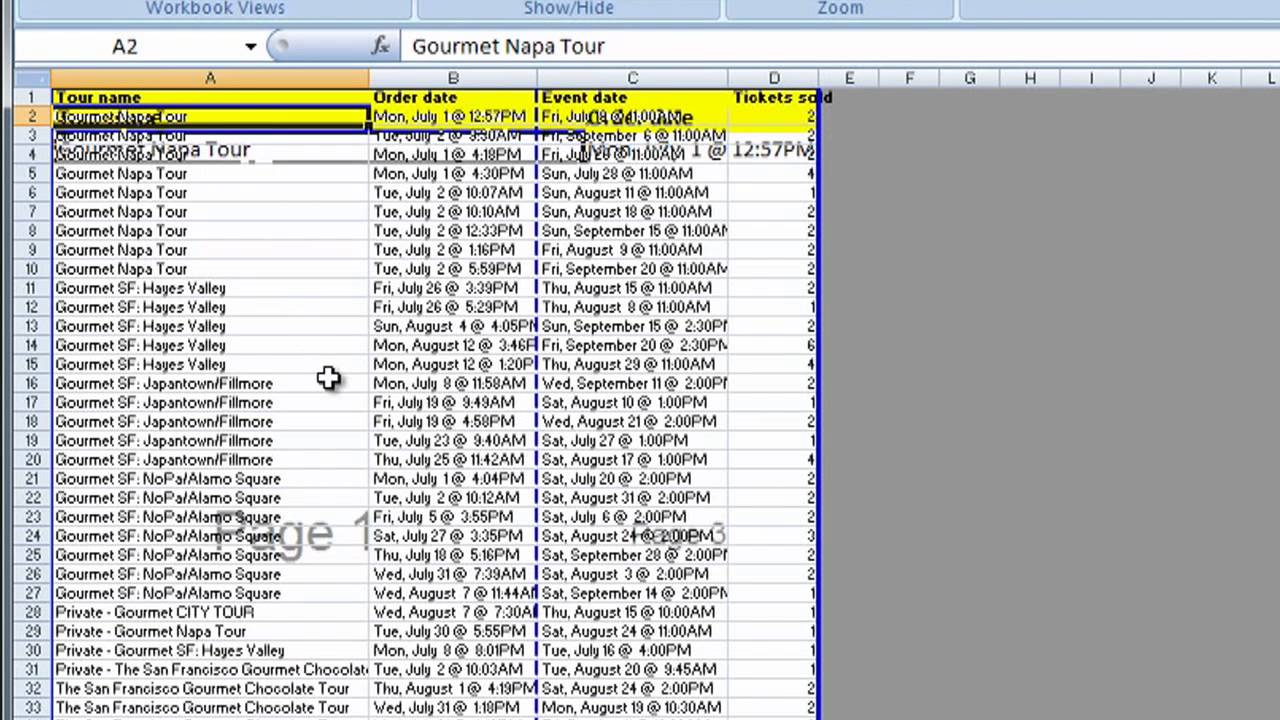
How To Set A4 Size In Excel | YonathAn-Avis Hai
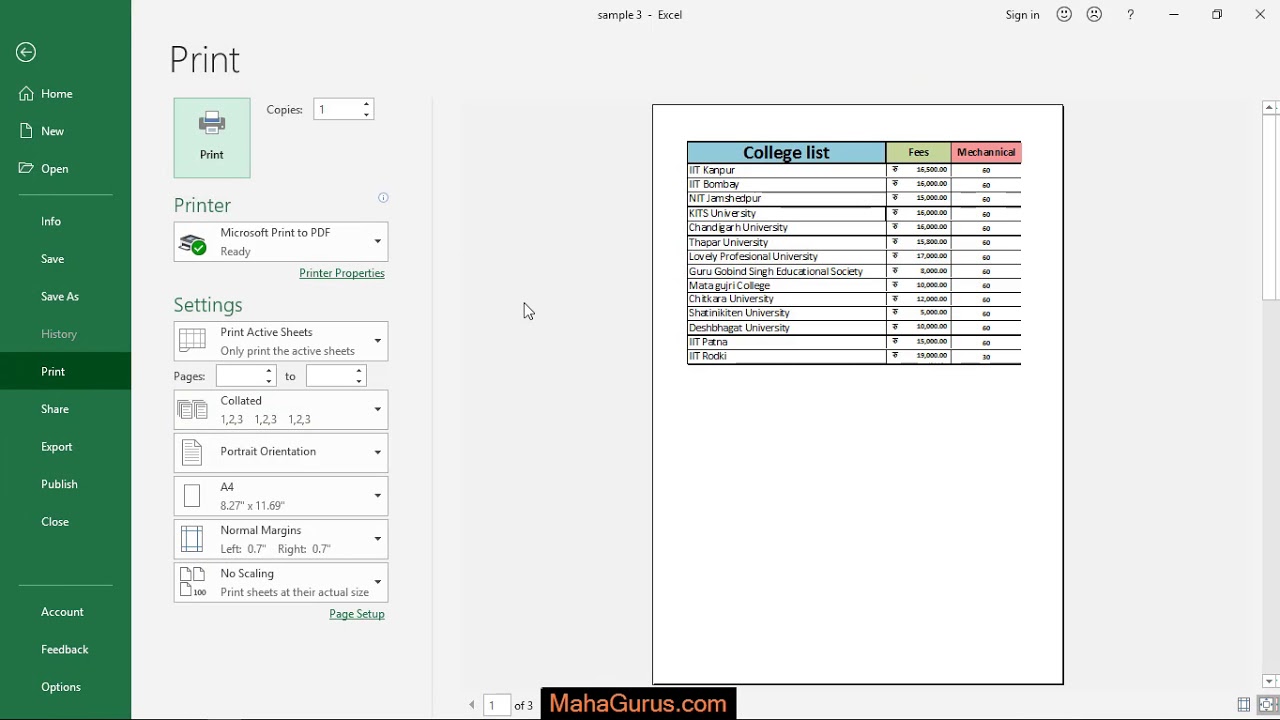
How To Set A4 Size In Excel | YonathAn-Avis Hai
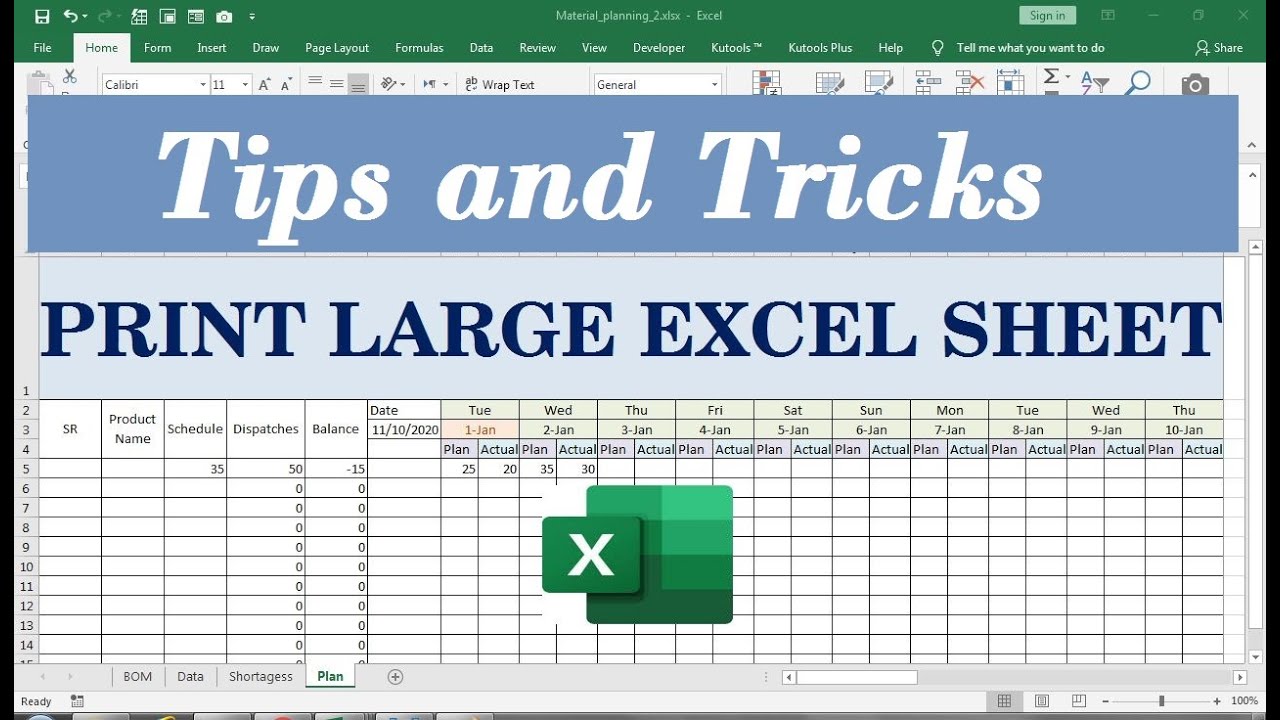
How To Print A Very Large Excel Spreadsheet | YonathAn-Avis Hai
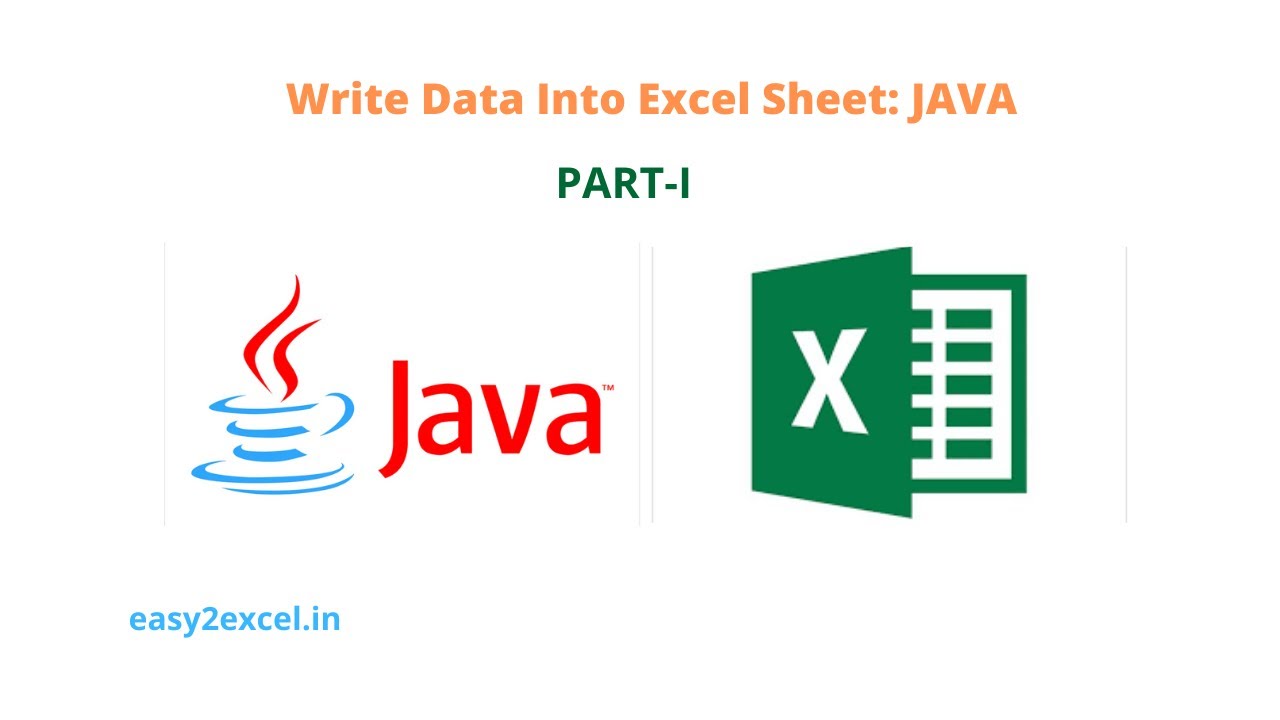
How To Set Big Excel Sheet In A4 Size | YonathAn-Avis Hai

How to Print a Full Page of an Excel Sheet in A4 Size 5 Methods | YonathAn-Avis Hai

How to Print an Excel Sheet in A4 Size | YonathAn-Avis Hai

Printable Graph Paper A4 Size To Print | YonathAn-Avis Hai

How to Print Excel Sheet in A4 Size 4 Ways | YonathAn-Avis Hai

Kutools For Excel How to print excel sheet in A4 size full page | YonathAn-Avis Hai
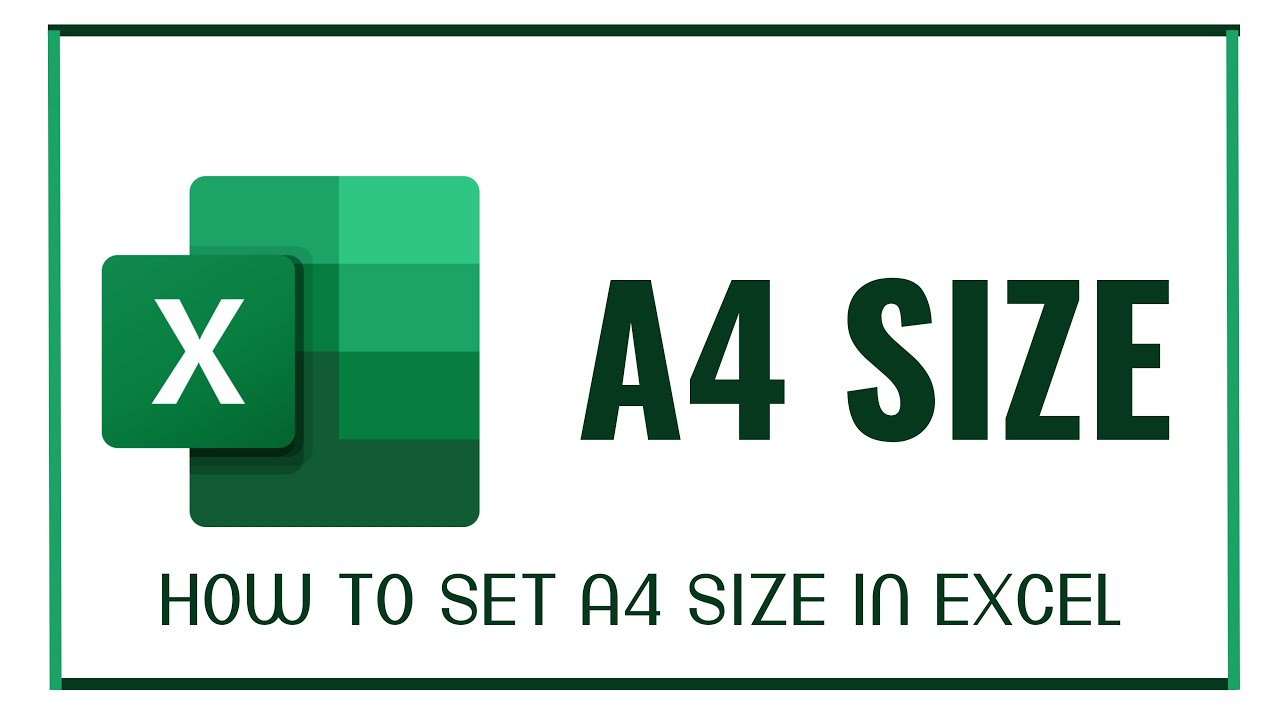
How To Set A4 Size In Excel | YonathAn-Avis Hai

How To Print Excel Sheet In A4 Size Full Page Landscape | YonathAn-Avis Hai

How to Print a Full Page of an Excel Sheet in A4 Size 5 Methods | YonathAn-Avis Hai

Changing Paper Size for a Complete Workbook Microsoft Excel | YonathAn-Avis Hai

Cost Of A4 Size Photo Print | YonathAn-Avis Hai