Lignes droites dans Word : Le guide ultime pour les maîtriser
Qui n'a jamais lutté pour tracer une simple ligne droite sur Word ? On a tous connu cette frustration de voir notre ligne zigzaguer au lieu de rester parfaitement horizontale. Heureusement, Word offre une multitude d'outils pour dompter ces lignes rebelles et les transformer en traits impeccables.
Si l'on remonte aux premiers logiciels de traitement de texte, la création d'une ligne droite relevait presque du défi technique. Aujourd'hui, Word a simplifié la tâche, permettant aux utilisateurs de se concentrer sur le contenu plutôt que sur la mise en forme. Malgré cela, les options se sont multipliées, rendant la navigation parfois complexe.
L'importance d'une ligne droite peut paraître anodine, pourtant elle joue un rôle crucial dans la lisibilité et l'esthétique d'un document. Que ce soit pour souligner un titre, créer un tableau sans frontières ou simplement séparer visuellement des paragraphes, la ligne droite est un outil de mise en page indispensable.
Cependant, les problèmes persistent. Comment choisir la bonne méthode parmi la pléthore d'options disponibles ? Comment s'assurer que la ligne s'aligne parfaitement avec le reste du texte ? Et comment éviter que la ligne ne se décale lors de la modification du document ?
Ce guide a pour but de répondre à toutes vos questions sur les lignes droites dans Word. Nous explorerons ensemble les différentes techniques, des plus simples aux plus avancées, pour vous permettre de créer des documents à la fois professionnels et visuellement attrayants.
Avantages et Inconvénients des differentes méthodes
| Méthode | Avantages | Inconvénients |
|---|---|---|
| Utilisation des touches du clavier | Rapidité, simplicité | Contrôle limité sur l'épaisseur et la longueur |
| Outil "Formes" | Grande variété de personnalisation (épaisseur, style, couleur) | Peut être plus long à mettre en place |
Meilleures pratiques pour des lignes droites impeccables
Voici quelques conseils pour vous assurer que vos lignes droites soient toujours parfaites :
- Utilisez les touches de raccourci pour une création rapide.
- Maintenez la touche Maj enfoncée pour tracer une ligne parfaitement horizontale ou verticale.
- Explorez les options de l'outil "Formes" pour personnaliser l'apparence de vos lignes.
- Profitez des options d'alignement pour un positionnement précis de vos lignes.
- N'hésitez pas à expérimenter pour trouver la méthode qui vous convient le mieux.
FAQ - Vos questions sur les lignes droites dans Word
1. Comment tracer une ligne horizontale sans utiliser l'outil "Formes" ? Réponse : Vous pouvez utiliser la touche "—" du clavier trois fois de suite suivi de la touche "Entrée".
2. Comment changer la couleur d'une ligne ? Réponse : Sélectionnez la ligne, puis cliquez sur l'onglet "Format de la forme" pour accéder aux options de couleur.
3. Puis-je ajouter une flèche à l'extrémité de ma ligne ? Réponse : Oui, l'outil "Formes" propose des options pour ajouter des flèches aux lignes.
4. Comment faire en sorte que ma ligne occupe toute la largeur de la page ? Réponse : Tracez votre ligne, puis ajustez sa longueur en utilisant les poignées de redimensionnement tout en maintenant la touche "Maj" enfoncée.
5. Puis-je créer une ligne pointillée ? Réponse : Absolument ! L'outil "Formes" vous permet de choisir parmi différents styles de ligne, dont les pointillés.
6. Comment supprimer une ligne que j'ai tracée ? Réponse : Sélectionnez la ligne en cliquant dessus, puis appuyez simplement sur la touche "Supprimer" de votre clavier.
7. Mes lignes se décalent lorsque je modifie mon texte. Que faire ? Réponse : Vérifiez les options d'ancrage de vos lignes dans l'onglet "Format de la forme" et assurez-vous qu'elles sont correctement ancrées au texte.
8. Existe-t-il des modèles de lignes pré-dessinés dans Word ? Réponse : Oui, Word propose une bibliothèque de formes pré-dessinées, dont des lignes, accessible via l'onglet "Insertion" puis "Formes".
Conclusion
Tracer une ligne droite dans Word peut sembler anodin, mais la maîtrise de cette compétence ouvre un monde de possibilités pour améliorer la mise en forme de vos documents. Des simples lignes de séparation aux designs plus élaborés, les lignes droites, lorsqu'elles sont utilisées avec soin, contribuent à la clarté, à l'esthétique et au professionnalisme de vos travaux. N'hésitez pas à explorer les différentes options offertes par Word et à laisser libre cours à votre créativité pour donner à vos documents l'impact visuel qu'ils méritent.

faire une ligne droite sur word | YonathAn-Avis Hai

faire une ligne droite sur word | YonathAn-Avis Hai

faire une ligne droite sur word | YonathAn-Avis Hai
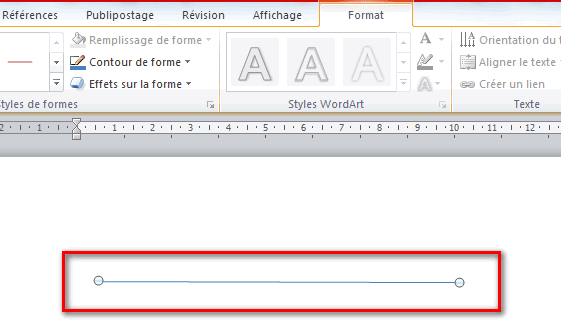
faire une ligne droite sur word | YonathAn-Avis Hai

faire une ligne droite sur word | YonathAn-Avis Hai

faire une ligne droite sur word | YonathAn-Avis Hai

faire une ligne droite sur word | YonathAn-Avis Hai

Exercice de découpage de lignes horizontales pour nos PS. Suivez les | YonathAn-Avis Hai
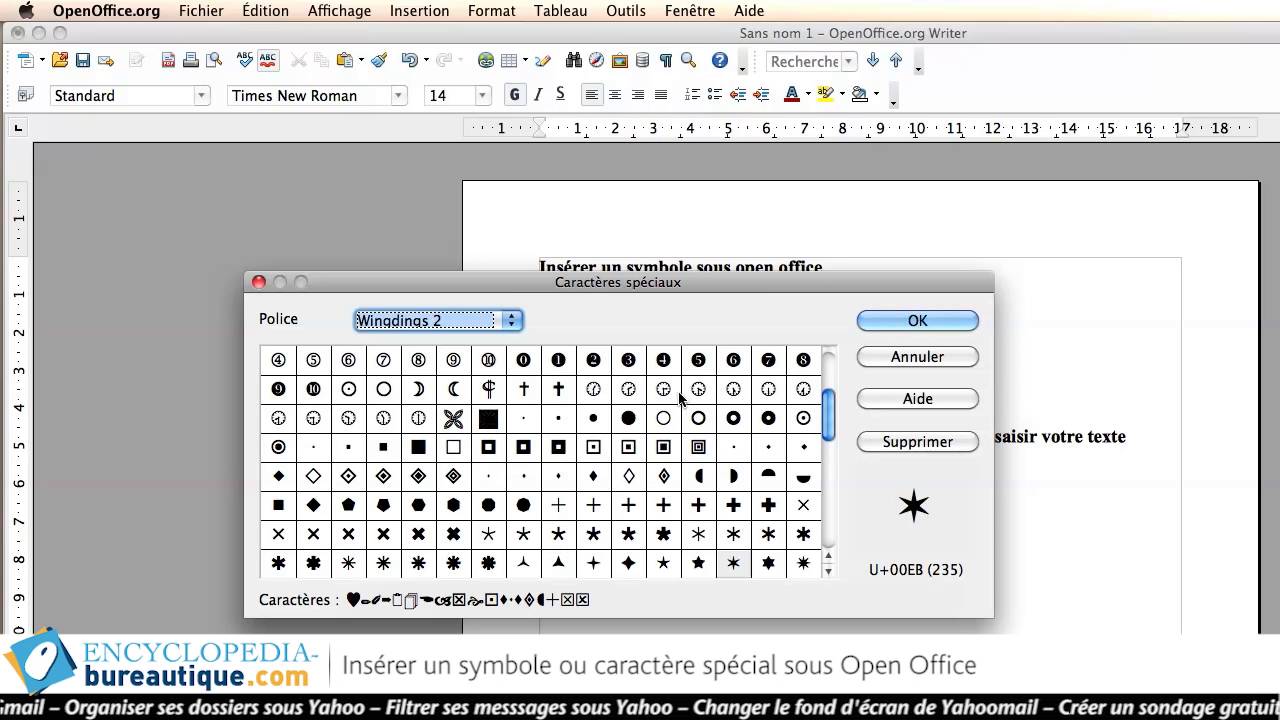
Symbole telephone libre office | YonathAn-Avis Hai

faire une ligne droite sur word | YonathAn-Avis Hai

faire une ligne droite sur word | YonathAn-Avis Hai

PDF adresse informatique en 3 lettres PDF Télécharger Download | YonathAn-Avis Hai

faire une ligne droite sur word | YonathAn-Avis Hai

faire une ligne droite sur word | YonathAn-Avis Hai

faire une ligne droite sur word | YonathAn-Avis Hai