Maîtriser l'espacement interligne dans Word : l'élégance typographique à portée de clic
Dans l'univers subtil de la typographie, l'espace entre les lignes, cet interstice discret mais essentiel, joue un rôle crucial dans la lisibilité et l'harmonie visuelle d'un document. Sur Word, maîtriser cet espacement, c'est s'assurer une présentation impeccable et professionnelle. Mais comment dompter cet aspect souvent négligé de la mise en page ?
Ajuster l'interlignage dans Word, ce n'est pas simplement réduire l'espace entre les lignes pour condenser un texte. C'est bien plus que cela : c'est une question d'équilibre, un subtil dosage qui permet d'aérer le texte, de le rendre plus agréable à l'œil et d'en faciliter la lecture. Un interlignage trop serré fatigue la vue et rend la lecture laborieuse, tandis qu'un interlignage excessif dilue le texte et nuit à sa cohérence.
L'histoire de l'imprimerie et de la typographie est intrinsèquement liée à la recherche de la lisibilité optimale. De Gutenberg aux typographes modernes, la gestion de l'espacement interligne a toujours été une préoccupation majeure. Avec l'avènement des logiciels de traitement de texte comme Word, cette quête de la perfection typographique s'est démocratisée, offrant à chacun la possibilité de peaufiner la présentation de ses documents.
Un des principaux problèmes rencontrés lors de la modification de l'espacement des lignes dans Word réside dans la complexité apparente des options offertes. Le logiciel propose une multitude de réglages, parfois déroutants pour l'utilisateur novice. Il est donc essentiel de comprendre les différents types d'interlignage (simple, 1,5 lignes, double, etc.) et leur impact sur le rendu final du document.
L'interlignage, aussi appelé interligne, correspond à l'espace vertical séparant deux lignes de texte. Il se mesure généralement en points typographiques et se définit par rapport à la hauteur de police utilisée. Par exemple, un interlignage simple signifie que l'espace entre les lignes est égal à la hauteur de la police. Un interlignage de 1,5 lignes correspond à une fois et demie la hauteur de la police, et ainsi de suite.
Modifier l'espacement entre les lignes dans Word offre plusieurs avantages. Premièrement, cela améliore la lisibilité du texte. Un interlignage adéquat permet aux yeux de suivre les lignes plus facilement, réduisant la fatigue visuelle. Deuxièmement, cela permet de contrôler la densité du texte et d'adapter la mise en page à différents supports (impression, écran). Troisièmement, un interlignage bien maîtrisé contribue à l'esthétique du document, lui conférant un aspect professionnel et soigné.
Pour modifier l'interlignage dans Word, sélectionnez le texte à modifier. Cliquez ensuite sur l'onglet "Accueil" puis sur le bouton "Interligne et espacement des paragraphes". Choisissez l'option d'interlignage souhaitée ou définissez une valeur personnalisée.
Conseils et astuces : Pour un texte courant, un interlignage de 1,15 à 1,5 est généralement recommandé. Pour des documents plus formels, comme des rapports ou des thèses, un interlignage double peut être approprié. N'hésitez pas à expérimenter différentes valeurs pour trouver l'interlignage optimal pour votre document.
Maîtriser l'espacement interligne dans Word, c'est bien plus qu'une simple question de mise en forme. C'est un art subtil qui permet d'optimiser la lisibilité, d'améliorer l'esthétique et de donner à vos documents une véritable valeur ajoutée. En prenant le temps d'ajuster cet élément crucial de la typographie, vous donnez à vos écrits la clarté et l'élégance qu'ils méritent. Un petit geste pour une grande différence, à portée de clic.
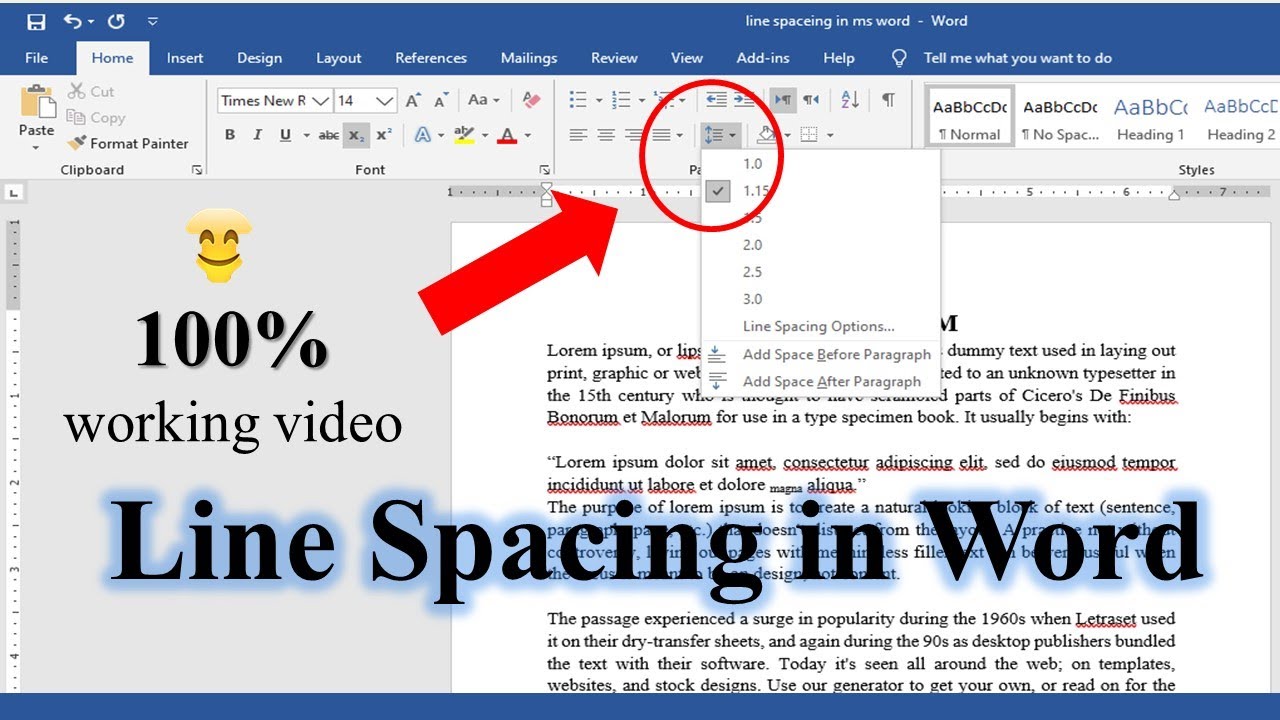
How To See Line Spacing In Word | YonathAn-Avis Hai

How To Do Line Spacing In Ms Word | YonathAn-Avis Hai

How To Do 1 5 Line Spacing In Ms Word | YonathAn-Avis Hai
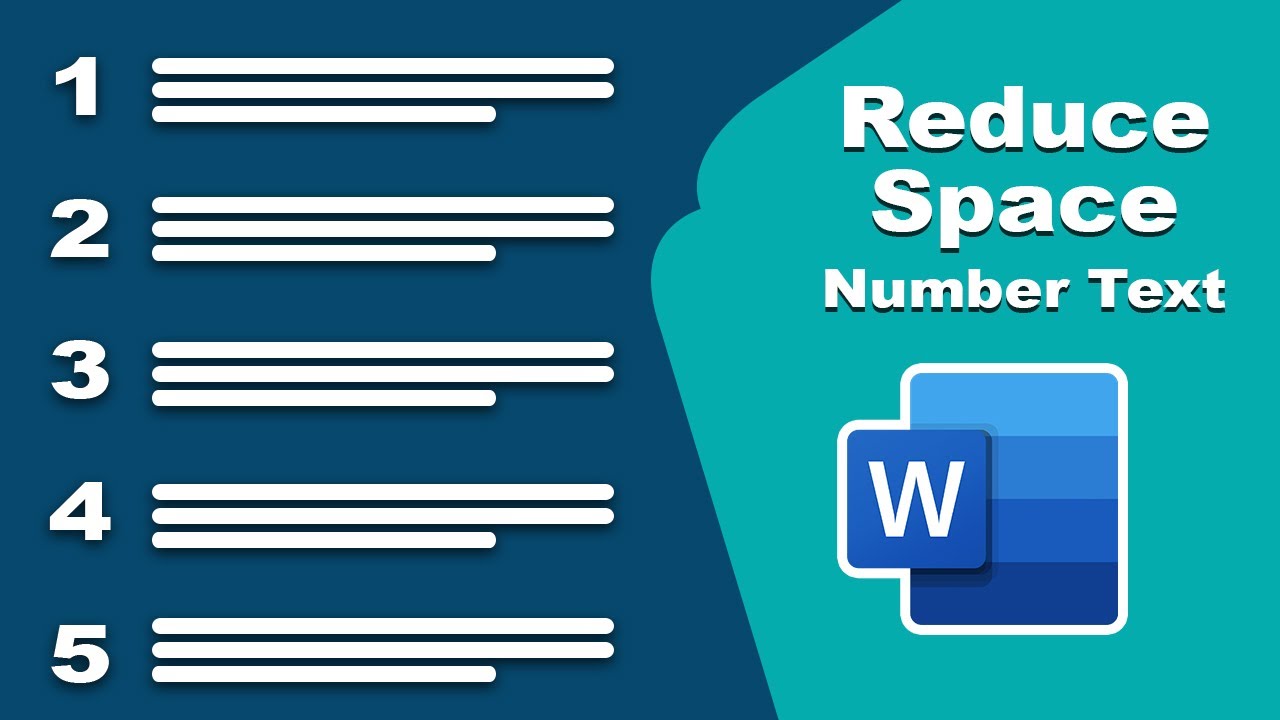
How To Remove The Space In Word Table at Gladys Abernathy blog | YonathAn-Avis Hai

Line and Paragraph Spacing in Word | YonathAn-Avis Hai

How to Remove Leading and Trailing Spaces on Lines in Microsoft Word | YonathAn-Avis Hai

How to fix spacing in word on a mac | YonathAn-Avis Hai