Maîtriser l'interligne dans Word : l'élégance typographique à portée de clic
L’œil exercé d’un lecteur attentif remarque instantanément l’harmonie d’un texte bien présenté. Au-delà du choix des mots, la typographie joue un rôle crucial. Parmi les éléments clés, l’interligne, cet espace subtil entre les lignes, influence grandement la lisibilité et l'esthétique d'un document. Mais que faire lorsque cet espace, au lieu d’aérer le texte, crée des blancs disgracieux ? Comment obtenir un rendu compact et professionnel ? Cet article vous guidera à travers les méandres de l'interligne dans Word, vous permettant de maîtriser cet aspect souvent négligé de la mise en page.
Supprimer l'espace entre les lignes dans Word, c'est bien plus qu'une simple coquetterie typographique. C’est une question de clarté, d’efficacité et de professionnalisme. Un interligne excessif peut donner l’impression d’un travail bâclé, tandis qu'un interligne trop serré rend la lecture pénible. L'enjeu est donc de trouver le juste équilibre, celui qui permettra à votre texte de respirer tout en conservant une densité optimale.
La gestion de l'interligne dans Word offre une palette d'options souvent méconnues. De la simple modification de l'interlignage par défaut à l'utilisation d'options plus avancées, comme la suppression de l'espacement avant ou après un paragraphe, les possibilités sont nombreuses. Il est essentiel de comprendre ces subtilités pour adapter la mise en page à chaque type de document, qu'il s'agisse d'une lettre formelle, d'un rapport d'activité ou d'une création littéraire.
L'histoire de l'interlignage est intimement liée à celle de l'imprimerie. Avant l'ère numérique, les typographes ajustaient manuellement l'espace entre les lignes à l'aide de fines lamelles de plomb. Aujourd'hui, Word automatise ce processus, mais la maîtrise de cet espace reste un art subtil. Un interligne adéquat améliore non seulement l'esthétique du document, mais aussi sa lisibilité, réduisant la fatigue visuelle du lecteur.
Contrôler l'espacement entre les lignes est primordial pour optimiser l'utilisation de l'espace sur la page. Dans certains cas, il est nécessaire de réduire l'interligne pour condenser un texte volumineux ou pour respecter un nombre de pages imposé. Dans d'autres situations, un interligne plus aéré peut être souhaitable pour mettre en valeur certains passages ou pour créer une impression de légèreté.
Par exemple, pour supprimer l'espace entre deux lignes spécifiques dans Word, vous pouvez utiliser l'option "Exactement" dans les paramètres d'interligne et définir une valeur précise. Pour supprimer l'espace entre les paragraphes, il faut ajuster l'espacement "Avant" et "Après" dans les options de paragraphe.
Avantages et Inconvénients d'un interligne serré
| Avantages | Inconvénients |
|---|---|
| Gain de place | Lisibilité réduite si trop serré |
| Aspect plus compact et professionnel | Risque d'effet "étouffant" pour le texte |
| Meilleure gestion du nombre de pages | Difficulté de lecture pour les personnes ayant des problèmes de vue |
Voici quelques questions fréquemment posées :
1. Comment supprimer l’espace entre deux lignes dans Word ? Réponse: Utilisez l'option "Exactement" dans les paramètres d'interligne.
2. Comment réduire l'interligne dans Word ? Réponse: Sélectionnez le texte et choisissez un interlignage plus petit dans les options.
3. Comment supprimer l'espace entre les paragraphes ? Réponse: Ajustez l'espacement "Avant" et "Après" dans les options de paragraphe.
4. Quel est l'interlignage optimal pour un document professionnel ? Réponse: Généralement, un interlignage de 1,15 ou 1,5 est recommandé.
5. Comment éviter les espaces blancs disgracieux entre les lignes ? Réponse: Vérifiez les paramètres de paragraphe et d'interligne.
6. Comment ajuster l'interligne pour un tableau dans Word ? Réponse: Sélectionnez le tableau et accédez aux options de mise en page du tableau.
7. L'interligne influence-t-il l'impression d'un document ? Réponse: Oui, un interligne incorrect peut rendre le document difficile à lire à l'impression.
8. Existe-t-il des raccourcis clavier pour modifier l'interligne dans Word ? Réponse: Oui, Ctrl+1 pour interlignage simple, Ctrl+2 pour double, Ctrl+5 pour 1,5.
En conclusion, maîtriser l'interligne dans Word est essentiel pour créer des documents professionnels et agréables à lire. Un interligne bien ajusté améliore la lisibilité, optimise l'utilisation de l'espace et confère à votre travail une apparence soignée. N'hésitez pas à explorer les différentes options offertes par Word pour trouver l'interlignage parfait pour chaque situation. L'attention portée à ce détail subtil fera toute la différence dans la perception de votre document par le lecteur, témoignant de votre souci du détail et de votre professionnalisme. Prenez le temps d'expérimenter et de peaufiner la mise en page de vos textes. Le résultat en vaudra la peine.

How do i edit my custom dictionary in word 2010 | YonathAn-Avis Hai

Làm thế nào để loại bỏ các khoảng trắng ở đầu và sau trên dòng trong | YonathAn-Avis Hai

How To Use Spacing In Word | YonathAn-Avis Hai

Line and Paragraph Spacing | YonathAn-Avis Hai

How to Double Space in Word | YonathAn-Avis Hai
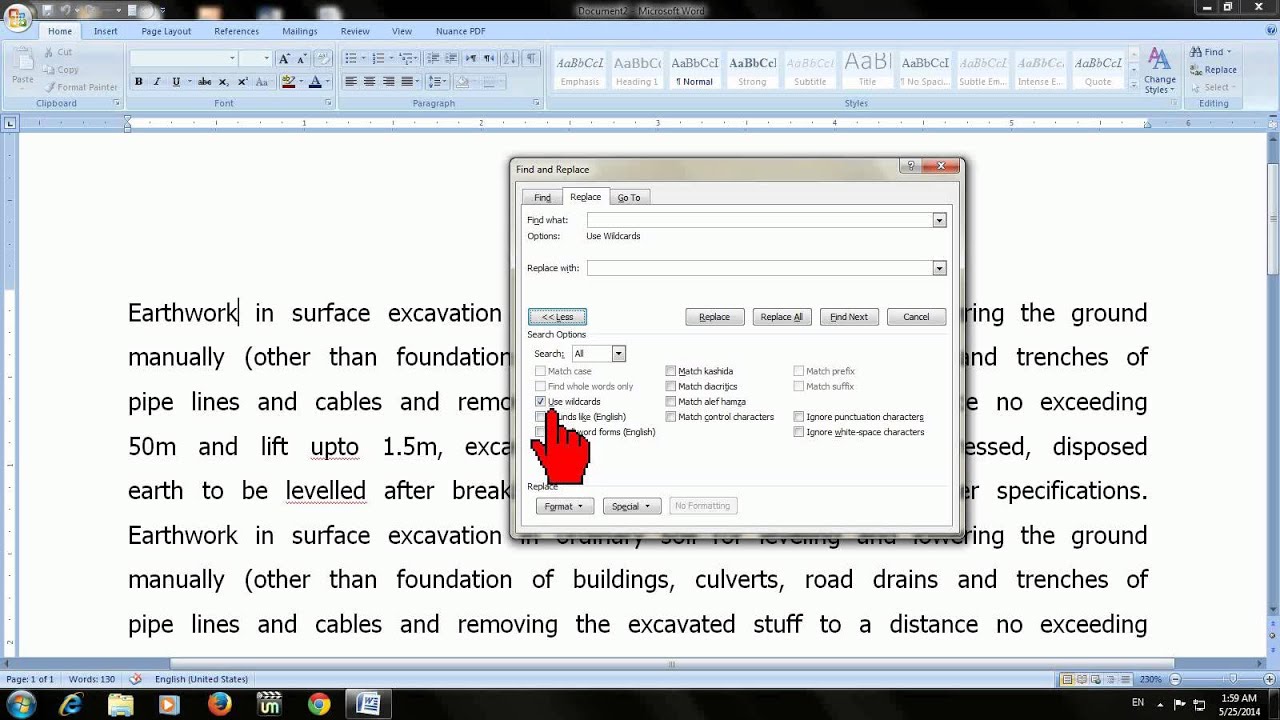
How to add double underline in microsoft word | YonathAn-Avis Hai