Maîtrisez vos données : comment modifier un graphique sur Excel comme un pro
Dans le monde effréné d'aujourd'hui, où les données règnent en maître, la capacité à présenter des informations de manière claire et concise est primordiale. C'est là qu'Excel, le fidèle tableur de Microsoft, entre en jeu, avec son puissant arsenal d'outils graphiques.
Transformer des données brutes en graphiques percutants peut faire toute la différence lorsqu'il s'agit de communiquer des idées, d'identifier des tendances ou simplement de donner un sens à des chiffres complexes. Mais que faire si votre graphique ne correspond pas tout à fait à vos besoins ? C'est là que la maîtrise de la modification de graphiques dans Excel devient essentielle.
Modifier un graphique sur Excel ne se limite pas à changer les couleurs ou les polices. Il s'agit de s'approprier la représentation visuelle de vos données, en la façonnant pour qu'elle transmette le message voulu avec précision et impact. Cela signifie pouvoir ajuster les axes, modifier les légendes, ajouter des titres, personnaliser les étiquettes de données et bien plus encore.
Imaginez ceci : vous êtes sur le point de présenter un rapport crucial à votre équipe. Vous avez passé des heures à compiler des données et à créer un graphique qui, selon vous, illustrera parfaitement vos conclusions. Cependant, au moment de le projeter, vous réalisez que la mise en forme par défaut ne met pas suffisamment en évidence les points clés. La panique s'installe. C'est là que la connaissance approfondie des techniques de modification de graphiques d'Excel s'avère inestimable.
Heureusement, Excel offre une multitude d'options pour personnaliser vos graphiques. Que vous souhaitiez ajuster les couleurs pour refléter l'identité de votre marque, ajouter des lignes de tendance pour mettre en évidence les tendances, ou modifier le type de graphique lui-même, les possibilités sont infinies. En explorant ces options, vous pouvez transformer un graphique ordinaire en un outil de communication convaincant qui captivera votre public et laissera un impact durable.
L'un des principaux avantages de la maîtrise de la modification de graphiques dans Excel est la possibilité de mettre en évidence les informations clés. En ajustant les couleurs, les polices et les styles, vous pouvez attirer l'attention sur les points importants et faciliter la compréhension des tendances et des modèles. Imaginez que vous présentiez les résultats d'une campagne marketing. En utilisant des couleurs vives pour mettre en évidence les pics de performance et des nuances plus douces pour les périodes plus calmes, vous pouvez rapidement et efficacement communiquer les points clés à votre public.
De plus, la possibilité de personnaliser vos graphiques vous permet de les adapter à différents publics et objectifs. Vous pouvez choisir parmi une variété de types de graphiques, des graphiques linéaires aux graphiques à barres en passant par les graphiques circulaires, pour présenter vos données de la manière la plus efficace possible. Par exemple, un graphique linéaire peut être idéal pour montrer les tendances au fil du temps, tandis qu'un graphique circulaire convient mieux à la comparaison de proportions.
Enfin, la maîtrise de la modification de graphiques dans Excel vous donne un avantage concurrentiel. Dans le monde professionnel d'aujourd'hui, la capacité à présenter des données de manière claire, concise et visuellement attrayante est très recherchée. En affinant vos compétences en matière de graphiques, vous vous démarquerez de la concurrence et ferez une impression durable sur vos collègues et clients.
Alors, n'attendez plus ! Plongez dans le monde fascinant de la modification de graphiques dans Excel et découvrez le potentiel illimité qu'il offre. Avec un peu de pratique et de créativité, vous pourrez transformer des données complexes en graphiques percutants qui captiveront votre public et vous aideront à atteindre vos objectifs de communication.
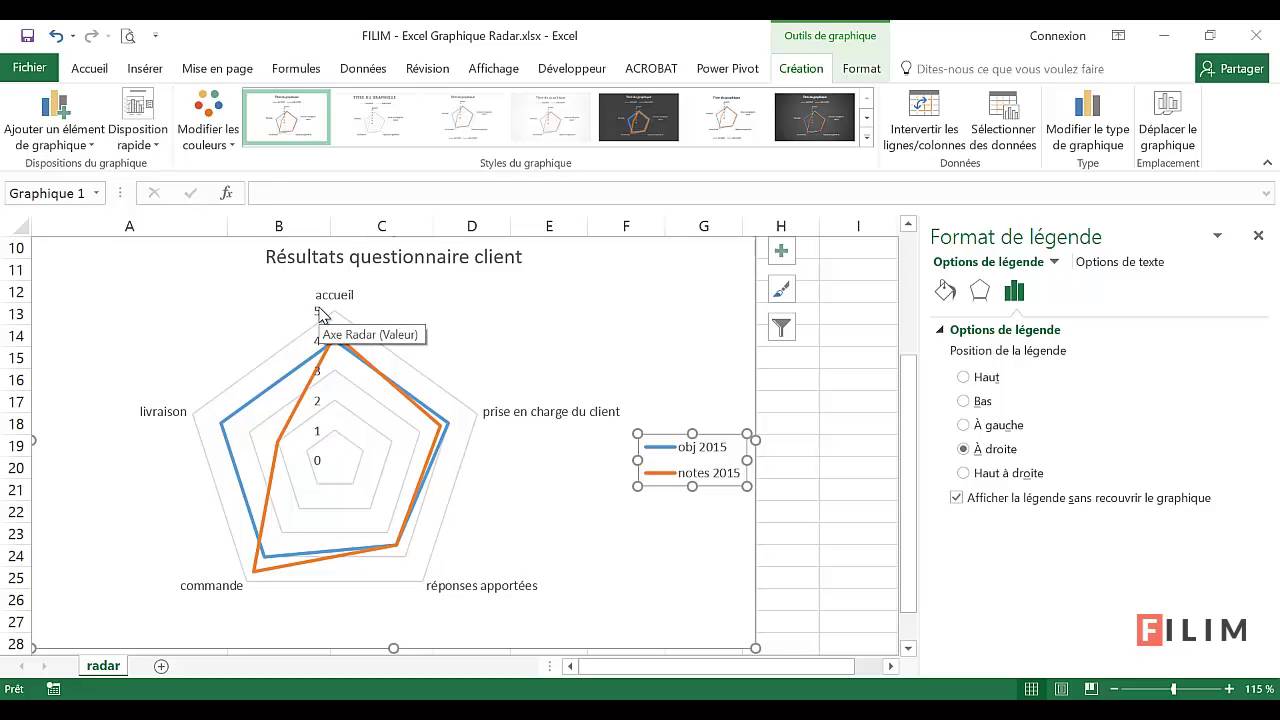
excel comment modifier un graphique | YonathAn-Avis Hai

excel comment modifier un graphique | YonathAn-Avis Hai
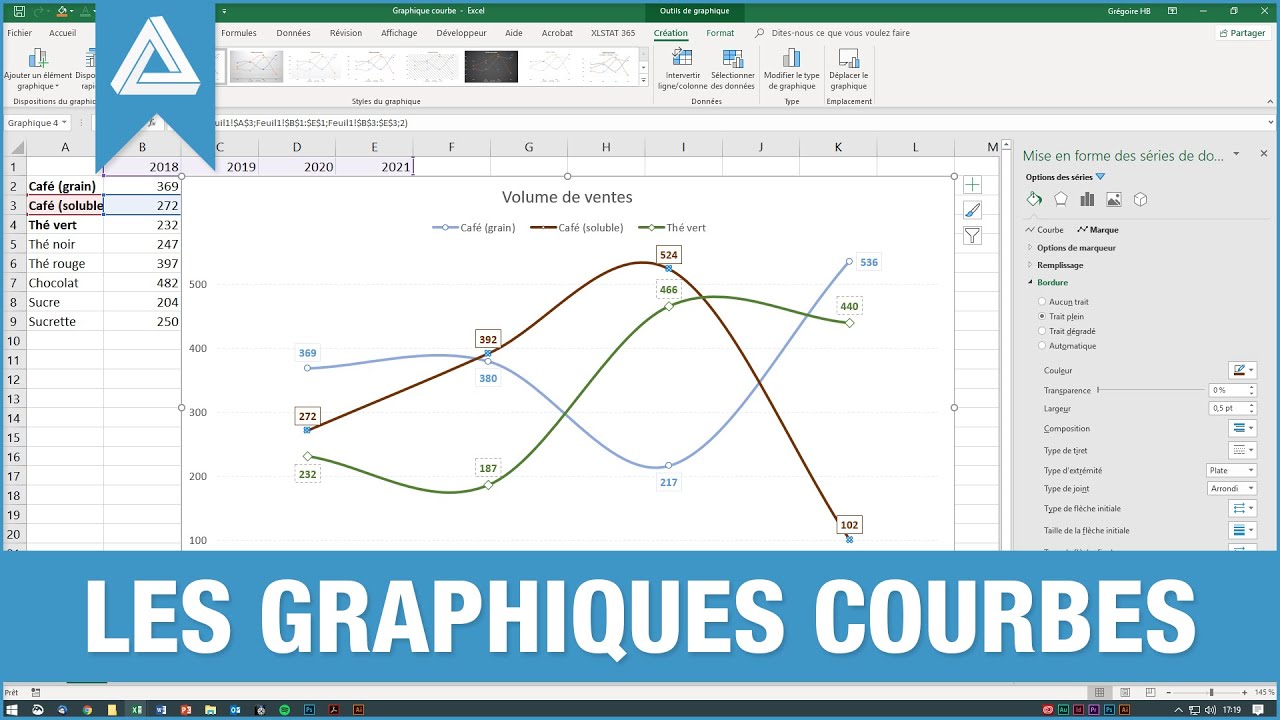
excel comment modifier un graphique | YonathAn-Avis Hai
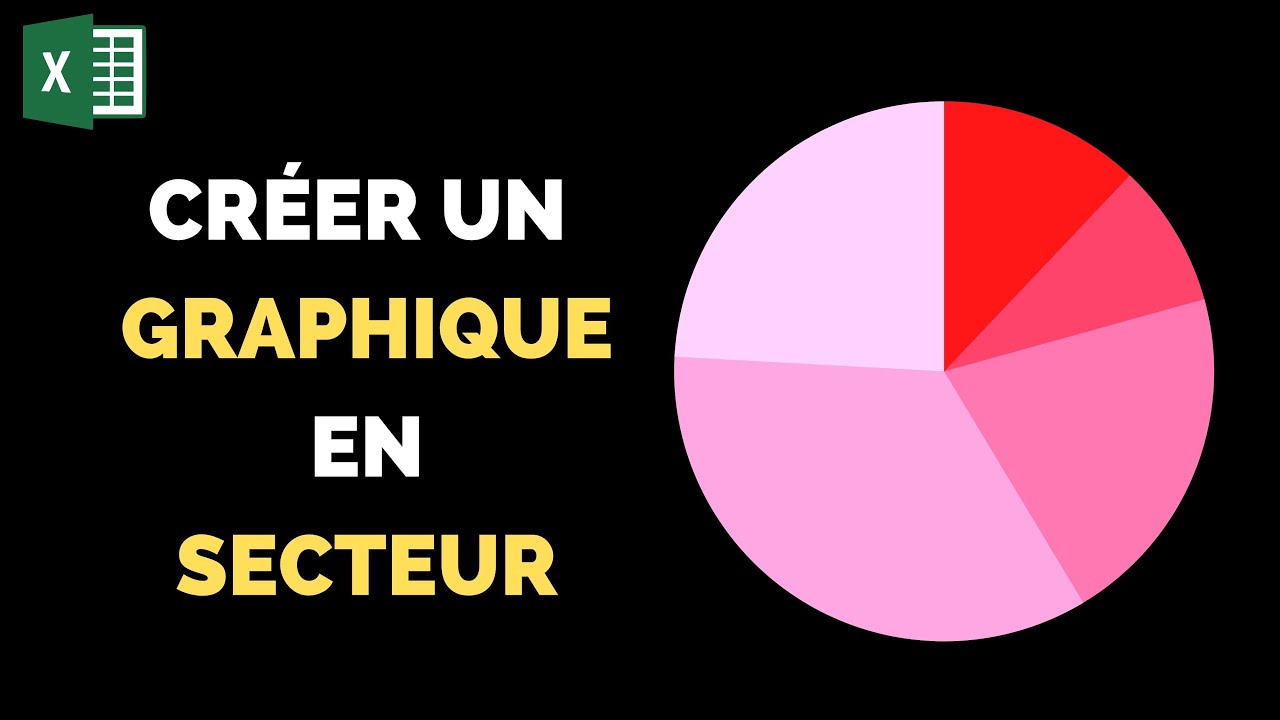
excel comment modifier un graphique | YonathAn-Avis Hai

excel comment modifier un graphique | YonathAn-Avis Hai

excel comment modifier un graphique | YonathAn-Avis Hai
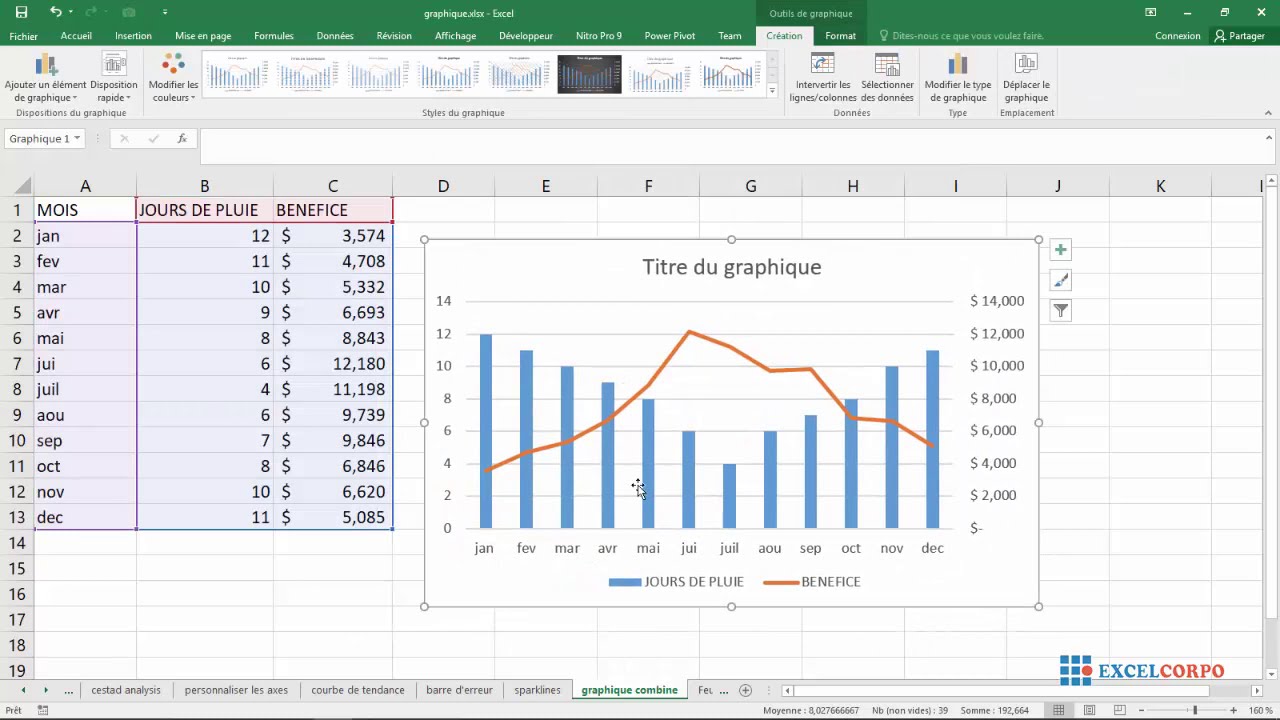
excel comment modifier un graphique | YonathAn-Avis Hai
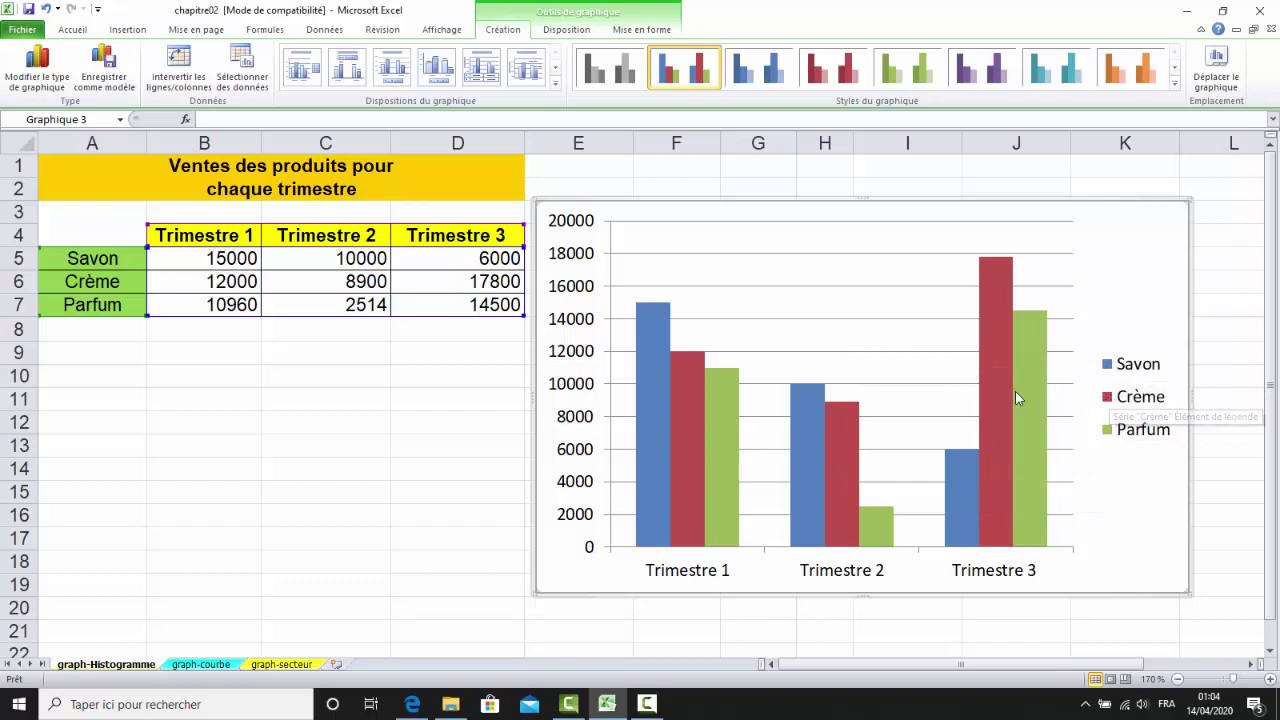
excel comment modifier un graphique | YonathAn-Avis Hai

excel comment modifier un graphique | YonathAn-Avis Hai

excel comment modifier un graphique | YonathAn-Avis Hai

excel comment modifier un graphique | YonathAn-Avis Hai

excel comment modifier un graphique | YonathAn-Avis Hai

excel comment modifier un graphique | YonathAn-Avis Hai

excel comment modifier un graphique | YonathAn-Avis Hai
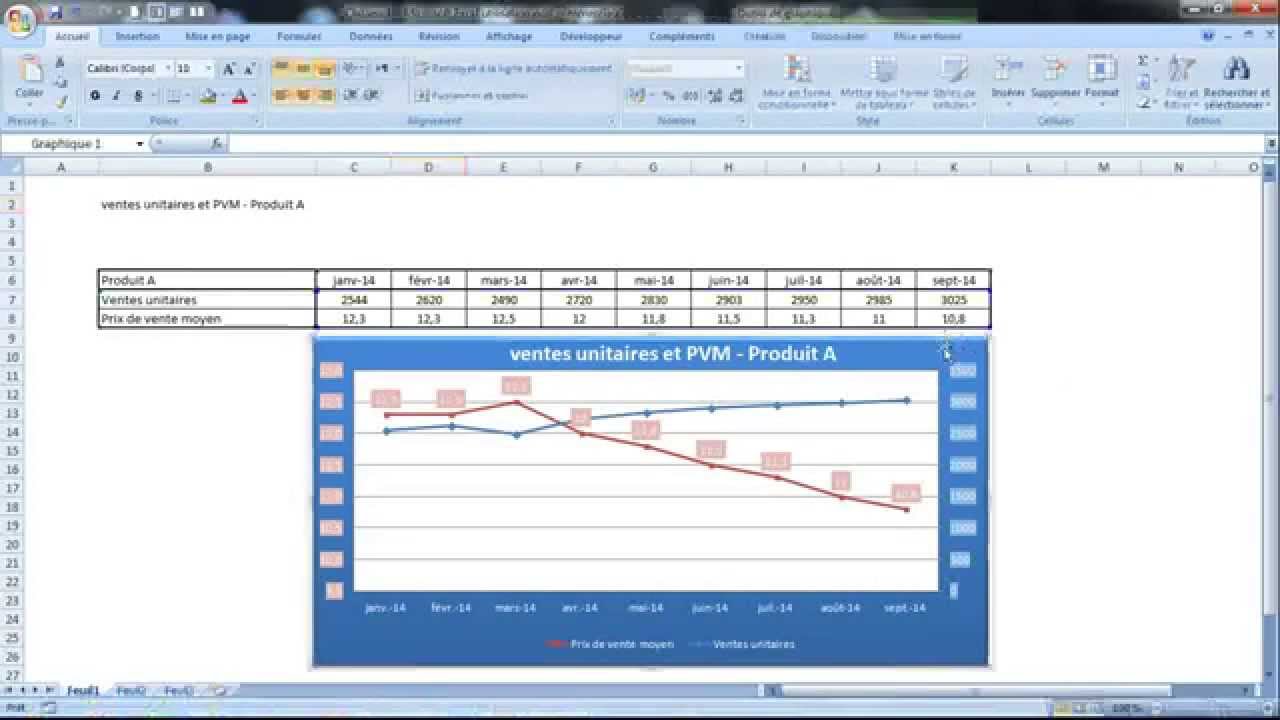
excel comment modifier un graphique | YonathAn-Avis Hai