Maîtrisez vos données : Le guide complet pour modifier les axes de vos graphiques Excel
Vous est-il déjà arrivé de regarder un graphique Excel et de sentir qu'il ne racontait pas toute l'histoire ? Comme si les données étaient là, mais que leur présentation manquait de clarté ? Souvent, le problème ne vient pas des données elles-mêmes, mais de la façon dont elles sont affichées. Un ajustement des axes de votre graphique peut faire toute la différence, transformant une représentation confuse en un outil de communication clair et percutant.
Modifier les axes d'un graphique Excel, c'est comme choisir le bon éclairage pour une photo. Un mauvais éclairage peut masquer des détails importants, tandis qu'un éclairage bien pensé met en valeur les éléments clés. De la même manière, ajuster l'échelle, les limites ou les étiquettes des axes de votre graphique permet de focaliser l'attention sur les tendances et les informations essentielles que vous souhaitez communiquer.
L'histoire des graphiques en elle-même remonte à plusieurs siècles, mais leur intégration dans des logiciels comme Excel a révolutionné la façon dont nous visualisons et analysons les données. Avec la démocratisation d'Excel, la possibilité de modifier les axes des graphiques est devenue accessible à tous, permettant à chacun de créer des représentations visuelles efficaces, quel que soit son niveau d'expertise technique.
Malgré sa simplicité apparente, la modification des axes d'un graphique Excel est une étape cruciale souvent négligée. Un axe mal ajusté peut induire en erreur, minimiser l'impact d'une tendance ou, pire encore, conduire à des interprétations erronées des données. C'est pourquoi il est essentiel de comprendre les tenants et les aboutissants de cette fonctionnalité et de l'utiliser à bon escient.
Prenons un exemple simple. Imaginez que vous suiviez l'évolution de vos ventes mensuelles. Si votre graphique affiche un axe des ventes allant de 0 à 1 000 000 €, alors qu'en réalité vos ventes mensuelles se situent entre 50 000 € et 100 000 €, la croissance apparente de vos ventes sera faussée. En ajustant l'axe des ventes pour qu'il commence à 50 000 €, vous obtiendrez une représentation beaucoup plus précise et significative de l'évolution de vos ventes.
Avantages et Inconvénients de la Modification des Axes des Graphiques Excel
| Avantages | Inconvénients |
|---|---|
| Améliore la clarté et la lisibilité du graphique. | Risque de manipulation des données si mal utilisé. |
| Permet de mettre en évidence des tendances subtiles. | Nécessite une compréhension des données pour un ajustement pertinent. |
| Facilite la comparaison de données d'échelles différentes. | Peut prêter à confusion si l'ajustement n'est pas clairement indiqué. |
Meilleures Pratiques pour Modifier les Axes de Vos Graphiques Excel
Voici quelques meilleures pratiques pour vous assurer que vos modifications d'axes améliorent la clarté de vos graphiques sans compromettre l'intégrité de vos données :
- Compréhension du Contexte : Avant toute modification, analysez vos données et déterminez l'objectif de votre graphique. L'ajustement doit servir cet objectif.
- Transparence : Indiquez clairement si vous avez modifié l'échelle d'un axe. Une simple note sur le graphique suffit à maintenir la transparence.
- Cohérence : Si vous comparez plusieurs graphiques, assurez-vous que les axes sont modifiés de manière cohérente pour faciliter la comparaison.
- Simplicité : Évitez les ajustements d'axes trop complexes qui pourraient dérouter le public. Privilégiez la simplicité et la clarté.
- Objectivité : Ne modifiez pas les axes dans le seul but de forcer une conclusion particulière. L'objectivité est primordiale.
En maîtrisant l'art de la modification des axes dans Excel, vous transformez vos graphiques en outils de communication puissants, capables de transmettre des informations complexes de manière claire, concise et impactante. N'oubliez jamais que la visualisation de données est un outil puissant, et comme tout outil, son efficacité dépend de la manière dont vous l'utilisez.

changer les axes d'un graphique excel | YonathAn-Avis Hai

Comment légender un tableau ? | YonathAn-Avis Hai
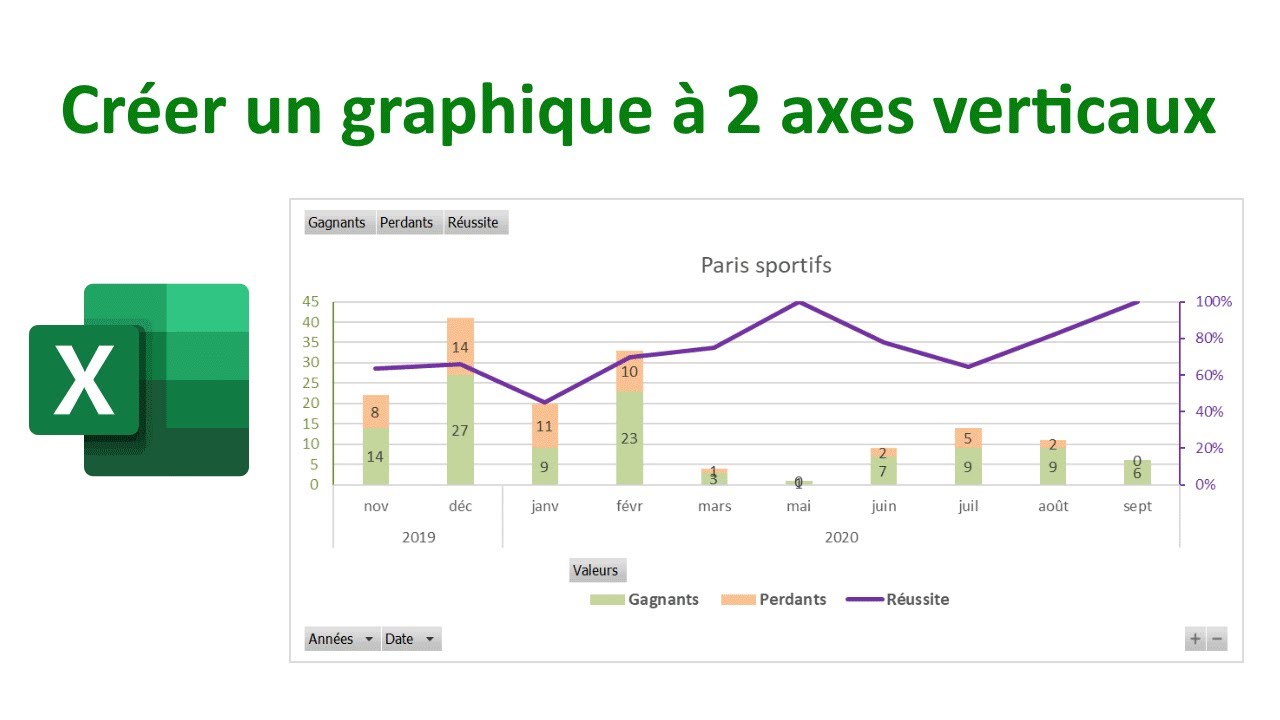
changer les axes d'un graphique excel | YonathAn-Avis Hai

changer les axes d'un graphique excel | YonathAn-Avis Hai

changer les axes d'un graphique excel | YonathAn-Avis Hai

changer les axes d'un graphique excel | YonathAn-Avis Hai

changer les axes d'un graphique excel | YonathAn-Avis Hai

changer les axes d'un graphique excel | YonathAn-Avis Hai

changer les axes d'un graphique excel | YonathAn-Avis Hai

Visualiser Une Photo Dans Libreoffice Calc | YonathAn-Avis Hai

changer les axes d'un graphique excel | YonathAn-Avis Hai

changer les axes d'un graphique excel | YonathAn-Avis Hai

changer les axes d'un graphique excel | YonathAn-Avis Hai
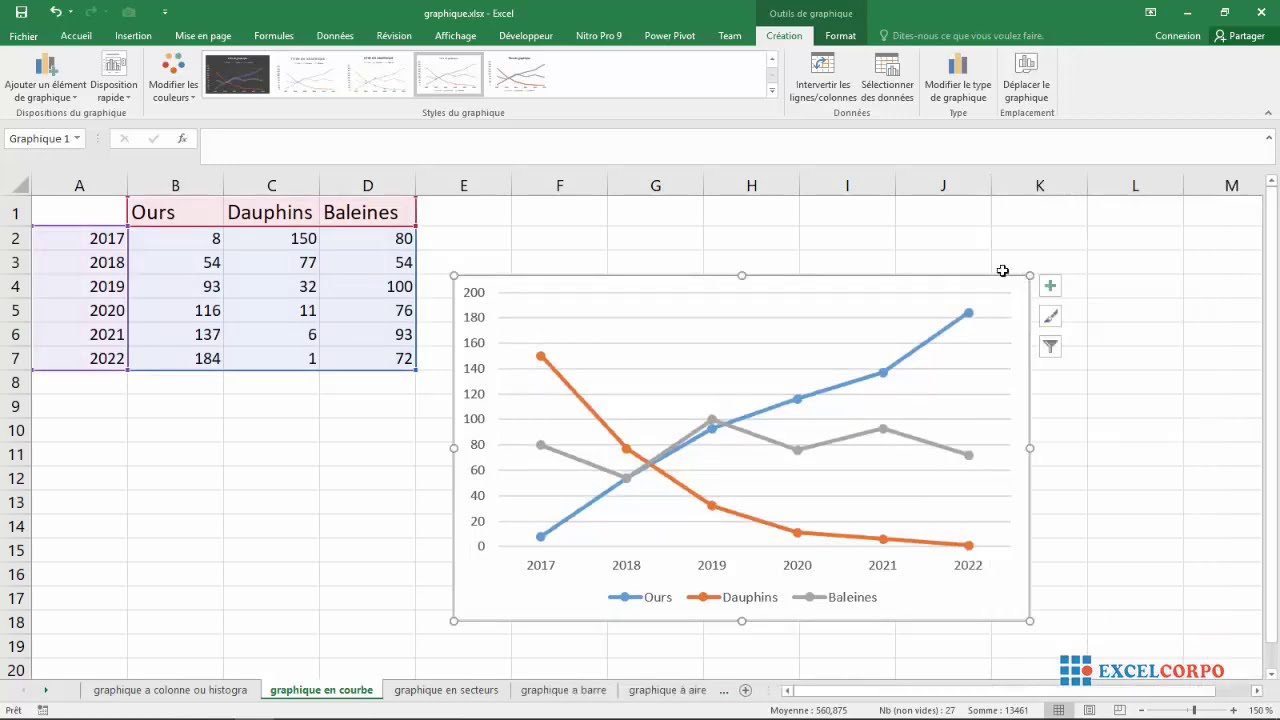
changer les axes d'un graphique excel | YonathAn-Avis Hai

changer les axes d'un graphique excel | YonathAn-Avis Hai