Come migliorare la nitidezza delle foto con Photoshop
Avete mai scattato una foto che sembrava promettente, ma una volta aperta sul computer vi siete resi conto che era sfocata o poco definita? La delusione è grande, ma non disperate! Photoshop, il programma di fotoritocco più famoso al mondo, ci viene in soccorso con una serie di strumenti e funzioni che permettono di migliorare la nitidezza delle immagini e restituire loro la brillantezza che meritano.
Ma come si fa a rendere le foto più nitide con Photoshop? Quali sono i trucchi del mestiere per ottenere risultati professionali anche a casa? In questa guida completa, esploreremo i segreti per migliorare la nitidezza delle immagini in Photoshop, dalle regolazioni di base alle tecniche più avanzate.
Prima di immergerci nel vivo della questione, è importante capire cosa significa "nitidezza" in fotografia. La nitidezza si riferisce alla chiarezza dei dettagli in un'immagine. Un'immagine nitida ha contorni ben definiti, texture visibili e un aspetto generale di alta qualità.
Photoshop offre una vasta gamma di strumenti per migliorare la nitidezza delle foto, ognuno con i propri punti di forza e debolezze. Alcuni strumenti, come il filtro "Nitidezza", sono progettati per un uso rapido e semplice, mentre altri, come il filtro "Maschera di contrasto", offrono un maggiore controllo sui dettagli.
Uno dei problemi principali che si possono incontrare durante la regolazione della nitidezza è l'eccesso di nitidezza, che può portare a risultati innaturali e indesiderati, come aloni attorno agli oggetti e aumento del rumore digitale. Per questo motivo, è fondamentale utilizzare gli strumenti di nitidezza con moderazione e attenzione, cercando sempre di ottenere un risultato naturale e piacevole alla vista.
Vantaggi e svantaggi del Miglioramento della Nitidezza in Photoshop
Come per qualsiasi tecnica di fotoritocco, anche il miglioramento della nitidezza in Photoshop presenta vantaggi e svantaggi da considerare:
| Vantaggi | Svantaggi |
|---|---|
| Miglioramento della chiarezza e dei dettagli | Possibile aumento del rumore digitale |
| Maggiore impatto visivo delle immagini | Rischio di ottenere un effetto innaturale se applicato eccessivamente |
| Possibilità di correggere problemi di messa a fuoco lievi | Difficoltà nell'ottenere risultati ottimali su immagini molto sfocate |
Ecco alcuni esempi di situazioni in cui potrebbe essere utile migliorare la nitidezza delle foto in Photoshop:
- Foto scattate con una messa a fuoco leggermente imprecisa.
- Immagini che risultano un po' sfocate a causa del movimento della fotocamera o del soggetto.
- Foto che hanno perso nitidezza a causa della compressione.
- Immagini destinate alla stampa o alla visualizzazione su schermi ad alta risoluzione.
Alcune delle sfide che si possono incontrare durante il miglioramento della nitidezza delle foto in Photoshop includono:
- Difficoltà nel trovare il giusto equilibrio tra nitidezza e naturalezza.
- Rischio di aumentare il rumore digitale, soprattutto nelle aree scure dell'immagine.
- Possibile comparsa di aloni attorno agli oggetti, soprattutto se si esagera con la nitidezza.
Per ottenere i migliori risultati, è importante seguire alcune best practice:
- Lavorare sempre su una copia dell'immagine originale.
- Applicare la nitidezza in modo selettivo, solo alle aree che ne hanno bisogno.
- Utilizzare gli strumenti di nitidezza con moderazione, evitando di esagerare.
- Osservare attentamente l'immagine durante il processo di regolazione, per evitare di introdurre artefatti indesiderati.
- Confrontare l'immagine modificata con l'originale per valutare l'efficacia delle modifiche.
In conclusione, Photoshop offre una serie di strumenti potenti per migliorare la nitidezza delle immagini, ma è fondamentale utilizzarli con attenzione e moderazione per ottenere risultati naturali e di alta qualità. Con un po' di pratica e seguendo le best practice, potrete migliorare significativamente la nitidezza delle vostre foto e ottenere immagini che vi faranno dire "Wow!".

Dinas Dukcapil Kepahiang Tingkatkan Prosedur Pelayanan | YonathAn-Avis Hai

Cara Menjernihkan Foto Di Photoshop | YonathAn-Avis Hai

Membuat Gambar Blur Menjadi Jelas Online | YonathAn-Avis Hai

Menetapkan Tujuan Hebat Yang Bisa Dicapai. | YonathAn-Avis Hai

Cara membuat wpap online | YonathAn-Avis Hai

Cara Membuat Foto Yang Blur Menjadi Jelas Di Photoshop | YonathAn-Avis Hai
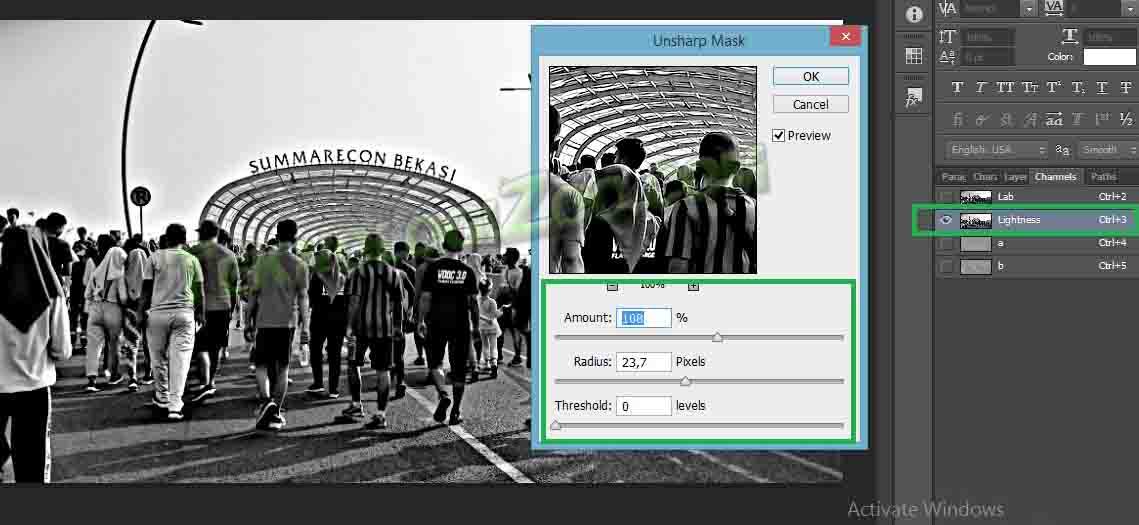
Cara Mencerahkan Foto Buram dan Ngeblur Dengan Photoshop | YonathAn-Avis Hai

Cara Membuat Foto Menjadi Lebih Jelas | YonathAn-Avis Hai

cara membuat tulisan melingkar di illustrator | YonathAn-Avis Hai

Cara Mengubah Foto Yang Blur Menjadi Jelas | YonathAn-Avis Hai

Cara Membuat Gambar Blur Menjadi Jelas Dengan Photoshop | YonathAn-Avis Hai

Cara Mudah Membuat Foto Blur Menjadi Jelas di Android | YonathAn-Avis Hai

Cara Membuat Tulisan Melengkung Di Canva Dengan Mudah, Auto Jago! | YonathAn-Avis Hai

Cara Membuat Foto Yang Buram Menjadi Jelas | YonathAn-Avis Hai

Cara Membuat Gambar Blur Menjadi Jelas Dengan Photoshop | YonathAn-Avis Hai