Come modificare le dimensioni delle foto in Word per ottenere il formato 2x3
Avete mai provato a inserire una foto nel vostro documento Word, magari per un curriculum o un documento ufficiale, e non riuscire ad ottenere le dimensioni giuste? Sembra una banalità, ma il formato 2x3 per le foto è uno standard internazionale e spesso ci si trova a doverlo rispettare. E allora inizia la battaglia con il mouse, a tirare da un angolo all'altro, con il rischio di deformare l'immagine in modo irreparabile.
Ma niente paura! Esistono metodi semplici e veloci per modificare le dimensioni delle foto in Word e ottenere il formato 2x3 desiderato. In questo articolo, vi guideremo passo dopo passo attraverso le varie opzioni disponibili, mostrandovi come ridimensionare le vostre foto senza perdere la pazienza.
Prima di tutto, è importante capire cosa significa "formato 2x3". Non si tratta altro che di un rapporto tra larghezza e altezza. Quindi, una foto 2x3 può essere grande o piccola, l'importante è che la larghezza sia pari a due terzi dell'altezza. Semplice, no?
Ma allora, come si fa a modificare le dimensioni di una foto in Word senza trasformarla in un disastro pixelato? Il primo passo è inserire l'immagine nel documento. Una volta inserita, selezionatela e noterete che compaiono degli angoli e dei punti medi sui lati. Questi sono i vostri strumenti di ridimensionamento. Cliccando e trascinando gli angoli, potete modificare la dimensione della foto mantenendo le proporzioni originali.
Se invece avete bisogno di un formato preciso, come il 2x3, dovete utilizzare le opzioni di dimensionamento avanzate. Cliccate con il tasto destro sulla foto e selezionate "Formato immagine". Si aprirà una finestra con diverse schede. Nella scheda "Dimensioni", troverete i campi per inserire la larghezza e l'altezza desiderate. Assicuratevi che l'opzione "Mantieni proporzioni" sia selezionata e inserite i valori desiderati per ottenere il formato 2x3.
Ecco fatto! Avete ridimensionato la vostra foto in formato 2x3 senza intoppi. Ora potete inserire la foto nel vostro documento con la sicurezza di avere un risultato impeccabile.
Vantaggi e Svantaggi di Modificare le Dimensioni delle Foto in Word
Modificare le dimensioni delle foto in Word può avere i suoi vantaggi e svantaggi. Vediamoli insieme:
| Vantaggi | Svantaggi |
|---|---|
| Facilità d'uso: Word offre strumenti intuitivi per ridimensionare le foto. | Perdita di qualità: Ridimensionare eccessivamente le foto può comprometterne la qualità. |
| Rapidità: Il processo di ridimensionamento in Word è generalmente veloce. | Opzioni limitate: Word non offre la stessa gamma di strumenti di editing di software specializzati. |
Consigli per Modificare le Dimensioni delle Foto in Word
Ecco alcuni consigli per ottenere i migliori risultati quando si modificano le dimensioni delle foto in Word:
- Usate immagini di alta qualità: Partire da un'immagine di buona qualità vi aiuterà a mantenere una buona risoluzione anche dopo il ridimensionamento.
- Mantenere le proporzioni: Assicuratevi di mantenere le proporzioni originali dell'immagine per evitare distorsioni.
- Non esagerare con il ridimensionamento: Ridurre troppo le dimensioni di un'immagine può comprometterne la qualità.
- Salvate una copia dell'immagine originale: Prima di apportare modifiche, salvate sempre una copia dell'immagine originale nel caso in cui non siate soddisfatti del risultato.
- Sperimentate: Non abbiate paura di sperimentare con le diverse opzioni di ridimensionamento per trovare quella che meglio si adatta alle vostre esigenze.
Conclusione
Modificare le dimensioni delle foto in Word per ottenere il formato 2x3 è un'operazione semplice e veloce che può essere effettuata con pochi click. Seguendo i consigli forniti in questo articolo, sarete in grado di ridimensionare le vostre foto senza problemi, ottenendo un risultato professionale per i vostri documenti. Ricordate di utilizzare immagini di alta qualità, di mantenere le proporzioni originali e di non esagerare con il ridimensionamento. Con un po' di pratica, modificare le dimensioni delle foto in Word diventerà un gioco da ragazzi.

Ukuran Pas Foto 4x6 Di Word | YonathAn-Avis Hai
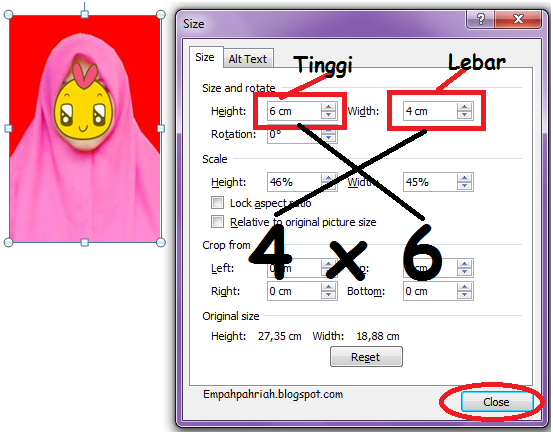
Ukuran Pas Foto 4x6 Di Word | YonathAn-Avis Hai

Cara Mengatur Ukuran Foto di Word 3x4 dan 4x6 dengan Mudah | YonathAn-Avis Hai

Ukuran Pas Foto 2x3, 3x4, 4x6 Sesuai Standar + Cara Mengaturnya | YonathAn-Avis Hai

33. Cara membuat pas foto/photo ukuran 2x3,3x4,4x6,3R di word macbook | YonathAn-Avis Hai

Cara Mudah Cetak Pas Foto di Word Ukuran 2x3 3x4 4x6 (Free Template | YonathAn-Avis Hai

Hướng dẫn chi tiết cara mengatur ukuran background di laptop windows 10 | YonathAn-Avis Hai

Cara Membuat Ukuran Gambar Di Word Sama | YonathAn-Avis Hai

Cara Mudah Cetak Pas Foto di Word Ukuran 2x3 3x4 4x6 (Free Template | YonathAn-Avis Hai

Cara Mengubah Ukuran Foto 3x4 Dengan Microsoft Office2010 Cpns | YonathAn-Avis Hai

Cara Print Foto Di Microsoft Word Ukuran 2x3, 3x4, dan 4x6 Yang Benar | YonathAn-Avis Hai

Cara Mengubah Ukuran Foto 4x6 | YonathAn-Avis Hai

Cara Edit Ukuran Foto Menjadi 4X6, 3X4 dan 2X3 Online | YonathAn-Avis Hai

Cara Membuat Ukuran Foto 3x4 Untuk Cpns | YonathAn-Avis Hai
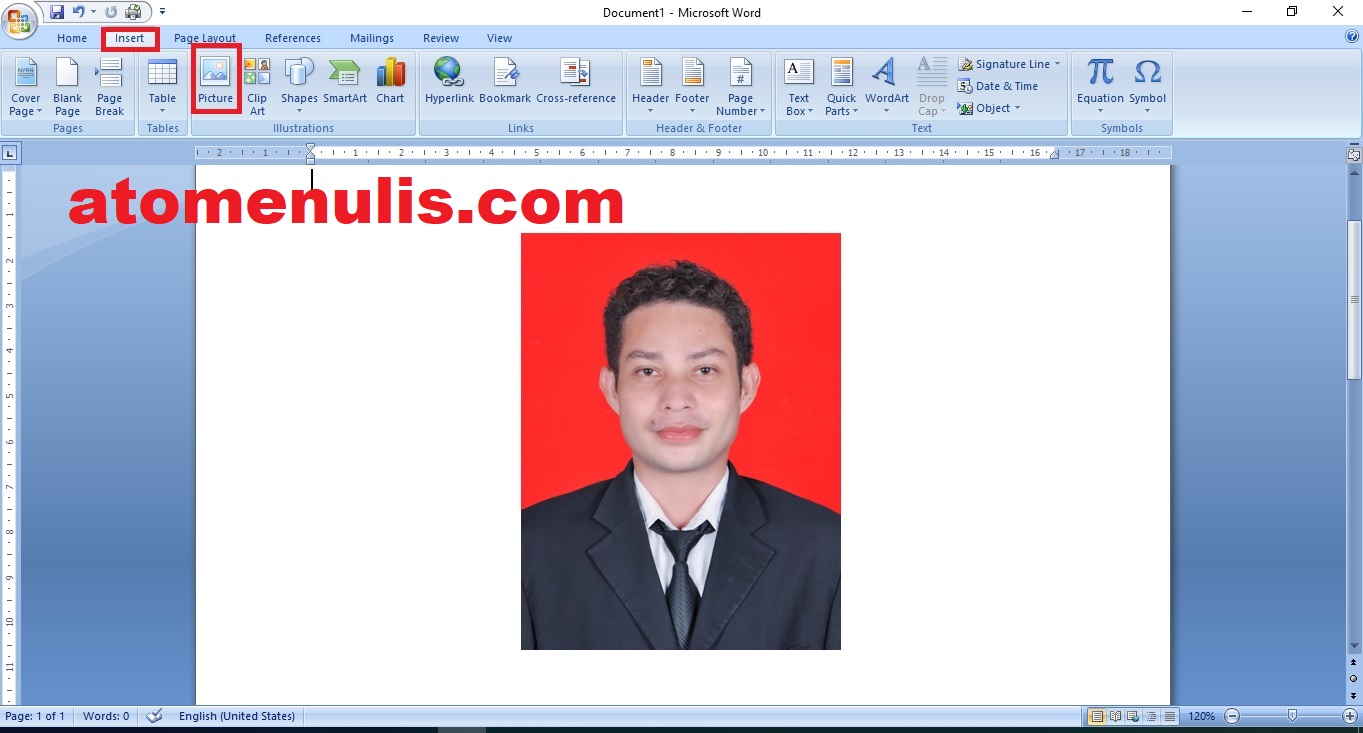
Cara Membuat Ukuran Pas Photo 4x6, 3x4 dan 2x3 di MS Word Untuk Dicetak | YonathAn-Avis Hai