Come schiarire le immagini in Photoshop: la guida completa
Avete mai scattato una foto che sembrava spenta e scura? O forse avete un'immagine che vorreste rendere più luminosa e vibrante? Photoshop offre una vasta gamma di strumenti e tecniche per schiarire le immagini e migliorarne la qualità generale. In questa guida, esploreremo alcune delle migliori pratiche per ottenere risultati professionali.
Schiarire un'immagine in Photoshop non significa semplicemente aumentare la luminosità complessiva. Si tratta di capire come manipolare la luce e le ombre per creare un'immagine più bilanciata e piacevole all'occhio. Che siate fotografi professionisti o semplici appassionati, padroneggiare questa abilità vi permetterà di dare vita alle vostre immagini.
Dalle regolazioni di base come "Esposizione" e "Contrasto" a strumenti più avanzati come "Curve" e "Livelli", Photoshop offre un'ampia gamma di opzioni per modificare l'illuminazione delle vostre foto. Ogni strumento ha i suoi punti di forza e può essere utilizzato in modi diversi a seconda dell'effetto desiderato.
Tuttavia, con così tante opzioni a disposizione, può essere difficile sapere da dove iniziare. Schiarire eccessivamente un'immagine può portare alla perdita di dettagli importanti nelle aree più luminose, creando un effetto innaturale. D'altra parte, una regolazione troppo leggera potrebbe non produrre l'effetto desiderato.
Ecco perché è importante adottare un approccio graduale, sperimentando diversi strumenti e tecniche per trovare il giusto equilibrio per ogni immagine. Iniziamo ad esplorare i metodi più efficaci per schiarire le vostre foto in Photoshop.
Vantaggi e svantaggi di schiarire le foto in Photoshop
| Vantaggi | Svantaggi |
|---|---|
| Miglioramento della qualità generale dell'immagine | Possibile perdita di dettagli se non eseguita correttamente |
| Maggiore controllo sulla luce e le ombre | Rischio di creare un effetto innaturale |
| Possibilità di recuperare immagini sottoesposte | Necessità di tempo e pratica per padroneggiare gli strumenti |
Cinque migliori pratiche per schiarire le foto in Photoshop
Ecco cinque consigli pratici per ottenere i migliori risultati quando si schiariscono le immagini:
- Iniziare con le regolazioni di base: Prima di utilizzare strumenti più complessi, regolare "Esposizione", "Contrasto" e "Luci" per ottenere una buona base di partenza.
- Utilizzare le maschere di livello: Le maschere di livello consentono di applicare le regolazioni solo a determinate aree dell'immagine, preservando i dettagli in altre zone.
- Sperimentare con "Curve" e "Livelli": Questi strumenti offrono un controllo più preciso sull'illuminazione e consentono di creare effetti più sofisticati.
- Non esagerare: Schiariate l'immagine gradualmente, verificando spesso il risultato per evitare un aspetto innaturale.
- Salvare una copia dell'immagine originale: Prima di apportare qualsiasi modifica, è sempre consigliabile salvare una copia dell'immagine originale per evitare di perdere dati.
Domande frequenti
1. Qual è il modo migliore per schiarire un'immagine scura in Photoshop?
Non esiste un unico metodo migliore, ma un buon punto di partenza è utilizzare le regolazioni di "Esposizione" e "Luci". Per un maggiore controllo, è possibile utilizzare strumenti come "Curve" e "Livelli".
2. Come posso evitare di perdere dettagli nelle aree luminose quando schiarisco un'immagine?
Utilizzare le maschere di livello per applicare le regolazioni solo alle aree desiderate e regolare l'opacità del livello di regolazione per un effetto più naturale.
3. È possibile schiarire solo una parte di un'immagine in Photoshop?
Sì, è possibile utilizzare strumenti di selezione come il "Lazo" o la "Selezione rapida" per selezionare l'area specifica che si desidera schiarire e applicare le regolazioni solo a quella zona.
Conclusione
Padroneggiare l'arte di schiarire le immagini in Photoshop può migliorare significativamente la qualità delle vostre foto e dare vita alle vostre creazioni. Sperimentate con i diversi strumenti e tecniche a vostra disposizione, e non abbiate paura di provare cose nuove. Ricordate che la pratica rende perfetti, e con un po' di pazienza e impegno, sarete in grado di ottenere risultati sorprendenti.

Cara Mencerahkan Foto di Photoshop | YonathAn-Avis Hai
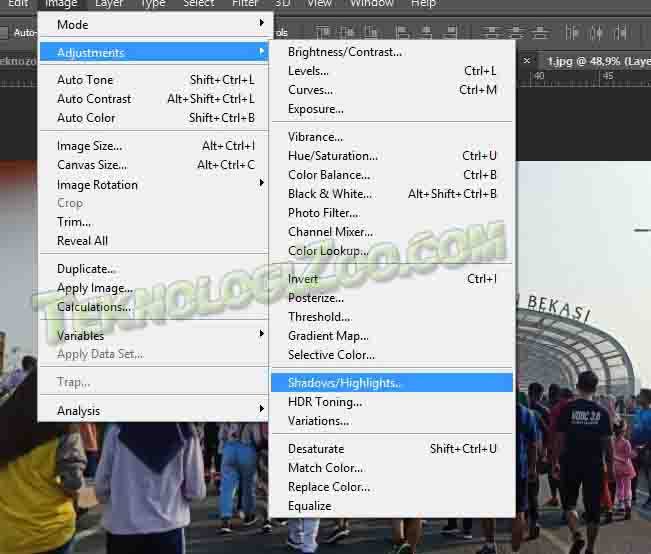
Cara Mencerahkan Foto Buram dan Ngeblur Dengan Photoshop | YonathAn-Avis Hai
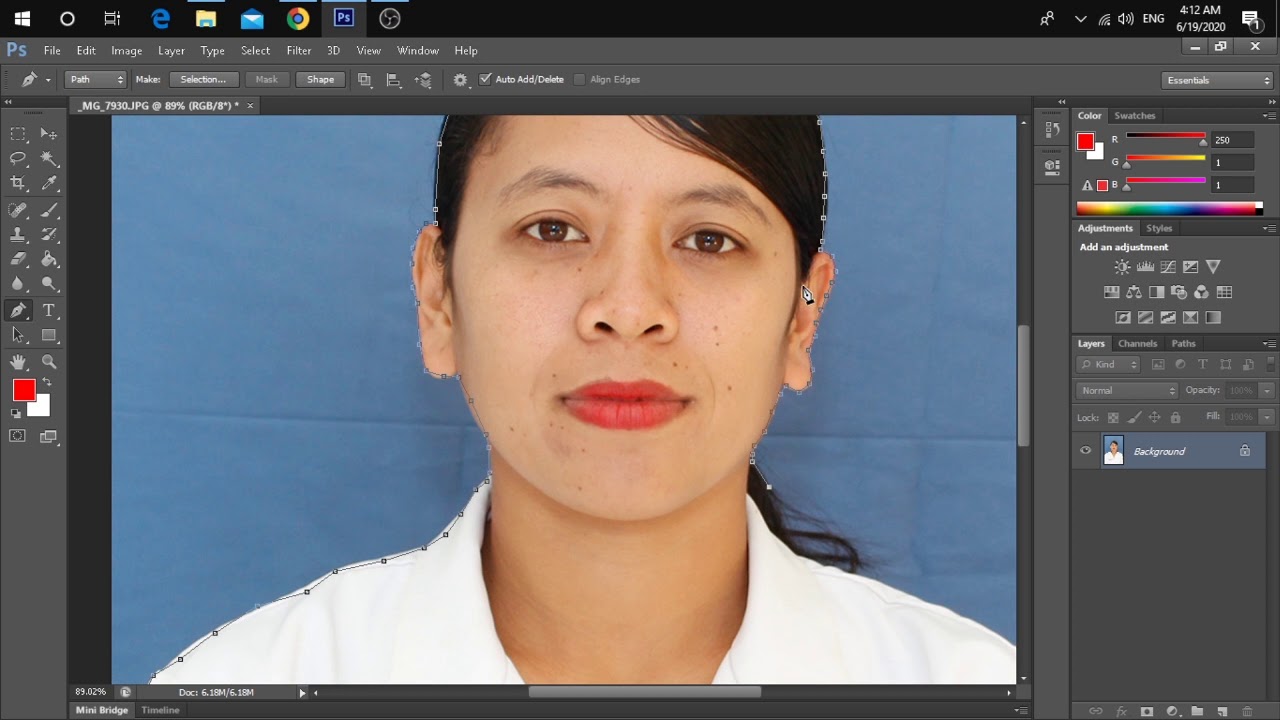
Cara Menggabungkan Gambar Di Photoshop Cs6 | YonathAn-Avis Hai

Cara Mencerahkan Foto pada Aplikasi Corel Draw | YonathAn-Avis Hai

cara mencerahkan gambar di photoshop | YonathAn-Avis Hai

Cara Mencerahkan Foto Buram dan Ngeblur Dengan Photoshop | YonathAn-Avis Hai
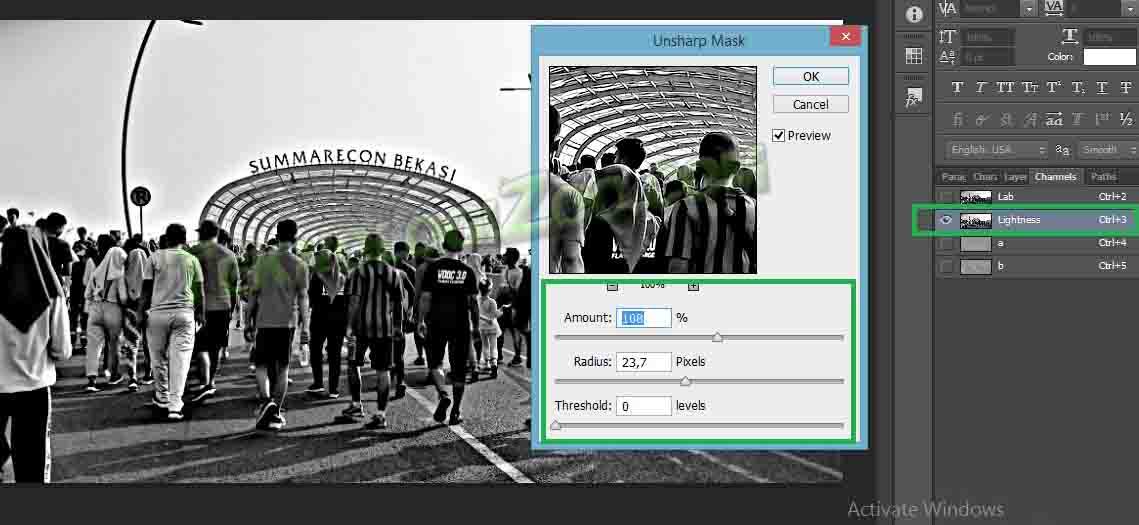
Cara Mencerahkan Foto Buram dan Ngeblur Dengan Photoshop | YonathAn-Avis Hai

Cara Mencerahkan Foto di Photoshop | YonathAn-Avis Hai

Cara Mencerahkan Gambar Di Photoshop | YonathAn-Avis Hai

Tutorial Photoshop: Cara Mencerahkan Foto Dengan Mudah | YonathAn-Avis Hai

cara mencerahkan gambar di photoshop | YonathAn-Avis Hai

4 Cara Mencerahkan Foto di Photoshop | YonathAn-Avis Hai

Cara Mencerahkan Gambar Dengan Aplikasi Photoshop | YonathAn-Avis Hai

Cara Mencerahkan Foto pada Aplikasi Corel Draw | YonathAn-Avis Hai
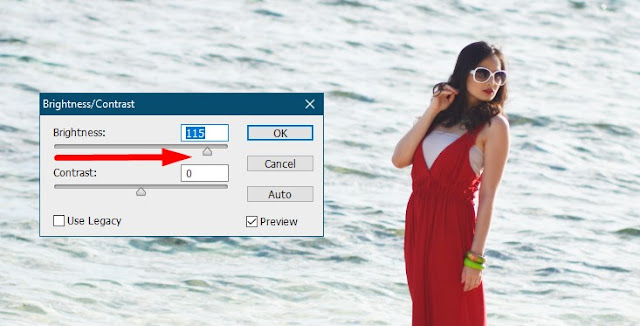
Cara Mencerahkan Gambar Di Photoshop | YonathAn-Avis Hai