Dimensione Carta A4 in Word: Guida Completa
Avete presente quella sensazione di frustrazione quando il vostro documento Word, perfetto sullo schermo, si stampa con un formato tutto sballato? O quando le immagini che avete inserito con cura finiscono per essere tagliate fuori dalla pagina? Tranquilli, capita a tutti! Spesso, il problema sta proprio nell'impostazione della dimensione della carta, un dettaglio che può sembrare banale ma che fa la differenza tra un lavoro impeccabile e un pasticcio da rifare.
In questo articolo, andremo a fondo su un argomento che, sebbene possa sembrare scontato, nasconde diverse insidie: la dimensione della carta A4 in Microsoft Word. Vi sveleremo tutti i segreti per padroneggiarla al meglio, evitando brutte sorprese al momento della stampa.
Partiremo dalle basi, spiegandovi come impostare correttamente la dimensione A4 in Word, sia che stiate creando un nuovo documento che modificandone uno esistente. Ma non ci fermeremo qui! Vi mostreremo anche come gestire i margini, le intestazioni e i piè di pagina in modo ottimale, sfruttando al massimo lo spazio a disposizione sulla vostra pagina A4.
E non è finita qui! Affronteremo anche alcuni problemi comuni che potreste incontrare con la dimensione della carta A4 in Word, come ad esempio le incompatibilità tra diversi sistemi operativi o le difficoltà nel stampare su formati di carta personalizzati. Niente panico, per ogni problema c'è una soluzione! Vi guideremo passo passo nella risoluzione di queste problematiche, fornendovi consigli pratici e soluzioni efficaci.
Insomma, che siate studenti alle prese con la tesi, professionisti che redigono report importanti o semplicemente appassionati di scrittura che vogliono ottenere il massimo dai loro documenti, questo articolo fa al caso vostro! Sedetevi comodi, preparatevi a prendere appunti e lasciatevi guidare in questo viaggio alla scoperta della dimensione della carta A4 in Word. Vi assicuriamo che, alla fine, non avrete più segreti su questo argomento!
Vantaggi e Svantaggi dell'utilizzo del formato A4 in Word
Anche se il formato A4 è lo standard per la maggior parte dei documenti, presenta comunque alcuni vantaggi e svantaggi:
| Vantaggi | Svantaggi |
|---|---|
| Riconoscimento universale | Può essere limitante per progetti creativi |
| Facilmente reperibile | Non ideale per documenti di grandi dimensioni (es. poster) |
| Compatto e facile da archiviare |
Migliori Pratiche per l'utilizzo del formato A4 in Word
Ecco alcune best practice per ottenere il massimo dal formato A4 in Word:
- Imposta il formato A4 all'inizio: Evita di lavorare su un formato diverso per poi convertirlo in A4, potresti avere problemi di formattazione.
- Utilizza i margini correttamente: Assicurati che i margini siano impostati correttamente per evitare che il testo venga tagliato durante la stampa.
- Scegli il carattere e la dimensione giusti: Un carattere troppo grande o troppo piccolo può rendere il documento difficile da leggere.
- Utilizza le intestazioni e i piè di pagina in modo efficace: Inserisci informazioni utili come il numero di pagina e la data.
- Anteprima di stampa: Prima di stampare, controlla sempre l'anteprima per assicurarti che il documento sia formattato correttamente.
Domande Frequenti
Ecco alcune domande frequenti sull'utilizzo del formato A4 in Word:
- Come si imposta il formato A4 in Word?
Vai su "Layout di pagina"> "Dimensioni" e seleziona "A4".
- Posso modificare i margini del formato A4?
Sì, vai su "Layout di pagina"> "Margini" e scegli l'impostazione desiderata.
- Cosa posso fare se il mio documento non viene stampato correttamente su un foglio A4?
Controlla le impostazioni di stampa e assicurati che il formato della carta sia impostato su A4 sia in Word che sulla stampante.
Consigli e Trucchi
- Utilizza la funzione "Zoom" per avere una visione d'insieme del tuo documento A4.
- Sperimenta con diversi tipi di carattere e dimensioni per trovare quello che meglio si adatta al tuo documento.
- Utilizza gli strumenti di formattazione di Word per creare un documento A4 accattivante e professionale.
In conclusione, padroneggiare l'utilizzo del formato A4 in Word è fondamentale per chiunque utilizzi questo programma di videoscrittura. Conoscere le impostazioni, le migliori pratiche e le soluzioni ai problemi comuni vi permetterà di creare documenti impeccabili e pronti per la stampa. Ricordate che la cura dei dettagli fa la differenza, e il formato della carta è uno di quelli da non sottovalutare.
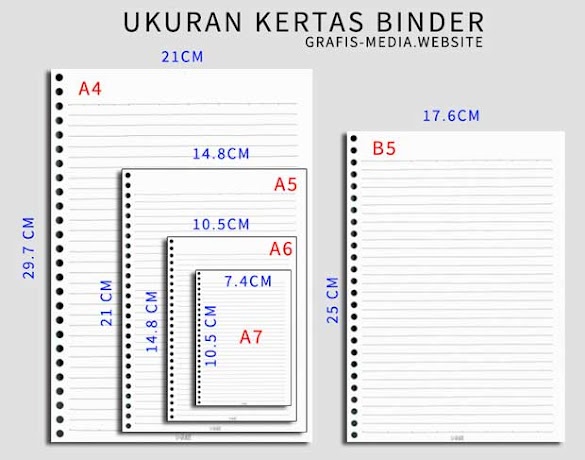
Ukuran Kertas A4 Dan A5 | YonathAn-Avis Hai

Cara Mengatur Ukuran Kertas F4, A4 dan Lainnya Pada Microsoft Word | YonathAn-Avis Hai

Ukuran Kertas A4 (dalam cm, mm dan inch) pada Microsoft Word | YonathAn-Avis Hai

8 Jenis Ukuran Kertas Di Word Yang Sering Dipakai Dan Fungsinya | YonathAn-Avis Hai

ukuran kertas a4 di word | YonathAn-Avis Hai

ukuran kertas a4 di word | YonathAn-Avis Hai

Cara Mengatur Ukuran Kertas Di Microsoft Word A4, F4 DLL | YonathAn-Avis Hai

Cara Print Gambar Ukuran Poster Dengan Kertas A4 di Microsoft Word 2010 | YonathAn-Avis Hai

Ukuran Kertas Kuarto Skripsi | YonathAn-Avis Hai

Cara Print Full Kertas A4 Di Word 2022 | YonathAn-Avis Hai

Ukuran Kertas A4 Yang Tepat Lengkap Dari (inci) Maupun (mm) | YonathAn-Avis Hai

Ukuran Margin Kertas A4 | YonathAn-Avis Hai
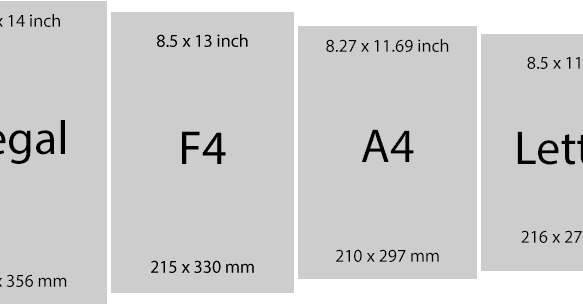
Ukuran Kertas A4 Di Word | YonathAn-Avis Hai

Cara Mengatur Margin Kertas A4 Di Word | YonathAn-Avis Hai

3 Cara Mengatur Ukuran Kertas di MS Word Paling Mudah | YonathAn-Avis Hai