Dove si trovano le impostazioni dello screensaver in Windows 10?
Ricordi i tempi in cui gli screensaver erano un'esplosione di colori e forme geometriche che danzavano sullo schermo del nostro computer? Oggi, con la diffusione degli schermi LCD, la loro funzione primaria di prevenire il burn-in è diventata obsoleta. Tuttavia, gli screensaver mantengono un certo fascino nostalgico e possono ancora rivelarsi utili per personalizzare il proprio dispositivo o proteggere la privacy quando ci si allontana dalla scrivania. Ma dove si nascondono le impostazioni dello screensaver in Windows 10?
Potrebbe sembrare una domanda banale, ma l'interfaccia di Windows 10, con i suoi continui aggiornamenti, a volte può rendere ardua la ricerca di funzionalità apparentemente semplici. Fortunatamente, trovare le impostazioni dello screensaver non è un'impresa impossibile e in questo articolo vi guideremo passo passo alla scoperta di questo piccolo tesoro nascosto.
Prima di addentrarci nella guida pratica, ripercorriamo brevemente la storia degli screensaver, dalle loro origini come soluzione a un problema tecnico all'evoluzione in vere e proprie forme d'arte digitali. Scopriremo inoltre come personalizzare le impostazioni dello screensaver in Windows 10, scegliendo tra le opzioni predefinite o caricando immagini personalizzate.
Infine, affronteremo alcune domande frequenti e forniremo consigli utili per sfruttare al meglio questa funzionalità spesso sottovalutata. Che siate animati da nostalgia o semplicemente desiderosi di dare un tocco di originalità al vostro desktop, questo articolo vi fornirà tutte le informazioni necessarie per diventare esperti delle impostazioni dello screensaver in Windows 10.
Preparatevi a dare nuova vita al vostro schermo!
Vantaggi e Svantaggi degli Screensaver in Windows 10
Anche se non più indispensabili come un tempo, gli screensaver offrono ancora alcuni vantaggi, ma presentano anche degli svantaggi da considerare.
| Vantaggi | Svantaggi |
|---|---|
| Personalizzazione dell'aspetto del desktop | Consumo di energia se il computer non entra in modalità sospensione |
| Possibilità di visualizzare foto come slideshow | Possibile rallentamento del computer all'attivazione, soprattutto con screensaver complessi |
| Funzione di protezione della privacy con richiesta password al risveglio | Scarsa utilità sugli schermi LCD moderni |
Come accedere alle impostazioni dello screensaver in Windows 10
Esistono diversi metodi per accedere alle impostazioni dello screensaver in Windows 10:
- Tramite il menu Start: Cliccare sul pulsante Start, quindi su "Impostazioni" (l'icona a forma di ingranaggio). Nella finestra delle impostazioni, selezionare "Personalizzazione" e infine "Blocco schermo". Scorrere verso il basso fino a trovare il link "Impostazioni screen saver" e cliccarci sopra.
- Utilizzando la barra di ricerca: Digitare "screensaver" nella barra di ricerca di Windows e selezionare "Cambia screen saver" dai risultati.
- Tramite il Pannello di controllo: Aprire il Pannello di controllo, selezionare "Aspetto e personalizzazione" e infine "Cambia screen saver".
Personalizzare le impostazioni dello screensaver
Una volta aperta la finestra delle impostazioni dello screensaver, è possibile:
- Scegliere uno screensaver dal menu a tendina.
- Personalizzare le impostazioni dello screensaver selezionato, come ad esempio la velocità o il colore.
- Impostare un tempo di attesa dopo il quale attivare lo screensaver.
- Attivare o disattivare la richiesta della password al riavvio del computer.
Domande frequenti
Ecco alcune domande frequenti sulle impostazioni dello screensaver in Windows 10:
- Posso utilizzare le mie foto come screensaver? Sì, è possibile utilizzare le proprie foto come screensaver scegliendo l'opzione "Foto" dal menu a tendina.
- Come posso disattivare completamente lo screensaver? È possibile disattivare lo screensaver selezionando "Nessuno" dal menu a tendina.
- Lo screensaver rallenta il mio computer? Gli screensaver complessi possono rallentare il computer, soprattutto su dispositivi datati. Se si notano rallentamenti, è consigliabile disattivare lo screensaver o sceglierne uno più semplice.
Consigli utili
- Utilizzare uno screensaver semplice per ridurre al minimo il consumo energetico.
- Impostare un tempo di attesa breve per attivare lo screensaver e risparmiare energia.
- Attivare la richiesta della password al riavvio del computer per proteggere la privacy.
Anche se nell'era degli schermi LCD l'utilizzo degli screensaver non è più così diffuso come un tempo, la loro eredità vive ancora in Windows 10. Che siate nostalgici dei tempi passati o semplicemente alla ricerca di un modo per personalizzare il vostro desktop, ora sapete come trovare e gestire le impostazioni dello screensaver. Sperimentate con le diverse opzioni disponibili, scegliete quella che più vi piace e date un tocco di originalità al vostro schermo!
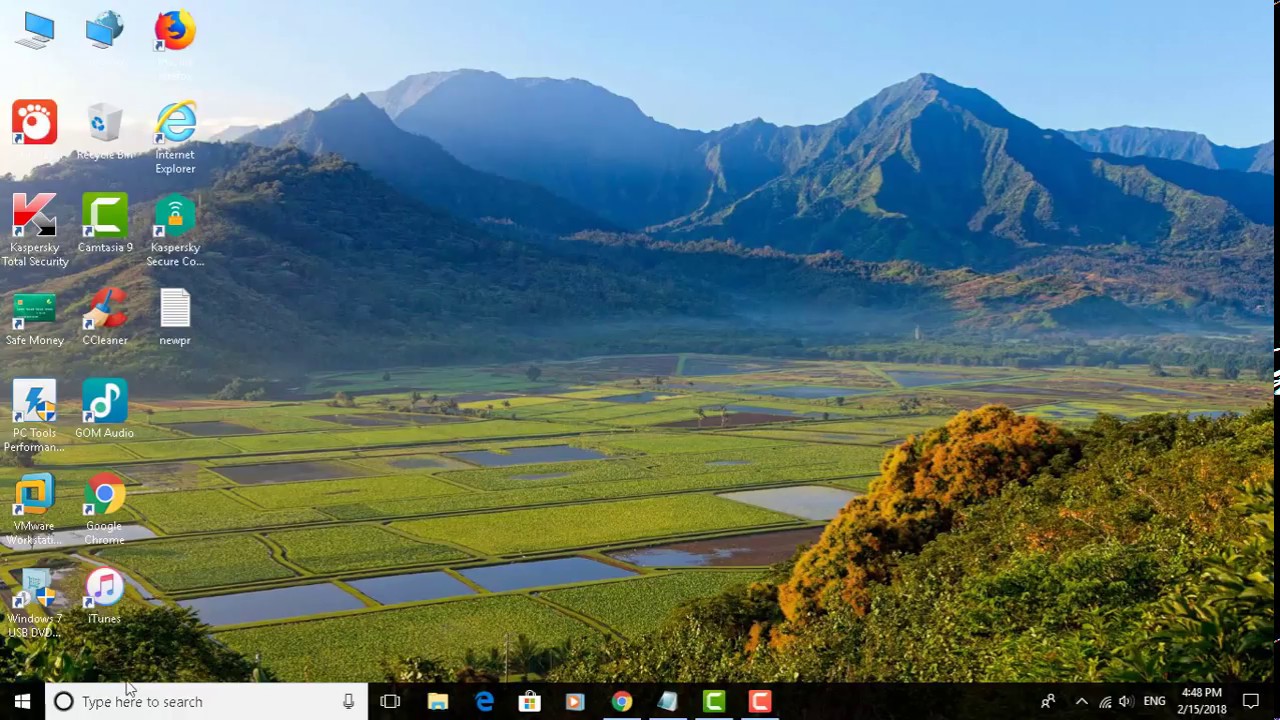
How To Set Screen Saver On Windows 10 at Brandon Jackson blog | YonathAn-Avis Hai
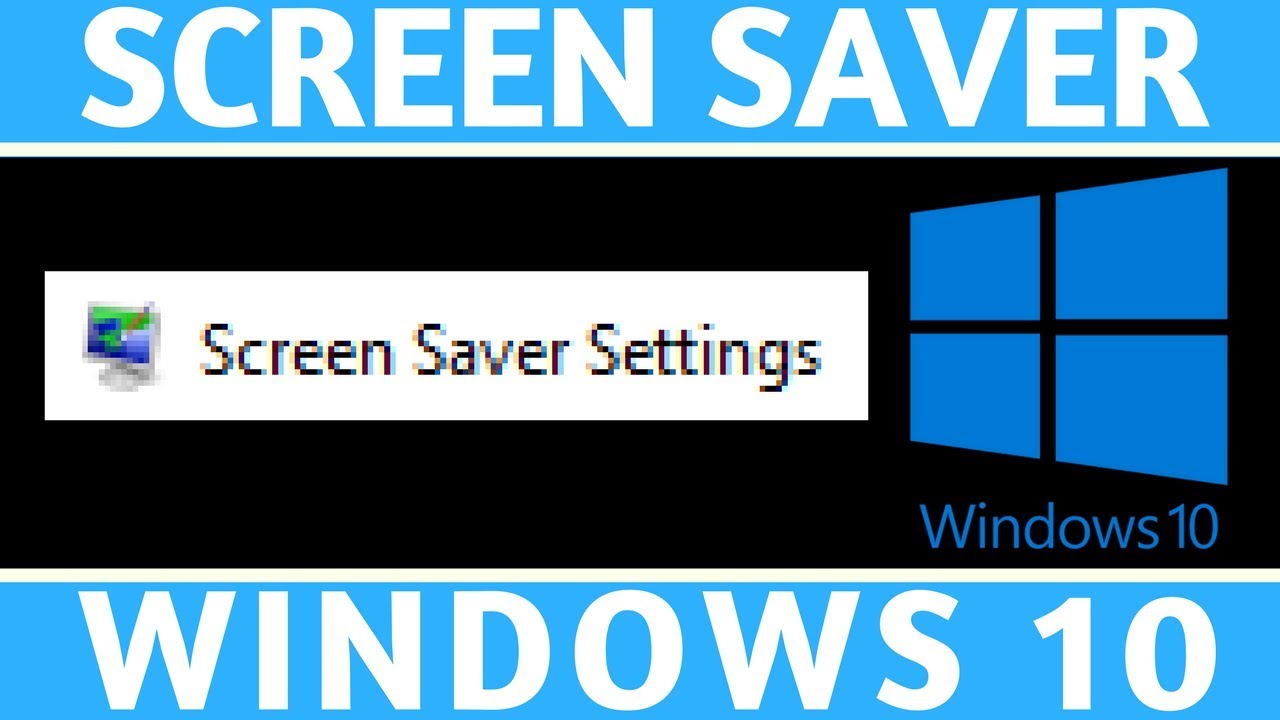
Windows 10 Screensaver Settings Offers Online, Save 68% | YonathAn-Avis Hai

How to Change Screensaver Settings in Windows (with Pictures) | YonathAn-Avis Hai

where are screensaver settings in windows 10 | YonathAn-Avis Hai
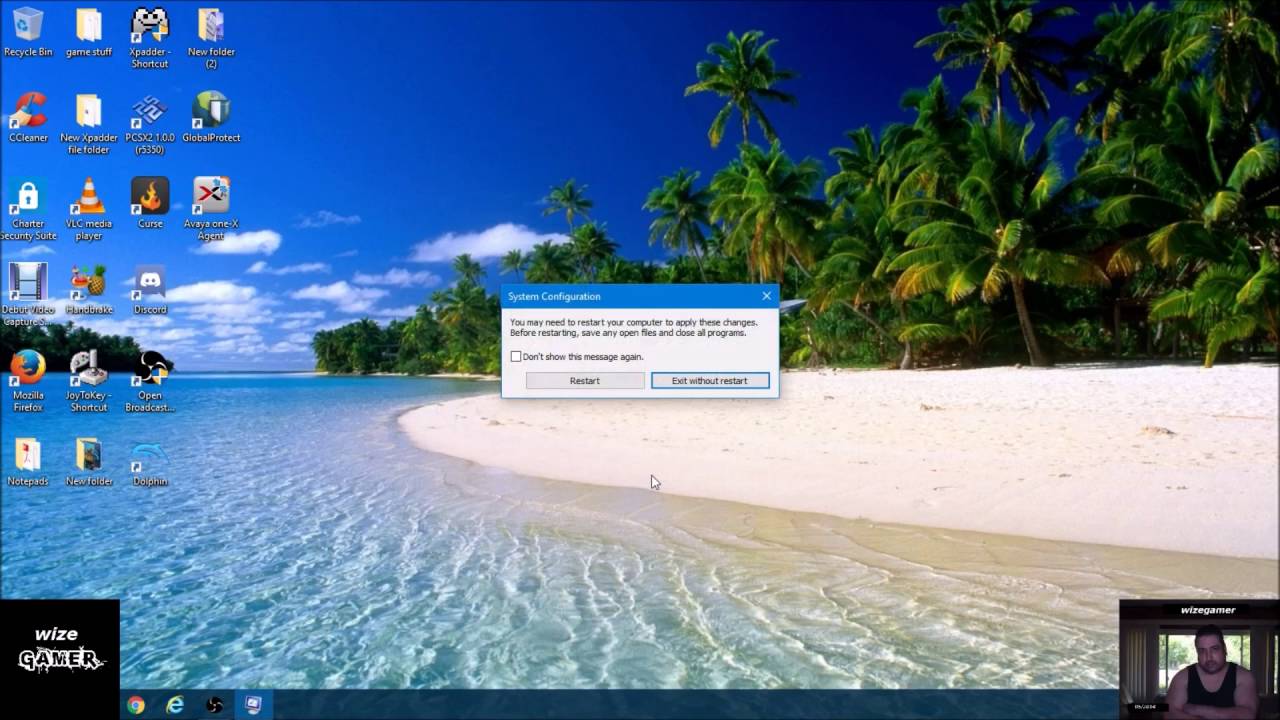
Windows 11 Pro Screen Saver Not Working | YonathAn-Avis Hai

How to customize Screensaver on Windows 11/10 | YonathAn-Avis Hai

How to Change the Screen Saver on Windows 10 and 11 | YonathAn-Avis Hai

How To Change Screensaver Settings On Windows 10? | YonathAn-Avis Hai

How to Change the Screen Saver on Windows 10 and 11 | YonathAn-Avis Hai
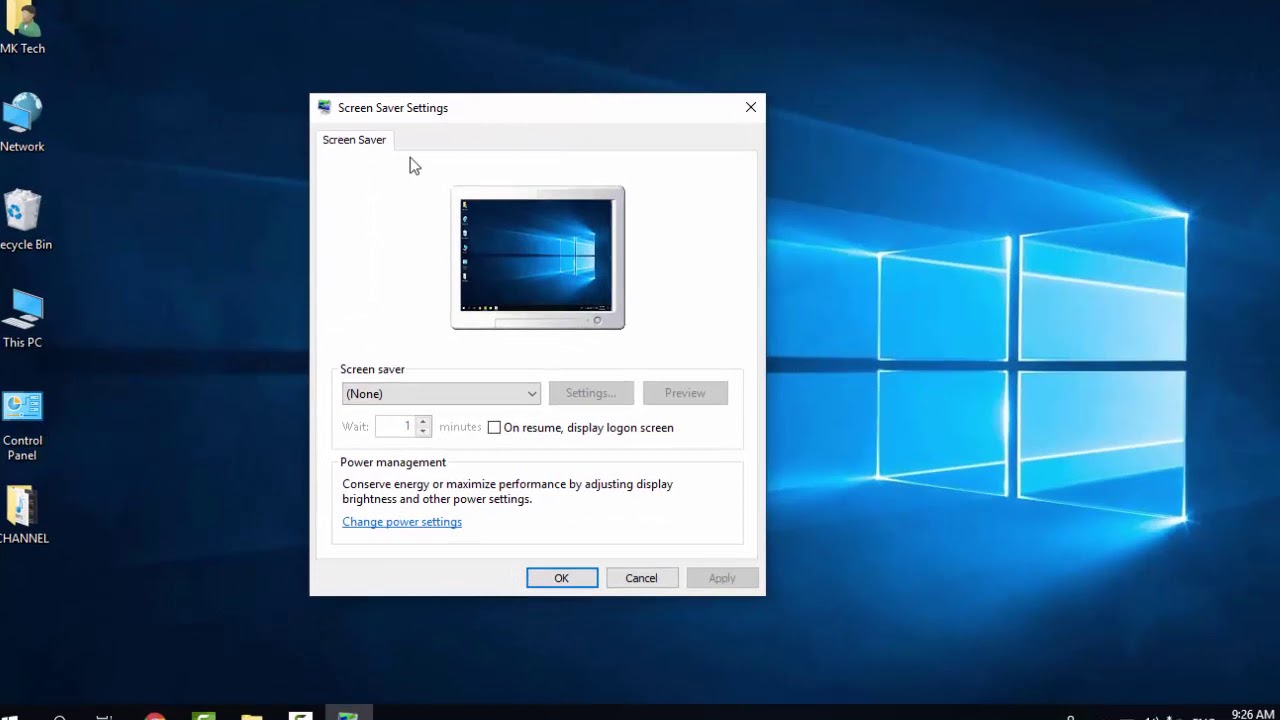
How To Change Screen Saver Settings In Windows 10 Images | YonathAn-Avis Hai

Guaranteed way to stop Edge opening at startup and when coming out of | YonathAn-Avis Hai
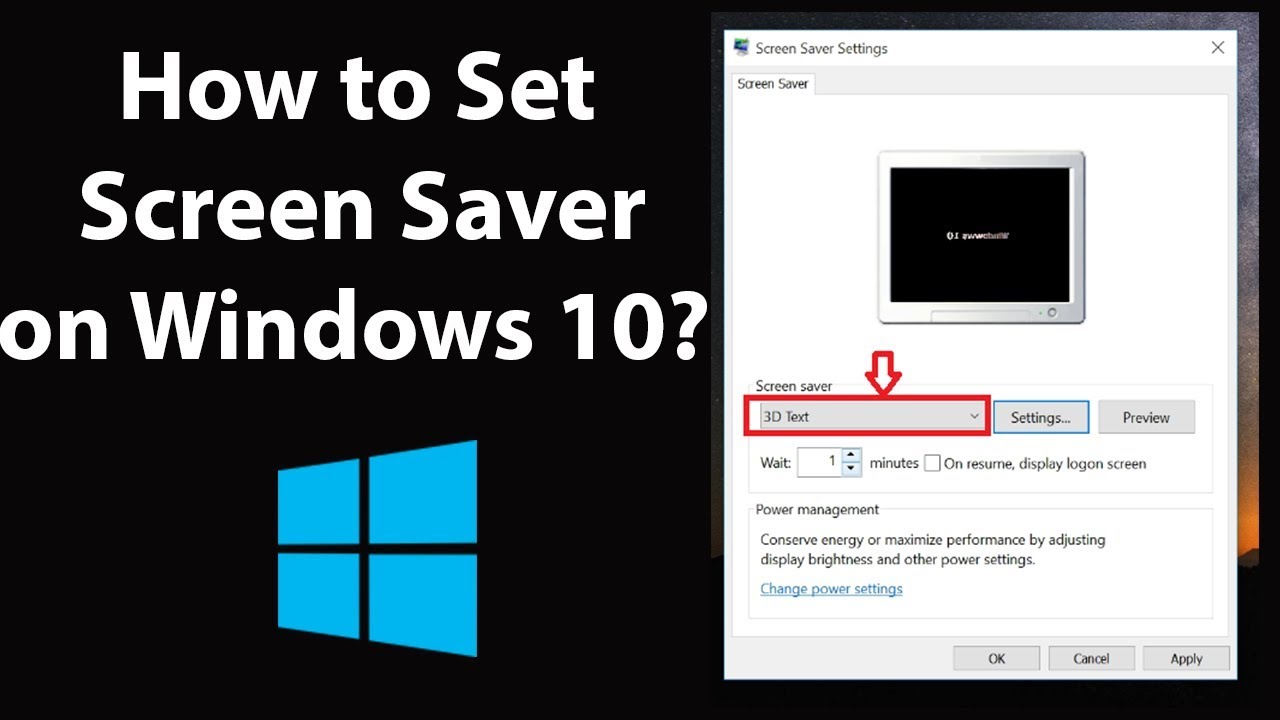
Windows 10 Settings Blank Screen at Jacquelyn Johnson blog | YonathAn-Avis Hai

How to change Screensaver timeout settings in Windows 11/10 | YonathAn-Avis Hai

Tiny Air Bubbles Under Screen Protector at Susan Johnson blog | YonathAn-Avis Hai
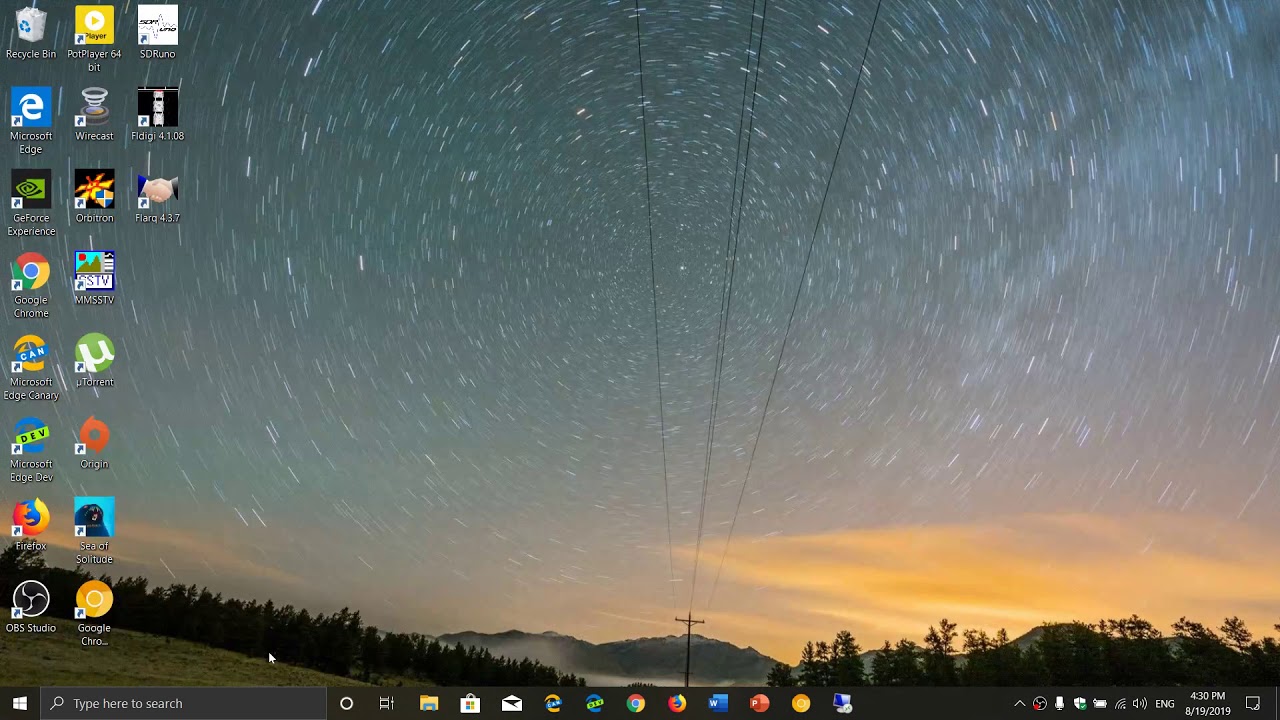
Windows 11 Screen Saver Not Working | YonathAn-Avis Hai