Organizzare i dati con efficacia: La guida completa alle tabelle in Word
Avete mai desiderato di presentare informazioni in modo ordinato e facilmente comprensibile? O di organizzare dati complessi in un formato accessibile? Le tabelle in Word offrono la soluzione ideale per gestire efficacemente i vostri dati.
Che si tratti di creare un semplice elenco di elementi o di strutturare informazioni dettagliate, le tabelle in Word forniscono uno strumento potente e versatile. Imparare a padroneggiarle vi permetterà di comunicare con maggiore chiarezza e di migliorare l'aspetto dei vostri documenti.
Le tabelle sono presenti in Word sin dalle prime versioni del software e sono diventate uno strumento indispensabile per studenti, professionisti e chiunque lavori con documenti digitali. La loro flessibilità le rende adatte a una vasta gamma di utilizzi, dalla creazione di calendari alla stesura di report aziendali.
Tuttavia, nonostante la loro apparente semplicità, le tabelle in Word offrono una serie di funzionalità avanzate che spesso vengono trascurate. Saper sfruttare appieno queste funzionalità può fare la differenza tra una tabella semplice e una che cattura l'attenzione del lettore e comunica efficacemente il messaggio desiderato.
In questa guida completa, esploreremo le basi della creazione e della formattazione di tabelle in Word, approfondendo trucchi e consigli per ottenere risultati professionali. Imparerete a gestire righe e colonne, formattare il testo, inserire immagini e molto altro ancora.
Vantaggi e svantaggi delle tabelle in Word
Prima di addentrarci nei dettagli pratici, è utile considerare i vantaggi e gli svantaggi dell'utilizzo delle tabelle in Word:
| Vantaggi | Svantaggi |
|---|---|
| Organizzazione chiara dei dati | Difficoltà nella gestione di tabelle molto grandi |
| Facilità di creazione e formattazione | Possibilità di creare documenti pesanti se le tabelle contengono molte immagini |
| Flessibilità nell'inserimento di testo, numeri e immagini | Limitazioni nella formattazione rispetto a software di fogli di calcolo dedicati |
Cinque migliori pratiche per tabelle impeccabili
Seguite questi consigli per creare tabelle chiare, leggibili e professionali:
- Semplicità: Evitate di sovraccaricare le tabelle con troppe informazioni. Dividete le informazioni complesse in più tabelle se necessario.
- Intestazioni chiare: Utilizzate intestazioni concise e descrittive per identificare il contenuto di ciascuna colonna.
- Formattazione coerente: Mantenete uno stile di formattazione coerente per testo, numeri e bordi all'interno della tabella.
- Spaziatura adeguata: Utilizzate la spaziatura tra righe e colonne per migliorare la leggibilità.
- Rilettura attenta: Controllate sempre attentamente la tabella per individuare eventuali errori di battitura, formattazione o calcolo.
Domande frequenti
1. Come posso creare una nuova tabella in Word?
Potete creare una nuova tabella in Word in diversi modi: dal menu "Inserisci", disegnandola con lo strumento "Disegna tabella" o convertendo testo esistente in una tabella.
2. Come posso aggiungere o eliminare righe e colonne?
Potete aggiungere o eliminare righe e colonne facilmente selezionando la riga o la colonna desiderata e utilizzando le opzioni nel menu "Layout" o facendo clic con il pulsante destro del mouse.
3. Come posso formattare il testo all'interno di una cella?
Potete formattare il testo all'interno di una cella come fareste con qualsiasi altro testo in Word, utilizzando le opzioni di formattazione del carattere, del paragrafo e dello stile.
4. Come posso unire o dividere celle?
Potete unire o dividere celle utilizzando le opzioni nel menu "Layout", selezionando le celle desiderate.
5. Come posso inserire un'immagine in una cella?
Potete inserire un'immagine in una cella dal menu "Inserisci", scegliendo l'opzione "Immagine".
6. Come posso ordinare i dati in una tabella?
Potete ordinare i dati in una tabella in ordine alfabetico o numerico selezionando la colonna desiderata e utilizzando le opzioni di ordinamento nel menu "Layout".
7. Come posso creare un grafico da una tabella?
Selezionate la tabella e andate nel menu "Inserisci", quindi scegliete l'opzione "Grafico" per creare un grafico a partire dai dati della tabella.
8. Come posso convertire una tabella in testo e viceversa?
Potete convertire una tabella in testo e viceversa utilizzando le opzioni "Converti in testo" e "Converti in tabella" nel menu "Layout".
Consigli e trucchi per tabelle avanzate
Per utenti più esperti, Word offre una serie di funzionalità avanzate per la creazione di tabelle complesse e personalizzate. Ad esempio, è possibile utilizzare formule per eseguire calcoli all'interno delle celle, creare intestazioni e piè di pagina per tabelle di grandi dimensioni e utilizzare stili di tabella predefiniti o personalizzati per applicare rapidamente una formattazione uniforme a tutte le tabelle del documento.
Padroneggiare le tabelle in Word è un'abilità preziosa che può migliorare significativamente la vostra produttività e la qualità dei vostri documenti. Che siate studenti, professionisti o semplicemente desideriate migliorare le vostre competenze informatiche, dedicare del tempo all'apprendimento di questo strumento versatile vi ripagherà ampiamente.
Sperimentate le diverse funzionalità, esplorate le opzioni di formattazione e non abbiate paura di sbagliare: con un po' di pratica, sarete in grado di creare tabelle perfette per ogni occasione. Buon lavoro!
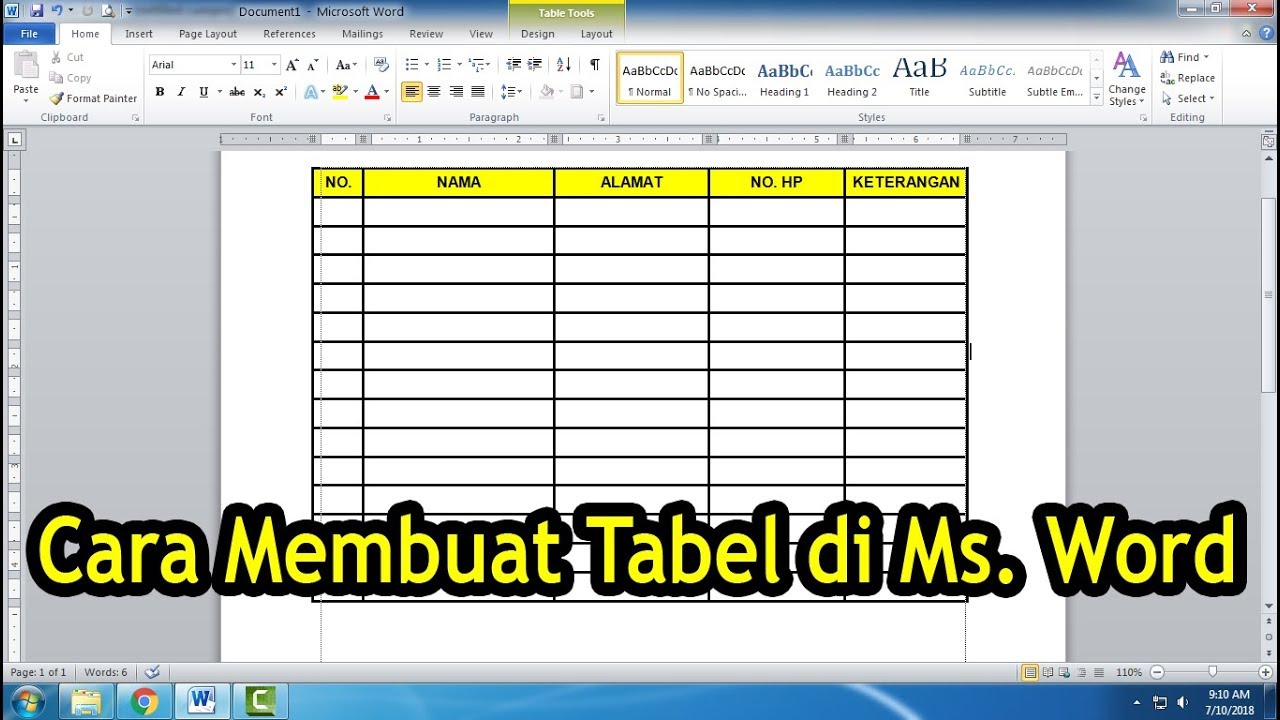
Cara Buat Bikin Tabel Di Word | YonathAn-Avis Hai

Cara Membuat Diagram Venn Di Word | YonathAn-Avis Hai
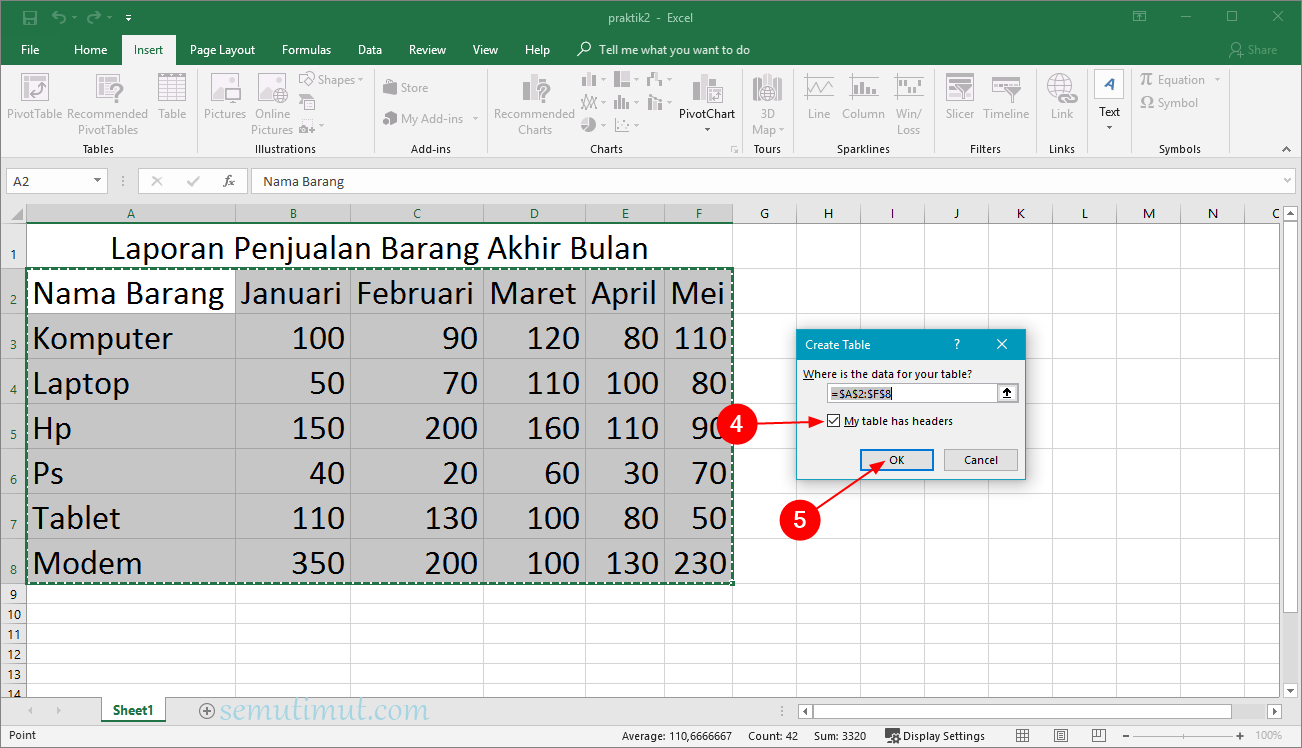
Cara Bikin Tabel Di Excel | YonathAn-Avis Hai

cara bikin tabel terbuka di word | YonathAn-Avis Hai

Cara Bikin Tabel di Canva Dengan Praktis dan Menarik | YonathAn-Avis Hai
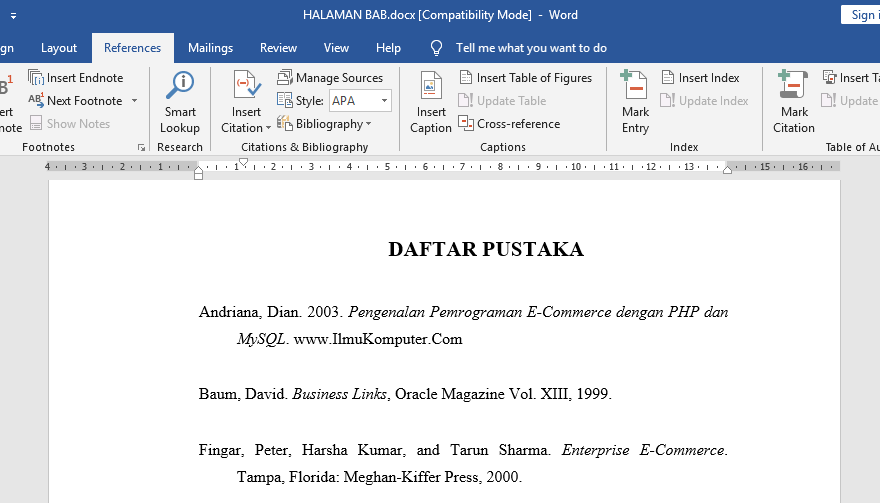
Cara Membuat Daftar Pustaka yang Benar Secara Otomatis | YonathAn-Avis Hai

Detail Cara Bikin Template Cv Di Word Koleksi Nomer 2 | YonathAn-Avis Hai

Cara memberi warna pada tabel word 2021 | YonathAn-Avis Hai

Cara Bikin Excel Di Hp | YonathAn-Avis Hai

Panduan Lengkap: Cara Membuat Tabel Penjualan yang Efektif » Postcee | YonathAn-Avis Hai

Cara Mudah Membuat Tabel Pada Word Dengan Cepat dan Mudah | YonathAn-Avis Hai

Cara Membuat Tabel di Ms Word | YonathAn-Avis Hai
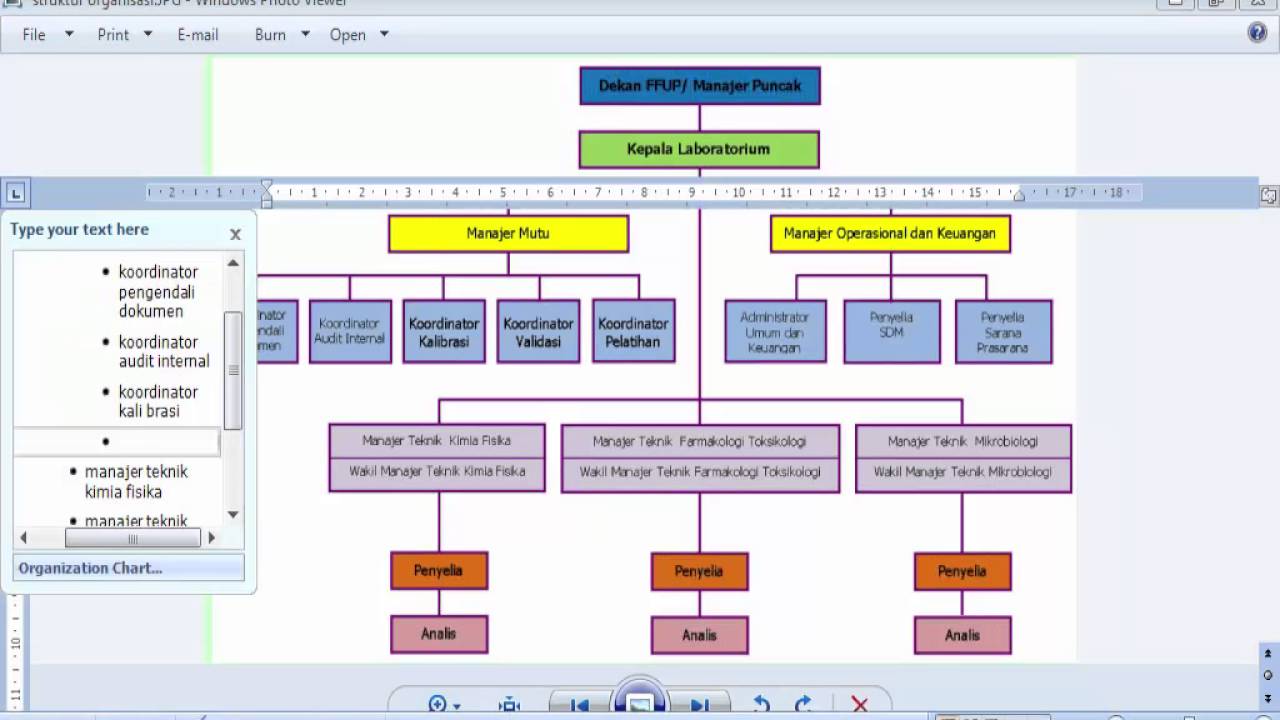
Cara Membuat Diagram Pohon Di Word | YonathAn-Avis Hai

cara membuat tabel di excel | YonathAn-Avis Hai
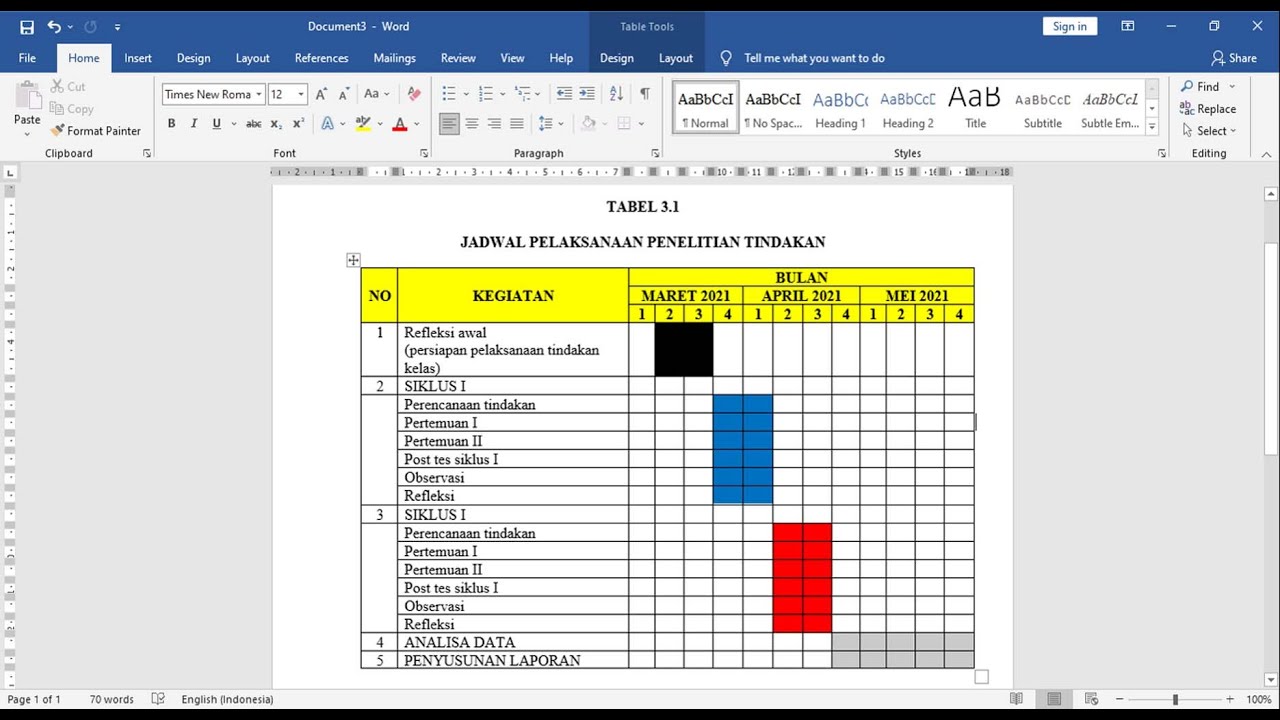
Cara Buat Bikin Tabel Di Word | YonathAn-Avis Hai