PowerPoint da Sogno: Come Inserire uno Sfondo da Urlo
Una presentazione PowerPoint non è solo un insieme di slide, è un palcoscenico dove le tue idee prendono vita. E come ogni buon palcoscenico, anche PowerPoint ha bisogno di una scenografia all'altezza. Avete mai pensato all'importanza di uno sfondo accattivante? No, non stiamo parlando di sfondi predefiniti e noiosi, ma di vere e proprie opere d'arte digitali capaci di trasformare le vostre presentazioni in esperienze memorabili.
Immaginate di dover presentare un nuovo progetto: un semplice sfondo bianco potrebbe far sbadigliare anche i muri, mentre un'immagine evocativa o una texture raffinata cattureranno l'attenzione del pubblico fin dal primo istante. Che si tratti di un meeting di lavoro, di una lezione universitaria o di un evento speciale, lo sfondo giusto può fare la differenza tra una presentazione piatta e anonima e una presentazione brillante e di successo.
Ma come si fa a inserire uno sfondo su PowerPoint che sia davvero d'impatto? Niente paura, è più semplice di quanto possiate immaginare. In questo articolo vi guideremo passo dopo passo alla scoperta dei segreti per creare sfondi personalizzati, scegliendo tra un'infinità di immagini, colori, texture e motivi.
Dimenticate i tempi in cui passavate ore a cercare online il template perfetto, con il rischio di ritrovarvi con una presentazione banale e simile a mille altre. Imparerete a personalizzare ogni dettaglio, dalla trasparenza all'orientamento, per creare uno sfondo che rispecchi il vostro stile e il tono della vostra presentazione.
Che siate esperti di PowerPoint o neofiti alle prime armi, questo articolo fa al caso vostro. Preparatevi a dare libero sfogo alla vostra creatività e a trasformare le vostre presentazioni in vere e proprie opere d'arte digitali.
Vantaggi e Svantaggi di Inserire uno Sfondo su PowerPoint
Prima di addentrarci nei meandri della personalizzazione, diamo un'occhiata ai pro e ai contro di inserire uno sfondo personalizzato su PowerPoint:
| Vantaggi | Svantaggi |
|---|---|
| Rende le tue presentazioni più accattivanti e professionali | Scegliere uno sfondo inadatto può distrarre il pubblico |
| Aiuta a comunicare meglio il tuo messaggio e a creare un'identità visiva forte | Un uso eccessivo di immagini e colori può appesantire la presentazione |
| Permette di distinguerti dalla massa e di rendere le tue presentazioni uniche |
5 Migliori Pratiche per Implementare uno Sfondo su PowerPoint
- Scegli uno sfondo coerente con il tuo messaggio: Un'immagine di un tramonto tropicale potrebbe non essere la scelta migliore per una presentazione su dati finanziari.
- Mantieni la semplicità: Evita sfondi troppo elaborati o colorati che potrebbero distogliere l'attenzione dal contenuto.
- Assicurati che il testo sia leggibile: Scegli un contrasto di colori adeguato tra lo sfondo e il testo.
- Utilizza immagini di alta qualità: Le immagini sgranate o pixelate daranno un aspetto poco professionale alla tua presentazione.
- Fai delle prove: Visualizza la presentazione con lo sfondo scelto per assicurarti che tutto funzioni correttamente.
Domande Frequenti su Come Inserire uno Sfondo su PowerPoint
1. Posso utilizzare qualsiasi tipo di immagine come sfondo su PowerPoint?
Sì, puoi utilizzare immagini in formato JPG, PNG, GIF e BMP.
2. Come faccio a rendere lo sfondo trasparente?
Puoi regolare la trasparenza dell'immagine direttamente in PowerPoint.
3. Posso utilizzare un video come sfondo su PowerPoint?
Sì, PowerPoint ti permette di inserire anche video come sfondo.
4. Come posso inserire uno sfondo diverso per ogni slide?
Puoi impostare uno sfondo diverso per ogni singola slide o per un gruppo di slide.
5. Dove posso trovare immagini gratuite per lo sfondo di PowerPoint?
Esistono numerosi siti web che offrono immagini gratuite, come Unsplash e Pexels.
6. Posso utilizzare un colore a tinta unita come sfondo?
Certo, PowerPoint ti permette di scegliere tra un'ampia gamma di colori per lo sfondo.
7. Come posso rimuovere uno sfondo da un'immagine?
Puoi utilizzare strumenti di editing delle immagini come Photoshop o GIMP per rimuovere lo sfondo da un'immagine.
8. Posso utilizzare uno sfondo animato su PowerPoint?
Sì, PowerPoint supporta anche l'inserimento di GIF animate come sfondo.
Consigli e Trucchi per Sfondi PowerPoint da Urlo
- Sperimenta con diverse texture e motivi per creare sfondi unici.
- Utilizza lo strumento "Formato sfondo" per personalizzare ogni dettaglio dello sfondo.
- Crea una libreria di sfondi personalizzati da utilizzare nelle tue future presentazioni.
Inserire uno sfondo su PowerPoint non è solo un vezzo estetico, è un modo per dare voce al tuo stile, per comunicare in modo efficace e per rendere le tue presentazioni davvero memorabili. Sperimenta, divertiti e scopri il potere di uno sfondo da urlo!

Come inserire lo sfondo su Powerpoint | YonathAn-Avis Hai

Come inserire lo sfondo su Powerpoint | YonathAn-Avis Hai
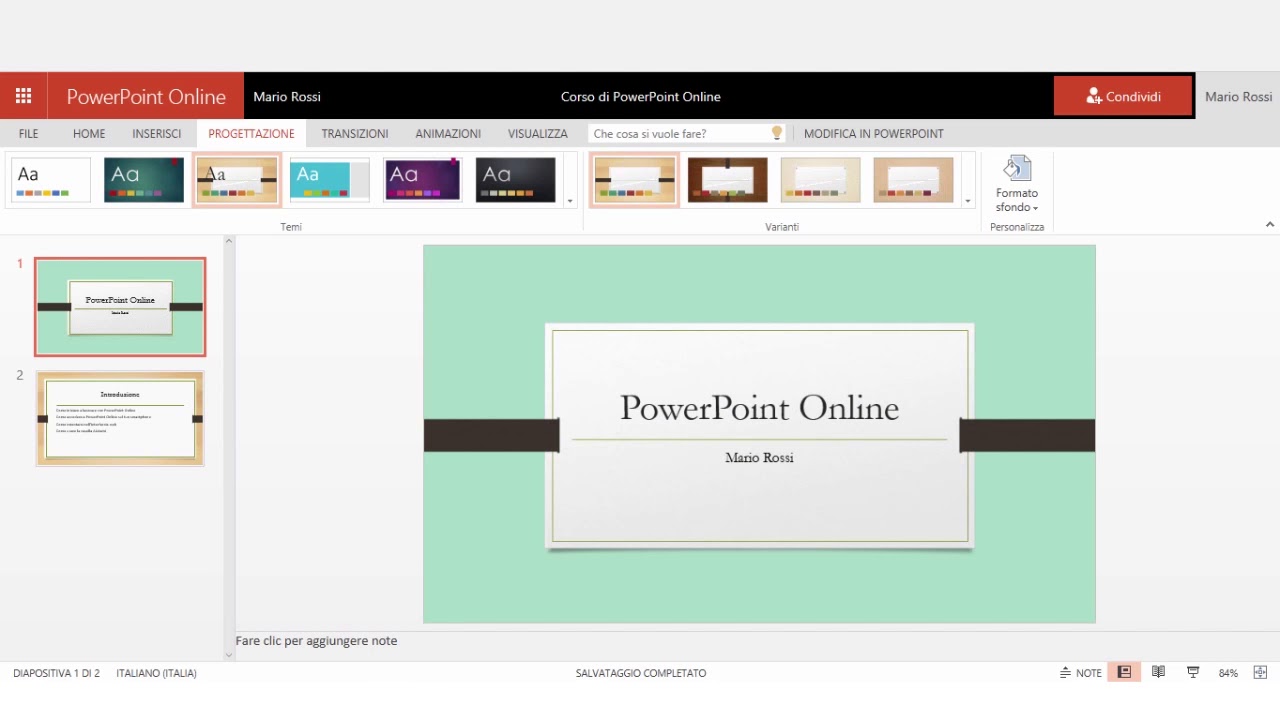
come inserire uno sfondo su powerpoint | YonathAn-Avis Hai

Come mettere un'immagine di sfondo su Word | YonathAn-Avis Hai

Temi Per Slide Powerpoint | YonathAn-Avis Hai

Come mettere lo sfondo su Power Point | YonathAn-Avis Hai

Come inserire uno sfondo su Word | YonathAn-Avis Hai

Come inserire lo sfondo su Powerpoint | YonathAn-Avis Hai

Come inserire uno sfondo su Microsoft Teams | YonathAn-Avis Hai

Come realizzare presentazioni con Google Slides | YonathAn-Avis Hai

come inserire uno sfondo su powerpoint | YonathAn-Avis Hai

Come mettere lo sfondo su PowerPoint | YonathAn-Avis Hai

Carta Sfondo Powerpoint Usare un modello di powerpoint con sfondi per | YonathAn-Avis Hai

Come inserire uno sfondo su Word | YonathAn-Avis Hai

Come mettere lo sfondo su Power Point | YonathAn-Avis Hai