Background Foto Mengganggu di PPT? Jom Padam Macam Pro!
Weh korang! Pernah tak tengah syok-syok nak buat presentation guna PowerPoint, tiba-tiba rasa macam semak je tengok gambar yang nak digunakan tu? Yelah, background gambar tu macam tak kena dengan tema presentation kita. Nak cari gambar lain, malas pulak. Haa, jangan risau! Ada cara mudah nak settlekan masalah ni. Artikel ni akan bongkarkan rahsia macam mana nak buang background gambar terus dalam PowerPoint. Tak payah dah nak susah-susah buka Photoshop ke, Canva ke. Semuanya boleh dibuat terus dalam PowerPoint!
Okay, sebelum kita pergi lebih jauh, meh kita fahamkan dulu kenapa la penting sangat nak tahu cara buang background gambar ni. Zaman sekarang ni, presentation bukan sekadar nak sampaikan maklumat semata-mata. Kita kena pastikan presentation kita tu menarik, kreatif, dan profesional. Salah satu cara nak achieve semua tu adalah dengan menggunakan gambar yang menarik dan sesuai dengan tema presentation kita.
Masalahnya, tak semua gambar yang kita jumpa tu sesuai dengan citarasa kita. Kadang-kadang ada je background yang mengganggu fokus, warna yang tak kena, atau objek yang tak sepatutnya ada dalam gambar tu. Di sinilah pentingnya kita belajar cara buang background gambar ni. Bila kita dah master skill ni, kita boleh sesuaikan mana-mana gambar pun dengan tema presentation kita. Takde dah la alasan nak bagi presentation yang membosankan!
PowerPoint sebenarnya dah sediakan satu tool yang sangat mudah untuk kita buang background gambar ni. Fungsi ‘Remove Background’ ni memang direka khas untuk memudahkan kerja kita dalam mengedit gambar. Dengan beberapa klik je, kita boleh hilangkan background gambar dengan cepat dan mudah. Tak percaya? Jom teruskan membaca!
Sebelum tu, apa kata kita tengok dulu beberapa contoh situasi bila kita perlu buang background gambar dalam PowerPoint. Mungkin korang pun pernah alami situasi yang sama! Contohnya, korang tengah buat presentation pasal sejarah Malaysia. Korang dah jumpa gambar tokoh-tokoh penting negara, tapi background gambar tu macam tak kena pulak dengan tema presentation korang. Apa lagi, buang je la background tu! Korang boleh letak background yang lebih menarik dan relevan dengan topik presentation korang.
Kelebihan dan Kekurangan Menghapus Background Foto di PowerPoint
Menggunakan fitur penghapusan background di PowerPoint memiliki kelebihan dan kekurangannya sendiri. Berikut tabelnya:
| Kelebihan | Kekurangan |
|---|---|
| Praktis dan mudah digunakan | Akurasi terbatas, terutama pada gambar kompleks |
| Tidak memerlukan software tambahan | Pilihan pengeditan terbatas dibandingkan software editing foto |
5 Amalan Terbaik untuk Menghapus Background Foto di PowerPoint
Untuk hasil terbaik, ikuti 5 amalan terbaik ini:
- Gunakan gambar dengan kontras tinggi antara subjek dan background.
- Manfaatkan fitur "Mark Areas to Keep" dan "Mark Areas to Remove" untuk hasil yang lebih akurat.
- Perhatikan detail kecil untuk hasil yang lebih rapi.
- Simpan gambar yang telah diedit dalam format PNG untuk mempertahankan transparansi background.
- Jangan ragu untuk bereksperimen dan mencoba berbagai fitur yang tersedia.
Soalan Lazim tentang Menghapus Background Foto di PowerPoint
Berikut adalah beberapa soalan lazim (FAQ) tentang cara menghapus background foto di PowerPoint:
1. Apakah versi PowerPoint yang menyokong ciri membuang background gambar?
Kebanyakan versi PowerPoint yang dikeluarkan selepas tahun 2010 menyokong ciri ini, termasuk PowerPoint 2013, 2016, 2019, dan Office 365.
2. Bagaimana jika ciri membuang background gambar tidak tersedia di PowerPoint saya?
Anda boleh cuba kemas kini PowerPoint anda ke versi terkini. Jika masih tidak tersedia, anda boleh menggunakan laman web atau aplikasi pihak ketiga untuk membuang background gambar.
3. Apakah format gambar yang disokong untuk ciri ini?
Ciri ini menyokong kebanyakan format gambar biasa seperti JPG, PNG, GIF, dan BMP.
4. Bolehkah saya membuang background gambar yang kompleks?
Ya, tetapi hasilnya mungkin tidak begitu memuaskan. Untuk gambar yang kompleks, disarankan untuk menggunakan perisian penyuntingan gambar yang lebih profesional.
5. Bagaimana untuk menyimpan gambar yang telah dibuang backgroundnya?
Anda boleh klik kanan pada gambar tersebut dan pilih "Save as Picture". Pastikan anda memilih format fail PNG untuk mengekalkan ketelusan background.
Kesimpulannya, membuang background gambar dalam PowerPoint adalah satu kemahiran yang sangat berguna untuk sesiapa sahaja yang ingin menghasilkan presentation yang lebih menarik dan profesional. Dengan menguasai teknik ini, korang boleh meningkatkan kualiti visual presentation korang dengan mudah dan pantas. Jadi, tunggu apa lagi? Jom cuba praktikkan sekarang!

Cara Hilangkan Background Foto Di Word | YonathAn-Avis Hai

2 Cara Menghilangkan Background Di Photoshop Dengan Mudah | YonathAn-Avis Hai
Cara Menghilangkan Background Putih Di Powerpoint | YonathAn-Avis Hai
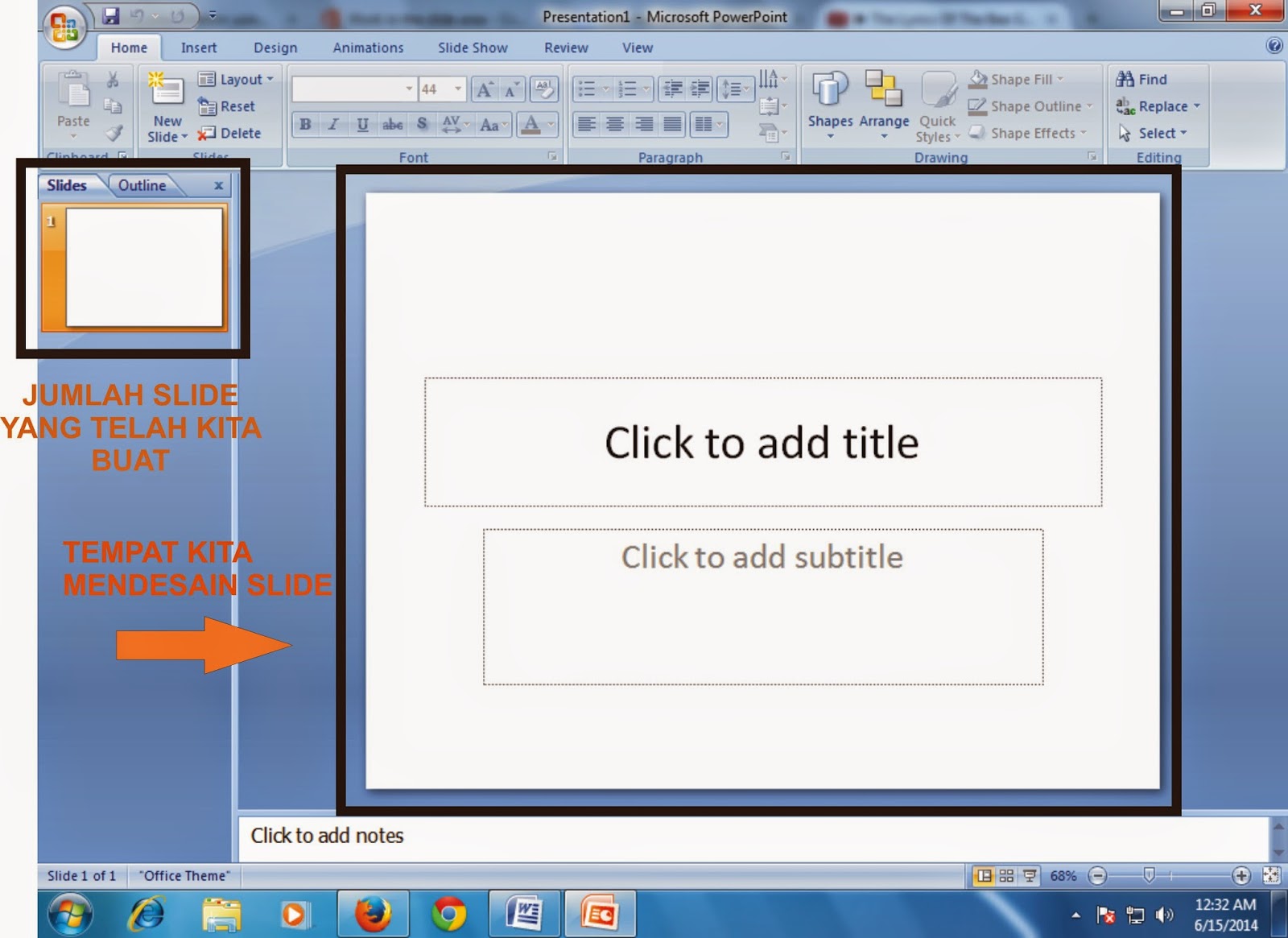
Cara Menghapus Background Gambar Di Ppt | YonathAn-Avis Hai
60 Detik Cara Menghapus Background Menggunakan PowerPoint | YonathAn-Avis Hai
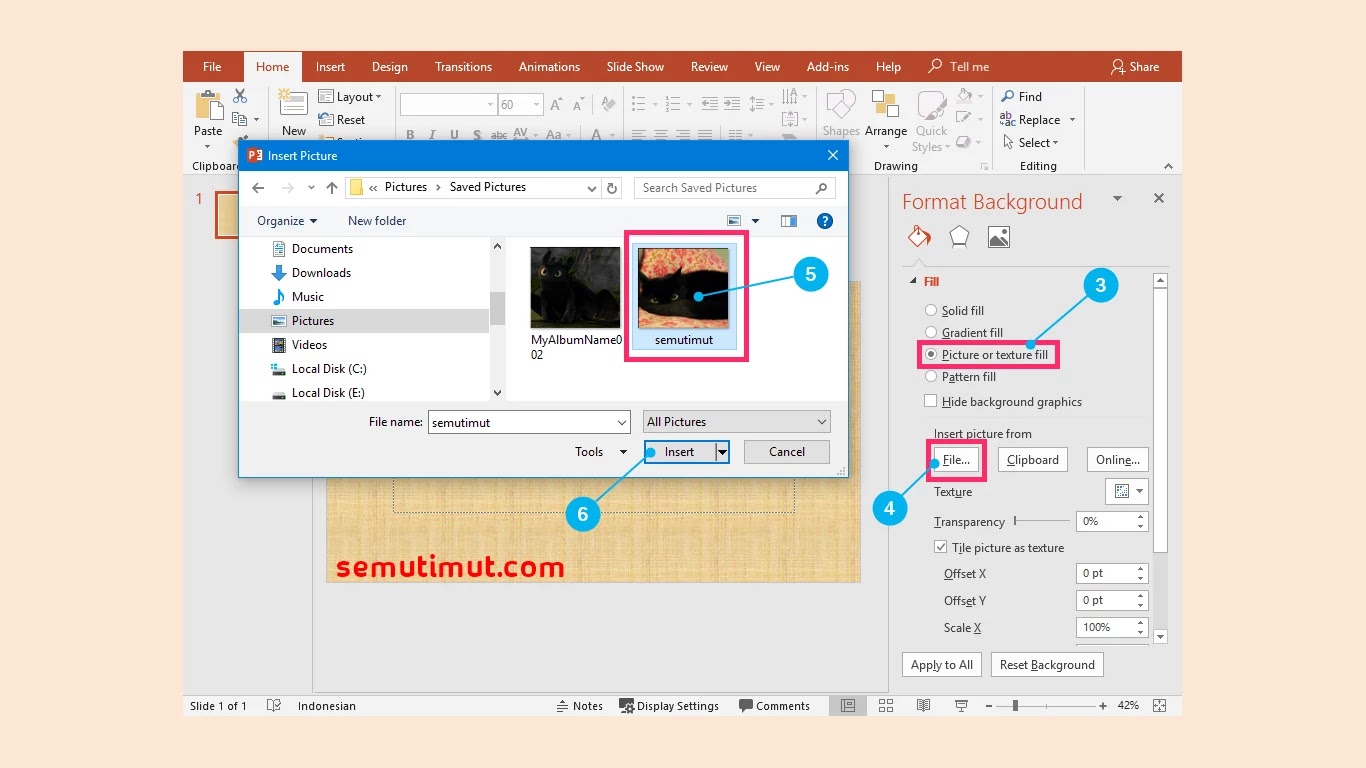
Gambar background untuk microsoft power point lengkap [14+ foto | YonathAn-Avis Hai
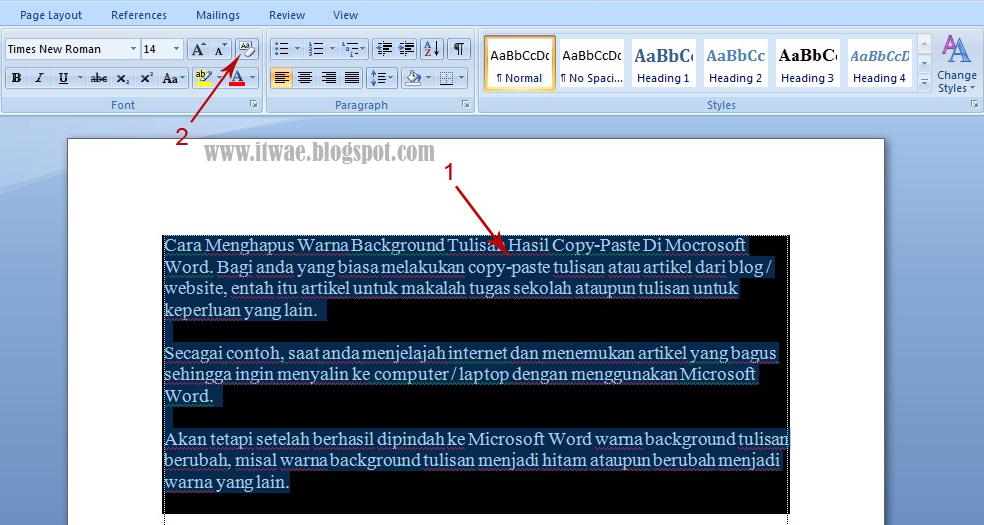
Cara Menghilangkan Warna Background Di Word Hasil Copy Dari Internet | YonathAn-Avis Hai
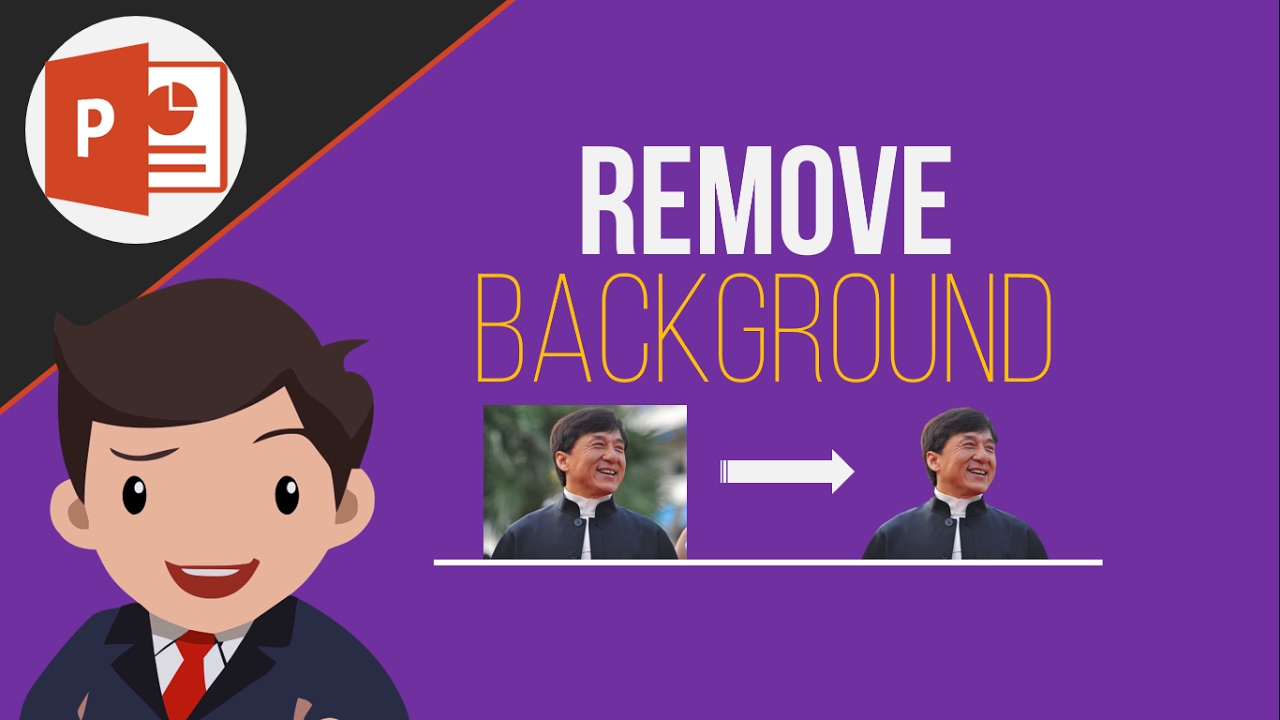
Cara Menghilangkan Background Putih Di Powerpoint | YonathAn-Avis Hai
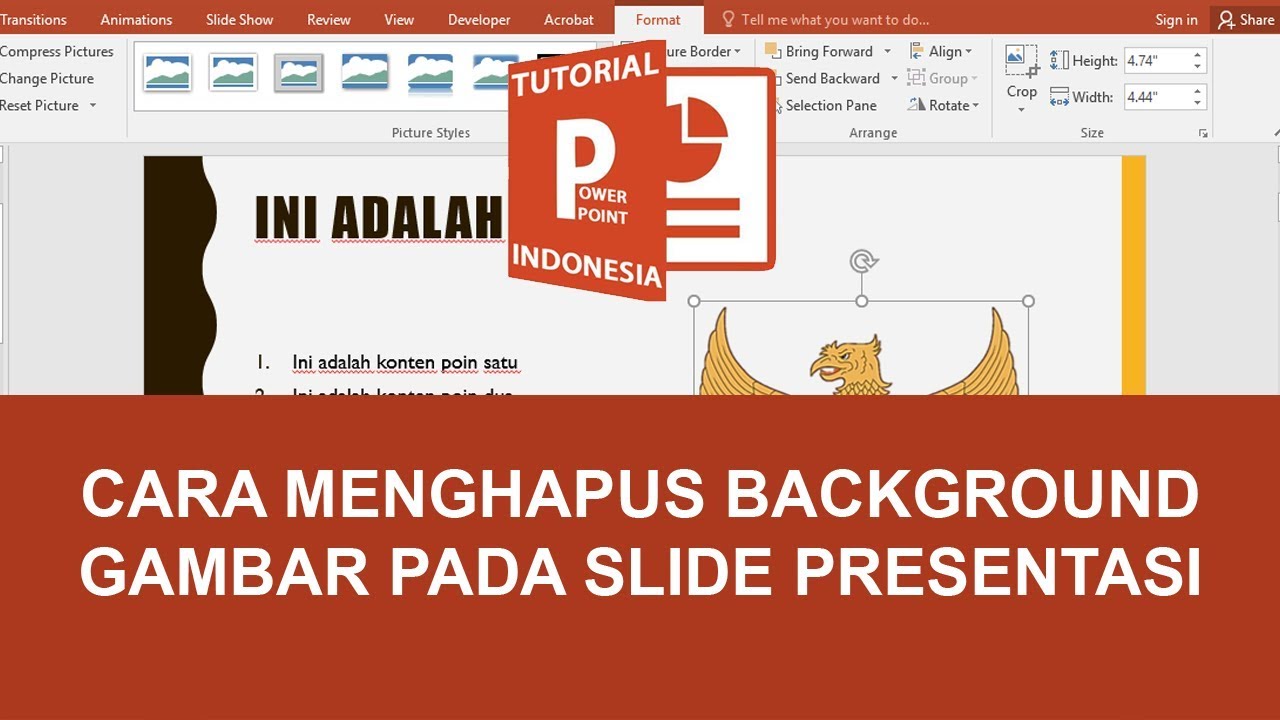
Cara Menghapus Background Di Ppt | YonathAn-Avis Hai

Cara Menghapus Background Foto di Canva via HP | YonathAn-Avis Hai
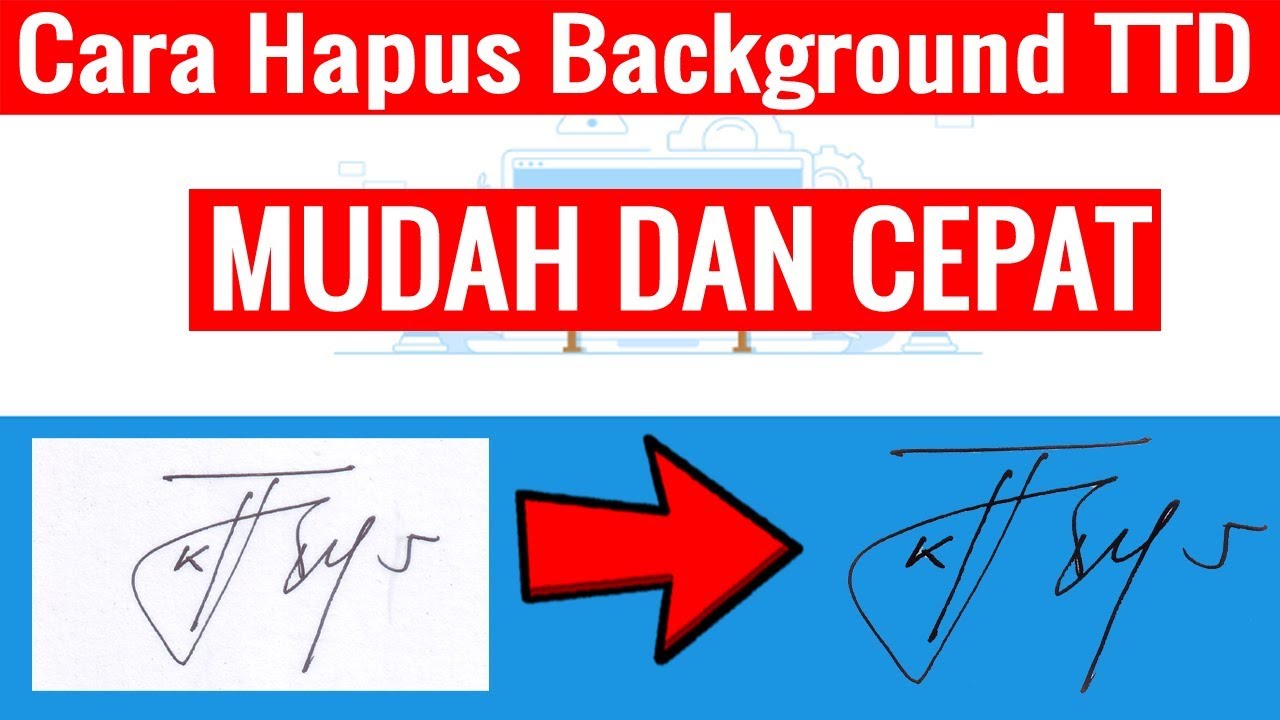
Menghapus Background Tanda Tangan Dengan Photoshop | YonathAn-Avis Hai
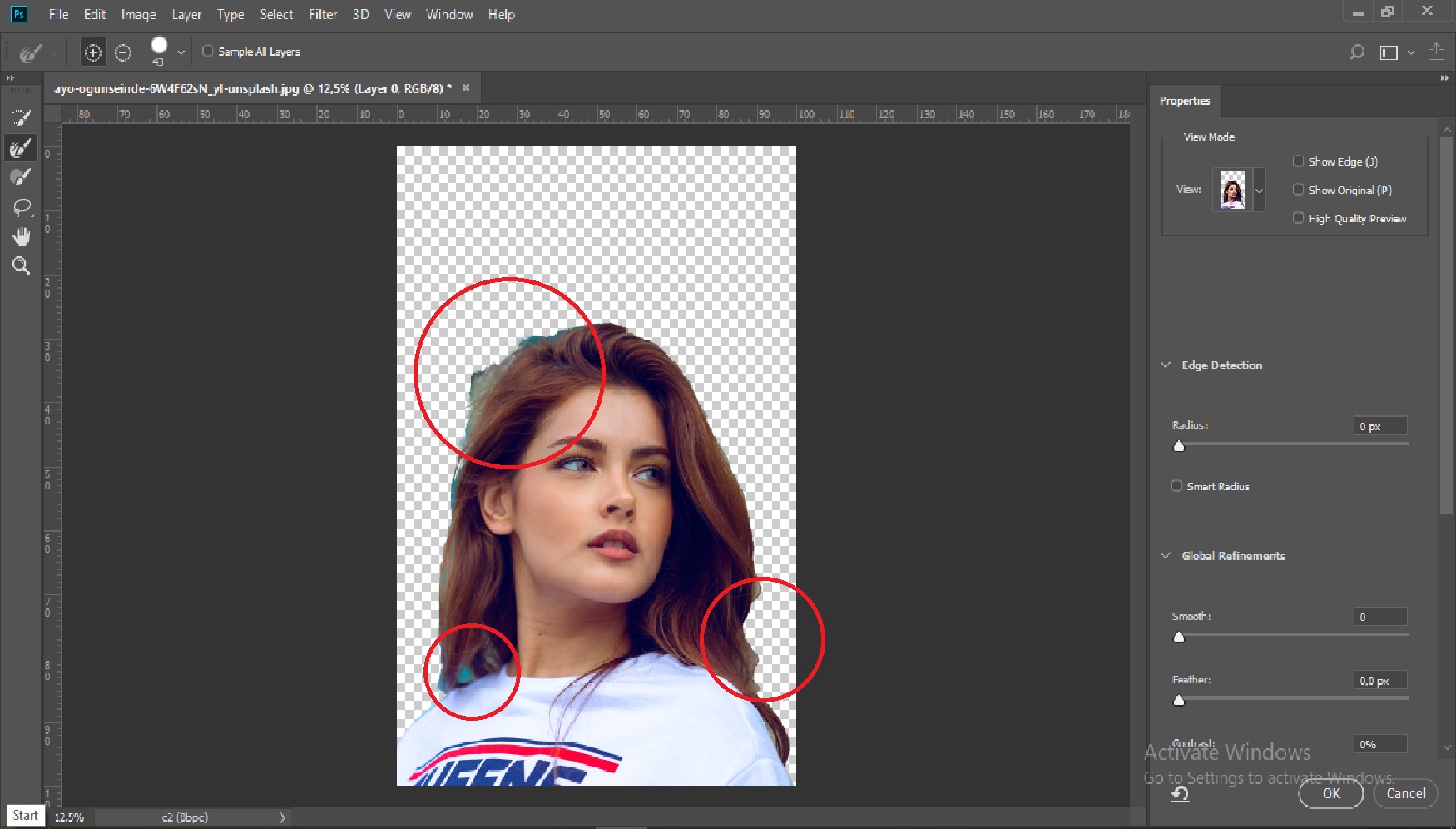
Cara Menghapus Background Foto di Photoshop | YonathAn-Avis Hai

Cara Menghapus Background Foto di Ms Word | YonathAn-Avis Hai

Cara Menghapus Background Foto Di Canva | YonathAn-Avis Hai
2 Cara Jitu Menghapus Background Foto di Photoshop | YonathAn-Avis Hai