Background Foto Mengganggu? Jom Hilangkan dengan Photoshop!
Pernah tak korang ambil gambar cun melecun, tapi background dia macam tak kena? Tenang, Photoshop kan ada! Tak perlu risau kalau korang tak berapa mahir, sebab kami ada panduan lengkap untuk hilangkan background foto di Photoshop. Mudah je rupanya, macam ABC!
Sejak dulu lagi, orang dah pandai edit gambar. Mula-mula guna teknik tradisional, tapi bila teknologi dah canggih, Photoshop muncul sebagai penyelamat. Photoshop ni software ajaib, boleh ubah gambar biasa jadi luar biasa. Salah satu fungsi power dia ialah hilangkan background foto. Tak kiralah gambar produk ke, gambar selfie ke, semua boleh di'transform' dengan mudah.
Kenapa lah ramai sangat orang nak hilangkan background foto ni? Haa, ni antara sebab-sebabnya. Pertama, nak bagi fokus kat subjek utama. Bila background dah hilang, mata kita automatik akan tertumpu pada objek atau orang dalam gambar tu. Kedua, nak bagi gambar nampak lebih profesional. Bayangkan gambar produk korang dengan background putih bersih, mesti nampak lebih 'high class' kan?
Tapi macam mana nak pastikan hasil editan nampak natural dan tak 'cabut'? Kena mahirlah guna tools yang ada dalam Photoshop tu. Ada banyak cara sebenarnya, tapi yang paling popular ialah guna Magic Wand Tool, Quick Selection Tool, dan Pen Tool. Setiap tool ada kelebihan dan kekurangan masing-masing, bergantung pada jenis gambar dan tahap kerumitannya.
Jom kita tengok contoh situasi. Katakan korang nak hilangkan background gambar produk untuk upload kat Shopee. Korang boleh guna Quick Selection Tool untuk select background dengan cepat, lepas tu delete je. Senang kan? Tapi kalau gambar tu banyak details halus, macam rambut, better guna Pen Tool untuk hasil yang lebih teliti.
Kelebihan dan Kekurangan Menghilangkan Background Foto di Photoshop
| Kelebihan | Kekurangan |
|---|---|
| Menghasilkan imej yang lebih profesional | Memerlukan kemahiran dan masa untuk menguasai Photoshop |
| Memberikan fleksibiliti dalam reka bentuk | Boleh menjejaskan kualiti imej jika tidak dilakukan dengan betul |
| Meningkatkan penampilan visual imej | Perisian Photoshop agak mahal |
Lima Amalan Terbaik untuk Menghilangkan Background Foto di Photoshop
Nak hasil editan yang tip top? Ikut tips ni:
- Gunakan gambar berkualiti tinggi: Lagi sharp gambar, lagi senang nak edit.
- Pilih tool yang sesuai: Kenal pasti tool mana yang paling sesuai untuk gambar korang.
- Zoom in untuk ketepatan: Zoom in masa nak select atau refine edge untuk hasil yang lebih kemas.
- Simpan dalam format PNG: Format PNG kekalkan transparency background, sesuai untuk editan selanjutnya.
- Practice makes perfect: Lagi banyak praktis, lagi power skill Photoshop korang!
Soalan Lazim tentang Menghilangkan Background Foto di Photoshop
1. Susah ke nak hilangkan background foto di Photoshop?
Tak susah mana pun, especially kalau korang dah biasa guna Photoshop. Banyak tutorial online yang boleh membantu.
2. Software apa lagi yang boleh hilangkan background foto?
Selain Photoshop, ada banyak lagi software lain macam GIMP, Canva, dan Remove.bg.
3. Berapa lama masa yang diperlukan untuk hilangkan background foto?
Bergantung pada kerumitan gambar dan tahap kemahiran. Boleh jadi 5 minit, boleh jadi sejam.
4. Kenapa hasil editan saya nampak 'cabut'?
Mungkin selection tak kemas atau feather tak adjust dengan betul.
5. Macam mana nak hilangkan background gambar yang banyak rambut halus?
Guna tool 'Refine Edge' untuk hasil yang lebih teliti.
6. Apa format fail terbaik untuk simpan imej dengan background transparent?
Format PNG adalah yang terbaik kerana ia mengekalkan transparency.
7. Adakah saya perlu membayar untuk menggunakan Photoshop?
Ya, Photoshop adalah perisian berbayar. Namun, terdapat versi percubaan percuma yang boleh digunakan untuk tempoh masa yang terhad.
8. Di mana saya boleh mempelajari lebih lanjut tentang Photoshop?
Terdapat banyak tutorial dan kursus dalam talian yang tersedia, termasuk di laman web Adobe Photoshop sendiri, YouTube, dan Udemy.
Tips dan Trik Menghilangkan Background Foto di Photoshop
- Gunakan shortcut keyboard untuk kerja lebih pantas.
- Explore tools lain macam Magic Eraser Tool dan Background Eraser Tool.
- Jangan takut untuk bereksperimen dengan setting dan option yang ada.
Secara ringkasnya, hilangkan background foto di Photoshop bukanlah satu kerja yang susah. Dengan sedikit ilmu, kesabaran dan latihan, korang pun boleh hasilkan gambar yang gempak macam profesional. Selamat mencuba!

Cara Hilangkan Background Foto | YonathAn-Avis Hai
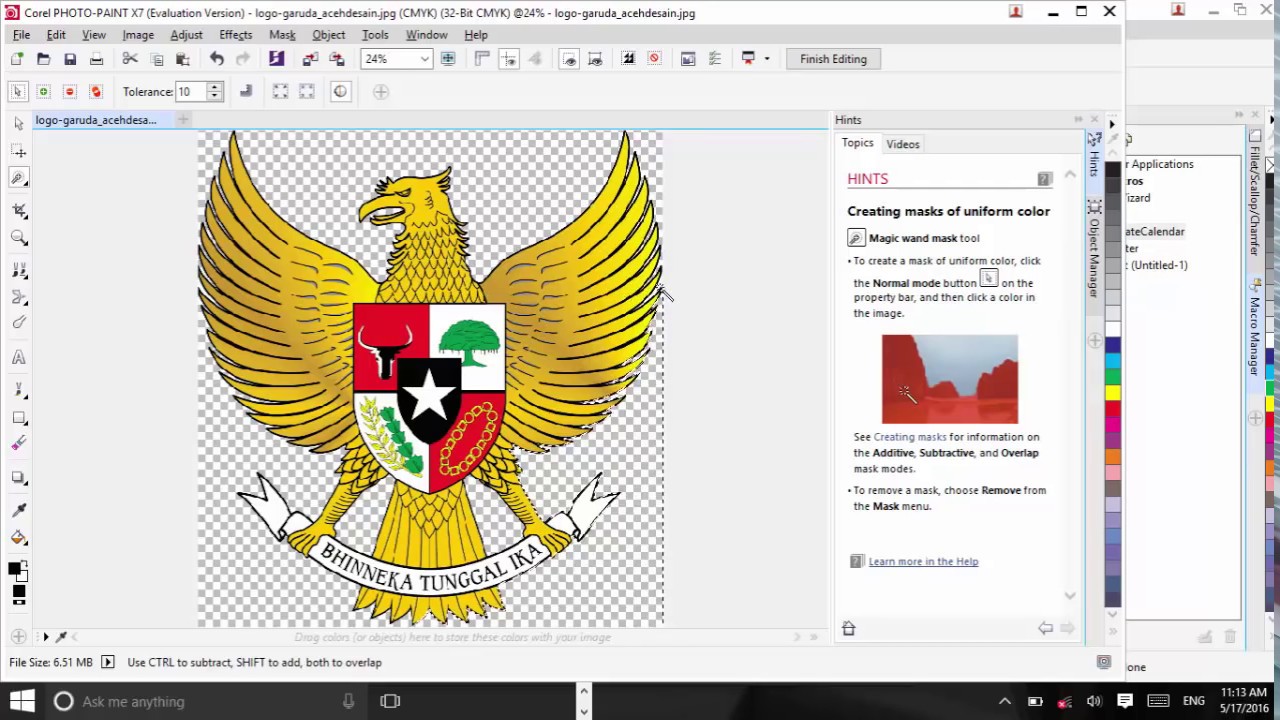
Cara Menghilangkan Warna Gambar Di Coreldraw | YonathAn-Avis Hai
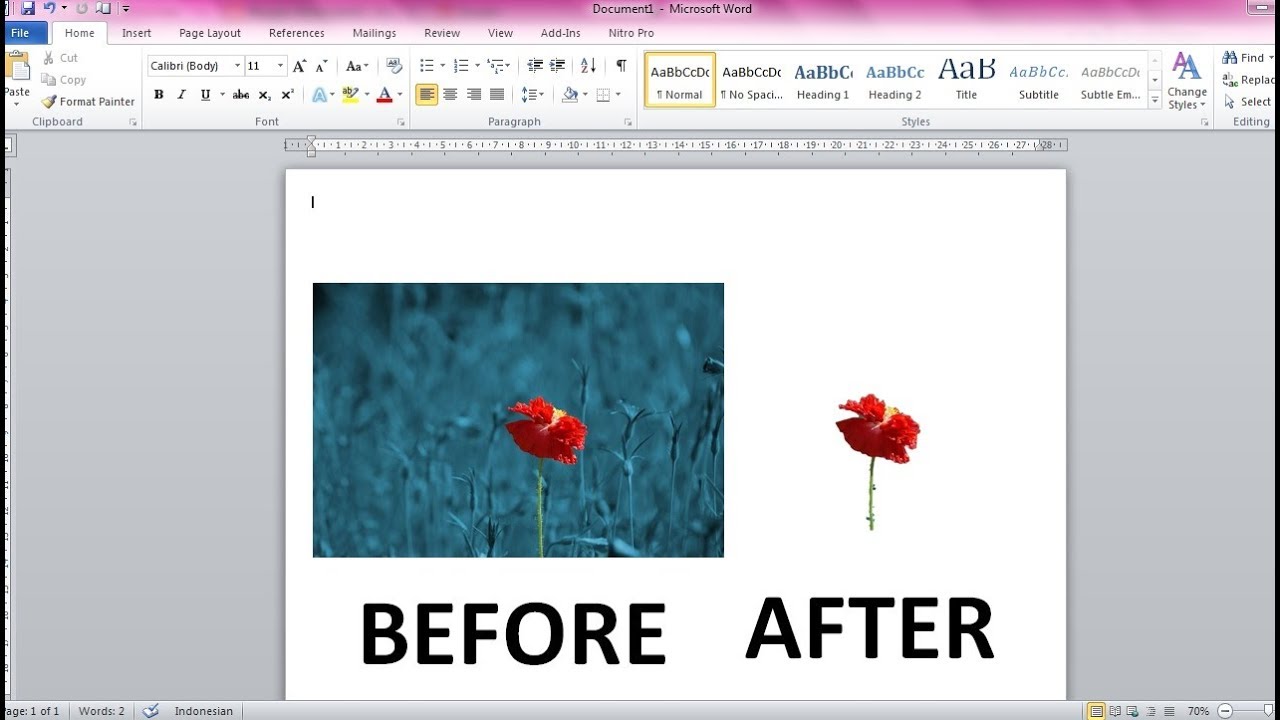
Cara Menghilangkan Background Tanda Tangan Di Word | YonathAn-Avis Hai

Manipulasi Foto, edit, hilangkan background, dll | YonathAn-Avis Hai

Manipulasi Foto, edit, hilangkan background, dll | YonathAn-Avis Hai

Cara Hapus Background di Photoshop, Tutorial dengan Gambar | YonathAn-Avis Hai

Cara Ganti Background Foto di Photoshop dengan Mudah | YonathAn-Avis Hai

Cara Menghilangkan Background Tanda Tangan Di Microsoft Word | YonathAn-Avis Hai

Cara Menghilangkan Kotak di Word dengan Cepat dan Praktis | YonathAn-Avis Hai

2 Cara Menghilangkan Background Foto di Photoshop | YonathAn-Avis Hai
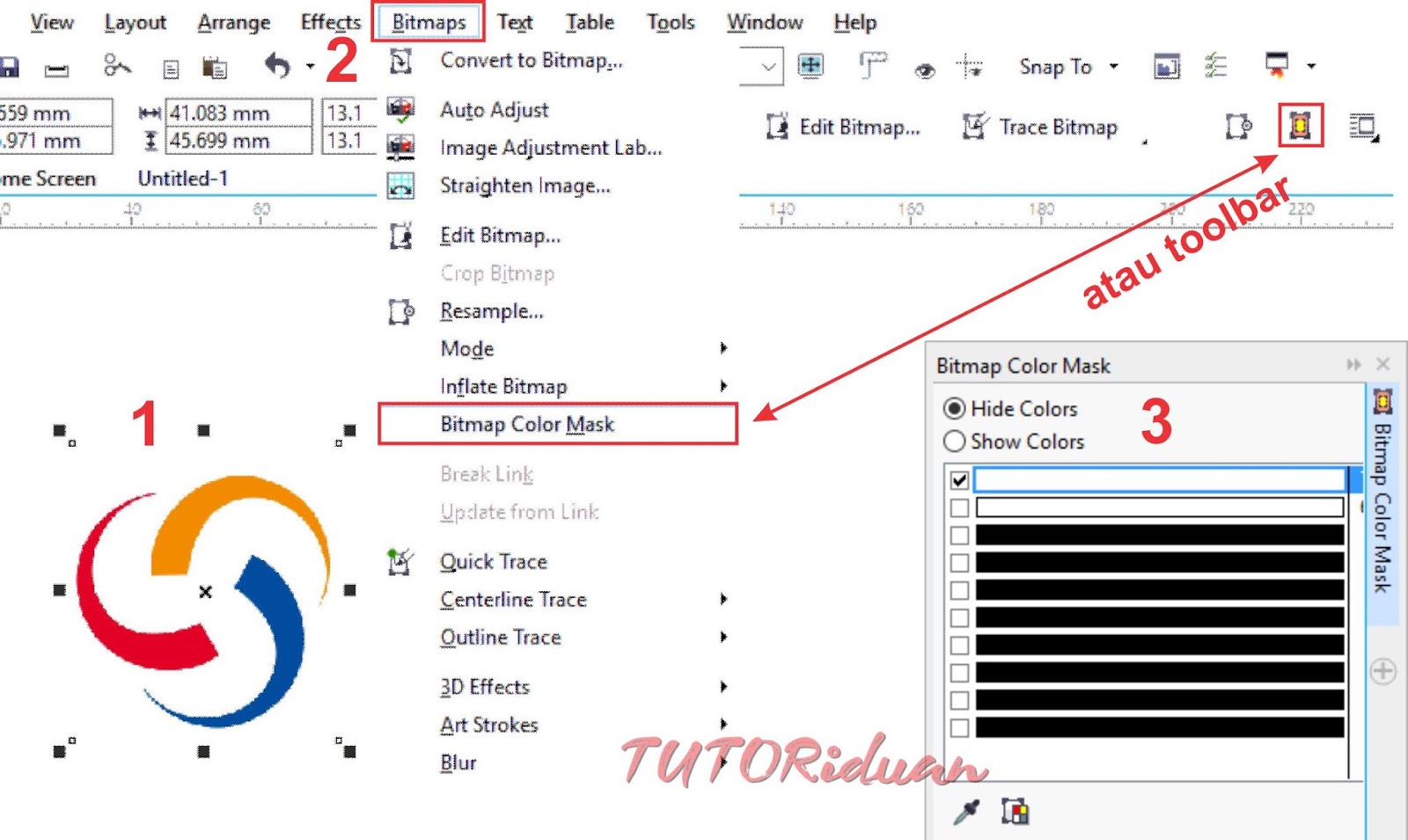
1 Menit Menghapus Background Pada Objek di CorelDRAW | YonathAn-Avis Hai

Cara Mudah Mengganti Background Untuk Pas Foto Di Photoshop | YonathAn-Avis Hai

Cara Hilangkan Background Foto Di Word | YonathAn-Avis Hai
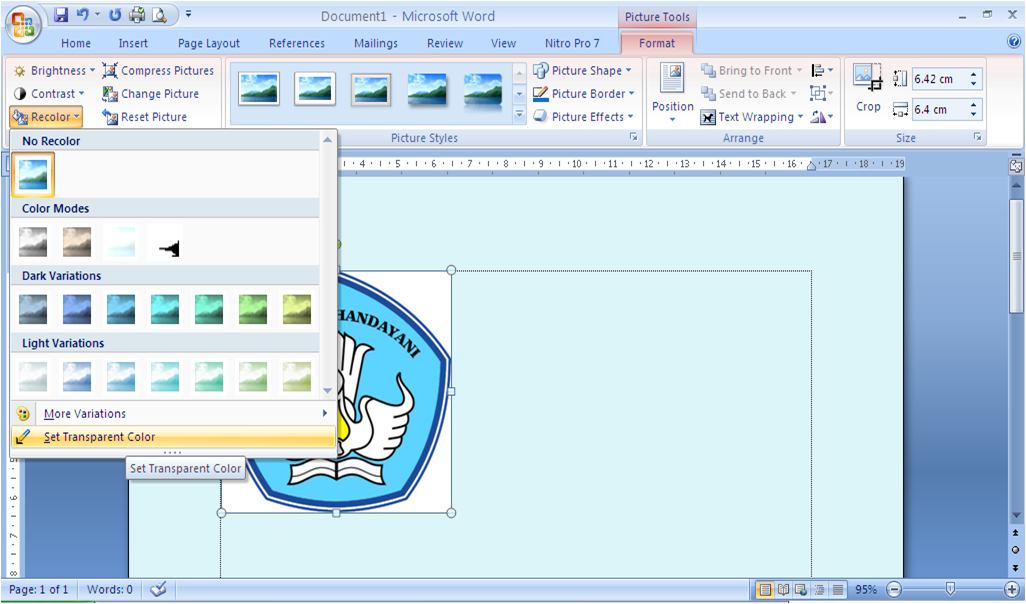
Cara Membuat Background Gambar Pada Html Membuat Css Webhozz Kode | YonathAn-Avis Hai
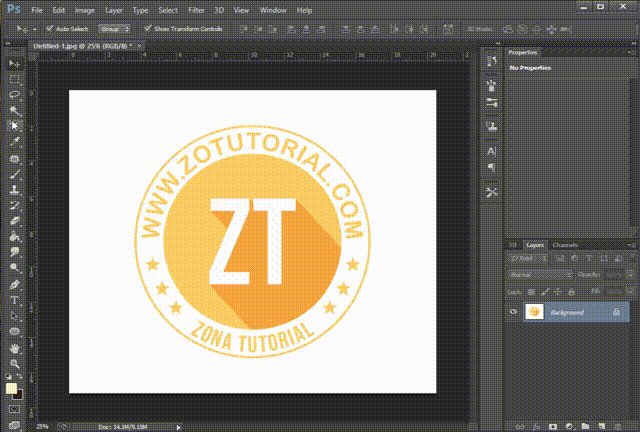
6 Langkah Menghapus Background Putih di Adobe Photoshop Mudah! | YonathAn-Avis Hai