Garisan Power dalam Photoshop: Rahsia Rekaan Grafik yang Menawan!
Pernah tak korang tengok gambar kat Instagram yang simple tapi nampak pro gila? Atau design poster yang minimalist tapi menarik perhatian? Rahsianya mungkin terletak pada penggunaan garisan yang bijak! Dalam dunia rekaan grafik, garisan bukan sekadar coretan biasa. Ia elemen penting yang boleh mengubah keseluruhan mood dan mesej sesuatu design. Dan dalam Photoshop, software editing gambar pilihan ramai, mencipta garisan yang power ni senang je macam ABC!
Dari zaman dulu lagi, garisan dah digunakan dalam seni dan rekaan untuk pelbagai tujuan. Dalam seni lukisan, garisan membentuk objek, mencipta tekstur, dan memberi ilusi ruang. Dalam rekaan grafik, garisan digunakan untuk memisahkan elemen, mengarahkan pandangan, dan mencipta hirarki visual.
Photoshop menyediakan pelbagai tools dan teknik untuk mencipta garisan yang pelbagai, dari garisan lurus yang tajam hingga garisan melengkung yang elegan. Dengan menguasai teknik-teknik ni, korang boleh hasilkan design yang lebih menarik, profesional, dan berimpak tinggi.
Salah satu masalah biasa yang dihadapi oleh pengguna Photoshop baru adalah kesukaran mencipta garisan yang lurus dan kemas. Kadang-kadang, garisan yang dilukis nampak bergerigi atau tak sekata. Tapi jangan risau, Photoshop ada penyelesaiannya! Dengan menggunakan tools seperti Line Tool dan Pen Tool, korang boleh melukis garisan yang sempurna dengan mudah.
Selain tu, Photoshop juga membolehkan korang mengawal pelbagai aspek garisan, seperti ketebalan, warna, dan gaya. Dengan bereksperimen dengan setting yang berbeza, korang boleh hasilkan garisan yang unik dan sesuai dengan citarasa korang.
Kelebihan dan Kekurangan Mencipta Garisan dalam Photoshop
| Kelebihan | Kekurangan |
|---|---|
| Mudah digunakan dan dipelajari | Boleh menjadi kompleks untuk rekaan yang rumit |
| Pelbagai pilihan tools dan setting | Memerlukan pemahaman asas tentang Photoshop |
| Boleh menghasilkan garisan yang tepat dan kemas | - |
5 Amalan Terbaik untuk Mencipta Garisan dalam Photoshop:
1. Gunakan Shortcut: Jimatkan masa dengan shortcut keyboard seperti 'U' untuk Line Tool dan 'P' untuk Pen Tool.
2. Manfaatkan Guides dan Grids: Pastikan garisan korang lurus dan selari dengan menggunakan guides dan grids dalam Photoshop.
3. Kuasai Stroke Options: Bereksperimen dengan pelbagai jenis stroke, seperti dashed line dan dotted line, untuk mencipta kesan yang menarik.
4. Gunakan Layer Mask: Dengan menggunakan layer mask, korang boleh mengedit dan mengubah suai garisan dengan lebih fleksibel tanpa merosakkan imej asal.
5. Practice Makes Perfect: Seperti kemahiran lain, amalan membuatkan sempurna. Terus berlatih mencipta garisan dalam Photoshop untuk meningkatkan kemahiran korang.
Contoh Nyata Penggunaan Garisan dalam Photoshop
1. Minimalist Poster: Gunakan garisan tebal untuk mencipta sempadan dan memisahkan elemen dalam poster minimalist.
2. Infografik: Gunakan garisan dan anak panah untuk mengarahkan pandangan dan menghubungkan maklumat dalam infografik.
3. Web Design: Gunakan garisan halus untuk mencipta garis bawah pada teks dan memisahkan bahagian dalam website.
4. Ilustrasi: Gunakan pelbagai jenis dan saiz garisan untuk mencipta ilustrasi yang menarik dan kreatif.
5. Mockup Produk: Gunakan garisan putus-putus untuk menandakan kawasan lipatan atau potongan pada mockup produk.
Cabaran dan Penyelesaian
Cabaran 1: Garisan nampak bergerigi
Penyelesaian: Pastikan 'Anti-alias' diaktifkan dalam tetapan Brush Tool atau Line Tool.
Cabaran 2: Sukar melukis garisan melengkung yang smooth
Penyelesaian: Gunakan Pen Tool dan berlatih mencipta anchor points dan handles.
Cabaran 3: Garisan terlalu tebal atau terlalu nipis
Penyelesaian: Laraskan saiz brush atau ketebalan stroke mengikut keperluan.
Cabaran 4: Terlukis garisan di tempat yang salah
Penyelesaian: Gunakan Undo (Ctrl+Z) atau History Panel untuk kembali ke langkah sebelumnya.
Cabaran 5: Tidak pasti jenis garisan yang sesuai digunakan
Penyelesaian: Kaji contoh-contoh rekaan dan bereksperimen dengan pelbagai jenis garisan untuk mencari gaya yang sesuai.
Soalan Lazim
1. Apakah tool yang digunakan untuk melukis garisan lurus dalam Photoshop?
Gunakan Line Tool atau Pen Tool.
2. Bolehkah saya menukar warna garisan selepas melukis?
Ya, pilih layer garisan dan ubah warna dalam pilihan 'Color Picker'.
3. Bagaimana cara menebalkan garisan yang sudah dilukis?
Gunakan pilihan 'Stroke' dan laraskan saiz stroke.
4. Apakah perbezaan antara Brush Tool dan Line Tool?
Brush Tool digunakan untuk melukis garisan bebas, manakala Line Tool digunakan untuk melukis garisan lurus.
5. Bolehkah saya menyimpan tetapan garisan yang sering digunakan?
Ya, simpan tetapan garisan sebagai 'Brush Preset' untuk digunakan semula.
6. Apakah cara terbaik untuk mempelajari teknik melukis garisan dalam Photoshop?
Tonton tutorial di YouTube, ikuti kursus online, atau berlatih sendiri dengan meniru contoh rekaan.
7. Adakah terdapat plugin Photoshop untuk mencipta garisan yang lebih advanced?
Ya, terdapat pelbagai plugin yang boleh membantu mencipta garisan dengan lebih mudah dan pantas.
8. Bagaimanakah saya boleh memastikan garisan saya nampak tajam dan tidak 'pixelated'?
Pastikan resolusi imej cukup tinggi dan gunakan 'Anti-alias' pada tetapan tools.
Tips dan Trik
- Gunakan 'Shift' untuk melukis garisan lurus sempurna dengan Line Tool.
- Gunakan 'Alt' untuk melukis garisan dari tengah dengan Line Tool.
- Gunakan 'Backspace' untuk memadam anchor points yang tidak diperlukan dengan Pen Tool.
- Gunakan layer berasingan untuk setiap garisan supaya mudah diedit.
- Bereksperimen dengan blending modes untuk mencipta kesan yang unik.
Menguasai seni mencipta garisan dalam Photoshop merupakan langkah penting untuk menjadi seorang pereka grafik yang handal. Dengan menguasai pelbagai teknik dan tools yang disediakan, korang boleh hasilkan design yang lebih menarik, profesional, dan berkesan. Ingat, 'practice makes perfect'! Terus berlatih dan jangan takut untuk bereksperimen. Selamat mencipta!

4 Cara Membuat Garis di Word Termudah, Hasilnya Lebih Rapi | YonathAn-Avis Hai
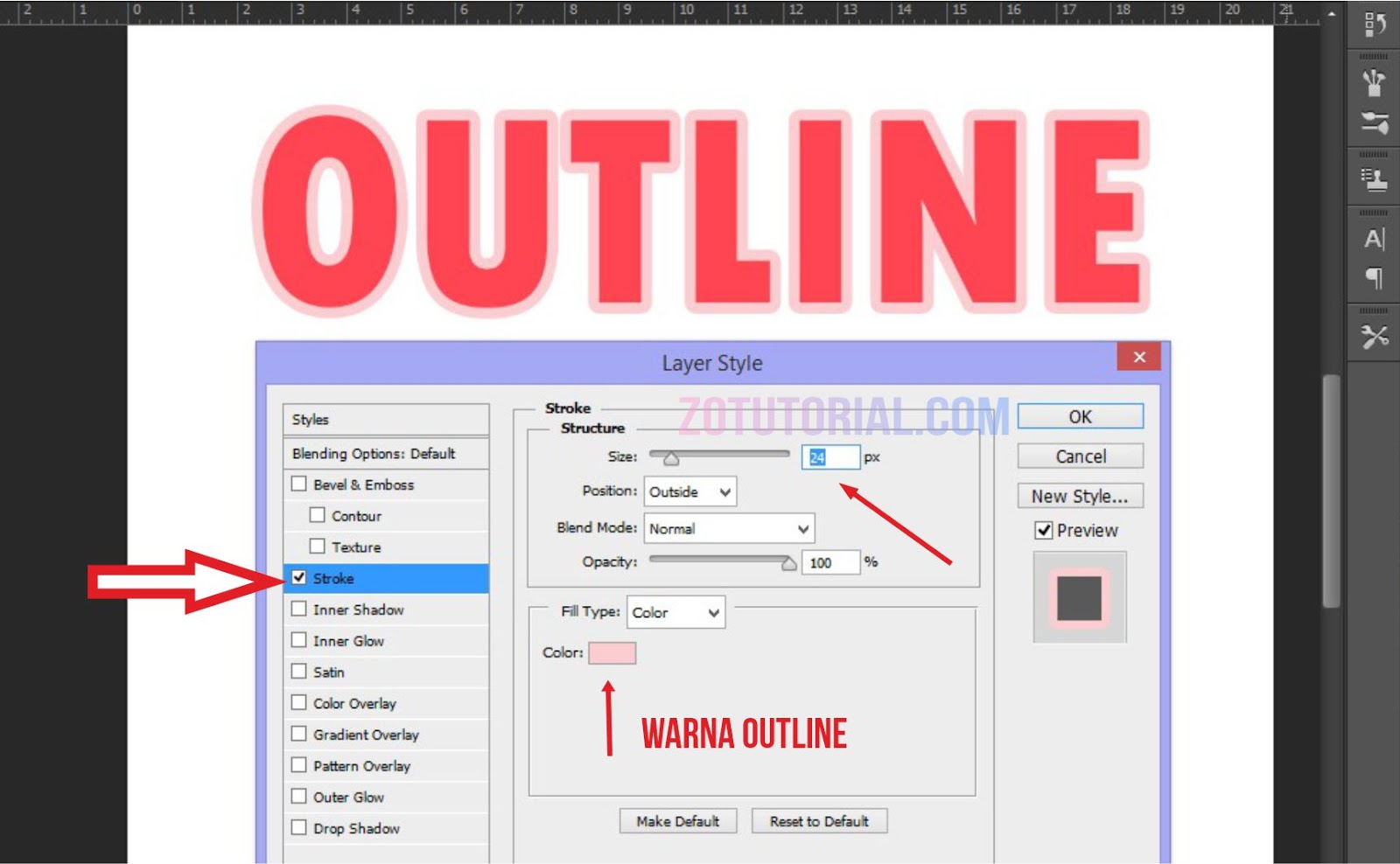
Tutorial Membuat Garis Pinggir Tulisan di Photoshop (Outline) Lengkap | YonathAn-Avis Hai

Cara menghilangkan garis panduan di photoshop | YonathAn-Avis Hai
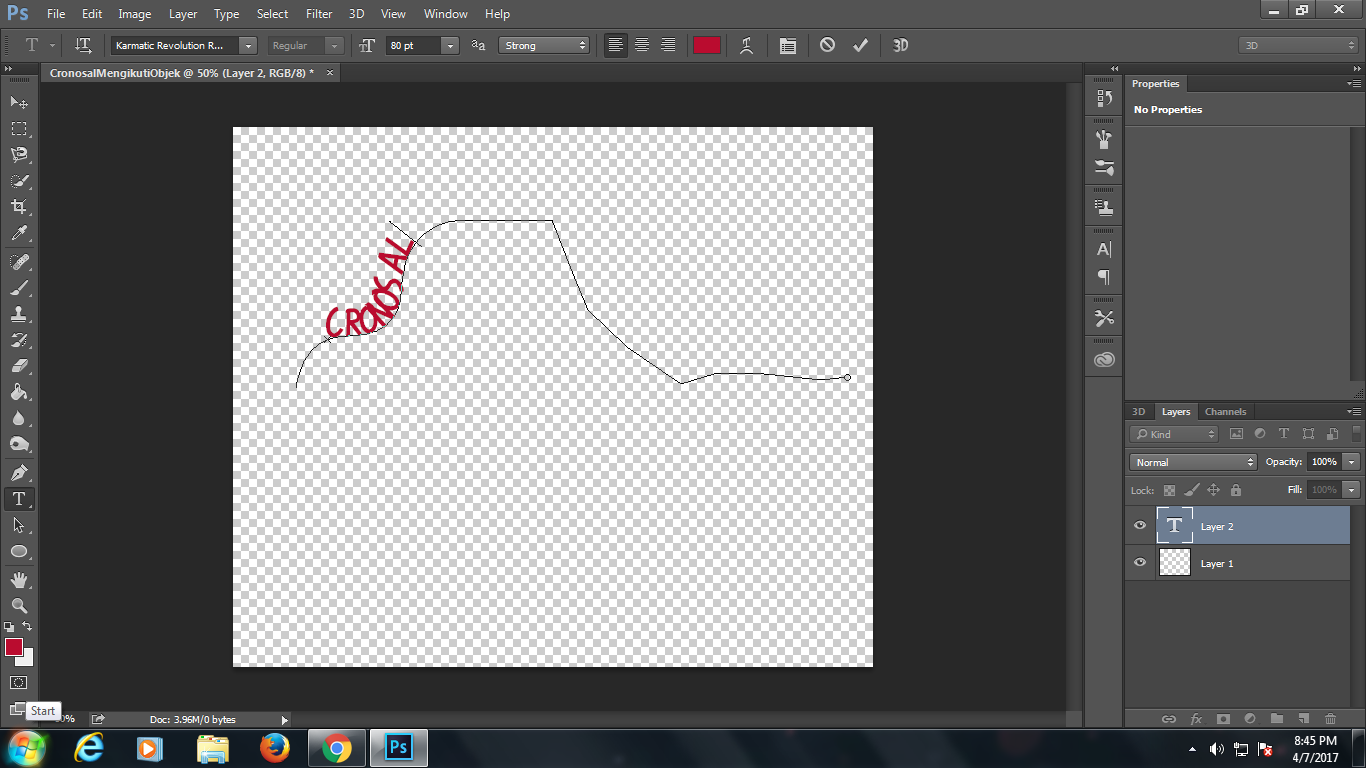
Cara Membuat Tulisan Mengikuti Garis Di Photoshop | YonathAn-Avis Hai

Membuat Gambar Garis Di Photoshop | YonathAn-Avis Hai
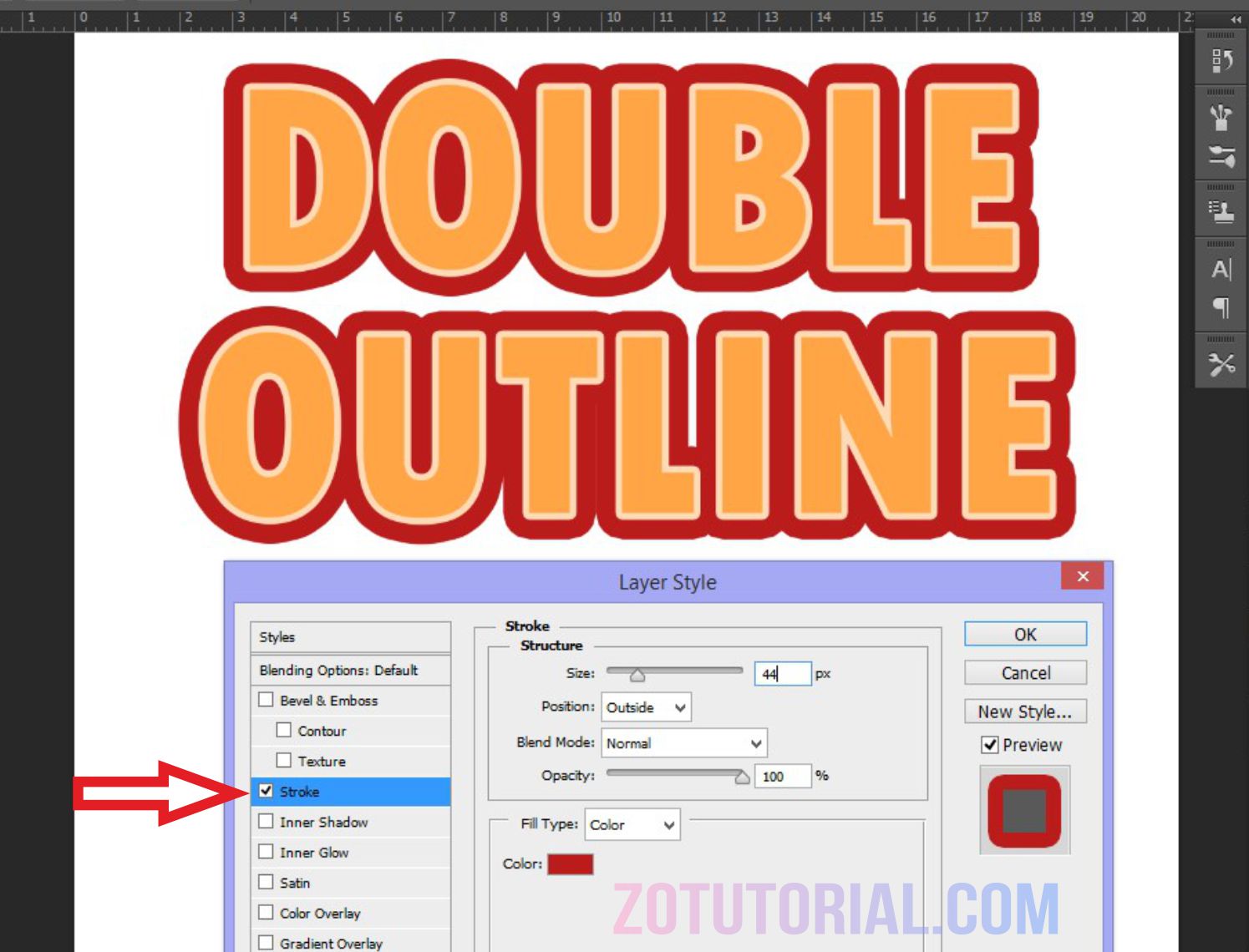
Tutorial Membuat Double Garis Outline di Photoshop (Garis Ganda | YonathAn-Avis Hai

Cara Membuat Garis Lurus Dan Garis Panah Di Photoshop Cc 2018 | YonathAn-Avis Hai

cara membuat tulisan melingkar di illustrator | YonathAn-Avis Hai

Cara Membuat Tulisan Mengikuti Garis Di Photoshop | YonathAn-Avis Hai

Cara Membuat Garis Tepi Ganda Di Adobe Photoshop | YonathAn-Avis Hai

Begini Cara Membuat Garis Bantu (Guide Line) di Photoshop Dalam Waktu | YonathAn-Avis Hai

Cara Membuat Tulisan Mengikuti Garis Di Photoshop | YonathAn-Avis Hai

Cara memberi warna background pada photoshop cs3 2021 | YonathAn-Avis Hai

Cara Membuat Garis Putus | YonathAn-Avis Hai

Panduan Lengkap : Cara Membuat Garis Di Word | YonathAn-Avis Hai