Kuasai Excel: Rahsia Tambah Kolum Macam Pro!
Pernah tak kau rasa macam spreadsheet Excel kau sempit macam tin sardin? Data bersepah, susah nak baca, nak susun lagi lah haru. Tenang, bro! Ada jalan penyelesaiannya. Dengan menambah kolom di Excel, kau boleh kembangkan ruang kerja kau dan susun data dengan lebih teratur. Artikel ni akan bongkarkan rahsia menambah kolom di Excel macam pro. Tak kira kau newbie ke, otai ke, semua orang boleh faham!
Sejak dulu lagi, Microsoft Excel dah jadi software wajib ada untuk sesiapa yang bergelumang dengan data. Daripada pelajar sampailah CEO syarikat besar, semua orang guna Excel. Tapi, masalah utama yang selalu orang hadapi ialah ruang kerja yang terhad. Kat sini lah fungsi menambah kolom memainkan peranan penting. Dengan menambah kolom, kau boleh cipta ruang tambahan untuk masukkan data baru, bahagikan data kepada kategori yang lebih spesifik, dan buat analisis data dengan lebih mudah.
Menambah kolom di Excel ni senang je sebenarnya. Ada beberapa cara yang kau boleh guna, tapi cara yang paling mudah ialah dengan klik kanan pada header kolom di mana kau nak masukkan kolom baru, lepas tu pilih "Insert". Excel akan secara automatik masukkan satu kolom baru di sebelah kiri kolom yang kau pilih tadi. Senang kan?
Sekarang, mari kita tengok apa faedah yang kau boleh dapat dengan menambah kolom di Excel:
1. Ruang Kerja Lebih Luas: Dengan menambah kolom, kau boleh meluaskan ruang kerja Excel kau dan elakkan data daripada berhimpit-himpit macam dalam tren waktu puncak. Contohnya, kalau kau ada senarai nama pelanggan dan nombor telefon, kau boleh tambah satu kolom untuk alamat e-mel, satu lagi untuk alamat rumah, dan seterusnya.
2. Pengurusan Data Lebih Sistematik: Kolom tambahan membolehkan kau bahagikan data kepada kategori yang lebih spesifik. Contohnya, kalau kau ada senarai jualan bulanan, kau boleh asingkan data mengikut produk, cawangan, dan jurujual dengan menambah kolom baru untuk setiap kategori.
3. Analisis Data Lebih Mudah: Dengan data yang tersusun rapi dalam kolom yang berbeza, kau boleh gunakan fungsi-fungsi analisis data dalam Excel dengan lebih mudah dan tepat. Contohnya, kau boleh gunakan fungsi SUM untuk kira jumlah jualan bagi setiap produk dengan mudah.
Untuk lebih jelas, jom kita tengok panduan langkah demi langkah untuk menambah kolom di Excel:
Langkah 1: Buka spreadsheet Excel yang kau nak edit.
Langkah 2: Klik kanan pada header kolom di mana kau nak masukkan kolom baru. Contohnya, kalau kau nak masukkan kolom baru di antara kolom A dan B, klik kanan pada header kolom B.
Langkah 3: Pilih "Insert" dari menu yang muncul.
Langkah 4: Satu kolom baru akan dimasukkan di sebelah kiri kolom yang kau pilih tadi.
Selain cara ni, kau juga boleh guna shortcut keyboard "Ctrl + +" untuk tambah kolom dengan lebih pantas.
Kelebihan dan Kekurangan Menambah Kolom di Excel
| Kelebihan | Kekurangan |
|---|---|
| Meningkatkan organisasi data | Boleh membuat spreadsheet menjadi terlalu lebar |
| Memudahkan analisis data | Mungkin memerlukan penyesuaian rumus |
Tips dan Trik Menambah Kolom di Excel
1. Tambah Banyak Kolom Sekaligus: Pilih bilangan kolom yang kau nak tambah dengan klik dan drag pada header kolom, kemudian klik kanan dan pilih "Insert".
2. Lebar Kolom Automatik: Double klik pada garisan di antara dua header kolom untuk melaraskan lebar kolom secara automatik mengikut data terpanjang.
Menguasai seni menambah kolom di Excel ni memang game changer untuk produktiviti kau. Data tersusun, kerja pun jadi mudah. Jadi, jangan buang masa lagi, praktikkan apa yang kau belajar hari ni dan tingkatkan skill Excel kau ke tahap yang lebih tinggi!

Cara Menambah Baris dan Kolom di Excel dengan Cepat | YonathAn-Avis Hai
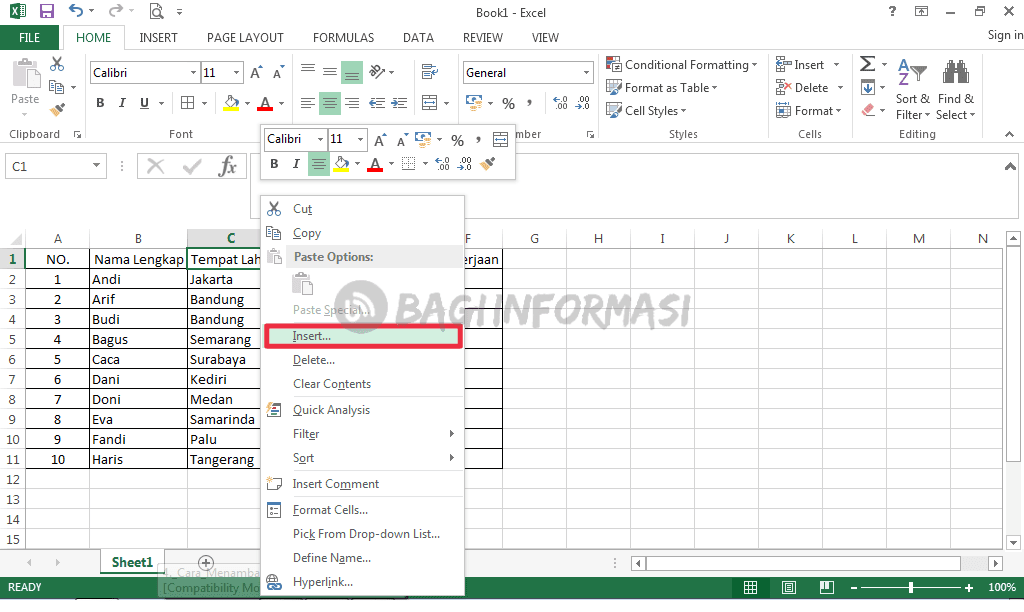
Cara Menambah Kolom dan Baris Pada Microsoft Excel | YonathAn-Avis Hai

Cara Menambah Baris dan Kolom di Excel dengan Cepat | YonathAn-Avis Hai

Mudah dan Rapi, Begini Cara Menambah Kolom di Word | YonathAn-Avis Hai

Cara Menambah Kolom dan Baris Di Microsoft Excel | YonathAn-Avis Hai

Cara Menambah Baris dan Kolom di Excel dengan Cepat | YonathAn-Avis Hai

Cara Menghapus Menambah Baris dan Kolom pada Excel dengan Tabel | YonathAn-Avis Hai

cara menambah banyak kolom di excel | YonathAn-Avis Hai

cara menambah kolom di excel | YonathAn-Avis Hai

Cara Menambah Kolom dan Baris Di Microsoft Excel | YonathAn-Avis Hai

Cara Menambah Baris Dan Kolom Di Microsoft Excel | YonathAn-Avis Hai

Cara Menggabungkan Dua Kolom Menjadi Satu Kolom di Excel | YonathAn-Avis Hai

Cara Menambah Kolom Pada Tabel di Microsoft Excel | YonathAn-Avis Hai

Cara menambah kolom dalam Ms. Excel | YonathAn-Avis Hai

Cara Menambah Kolom dan Baris Di Microsoft Excel | YonathAn-Avis Hai