Kuasai Senarai Semak Anda dengan Kolom Centang Excel
Pernahkah anda berasa terbeban menguruskan senarai tugasan yang panjang dan kompleks? Atau mungkin anda sukar menjejak kemajuan projek yang melibatkan pelbagai langkah? Jika ya, maka ciri kolom centang di Excel adalah penyelamat anda.
Kolom centang, kotak kecil yang boleh ditanda atau dinyah tanda, adalah alat mudah namun berkuasa yang boleh mengubah cara anda mengurus data dalam Excel. Ia membolehkan anda menjejak kemajuan, menandai item yang lengkap, dan mengatur data anda dengan lebih efisien.
Bayangkan anda boleh menanda tugas sebaik sahaja selesai, memantau kemajuan projek anda dengan mudah, dan menjana laporan ringkasan dengan hanya beberapa klik. Semua ini dan banyak lagi boleh dicapai dengan menguasai seni membuat kolom centang di Excel.
Dalam era digital yang pantas ini, pengurusan data yang cekap adalah penting untuk kejayaan. Kolom centang Excel bukan sahaja memudahkan pengurusan data tetapi juga meningkatkan produktiviti dan ketepatan.
Artikel ini akan membimbing anda melalui proses membuat kolom centang di Excel, meneroka manfaatnya, dan menyediakan petua dan trik praktikal untuk memanfaatkan sepenuhnya ciri yang berharga ini. Sama ada anda seorang pemula Excel atau pengguna berpengalaman, panduan komprehensif ini akan melengkapkan anda dengan pengetahuan dan kemahiran yang anda perlukan untuk meningkatkan kemahiran pengurusan data anda ke peringkat seterusnya.
Kolom centang dalam Excel telah wujud sejak beberapa versi perisian ini. Ia pada asalnya diperkenalkan sebagai ciri untuk memudahkan pengurusan data dan mencipta senarai semak interaktif. Sejak itu, ia telah menjadi alat yang penting bagi berjuta-juta pengguna di seluruh dunia, daripada pengurus projek kepada pelajar.
Terdapat beberapa kaedah untuk membuat kolom centang di Excel. Salah satu kaedah yang paling mudah dan biasa digunakan ialah dengan menggunakan ciri 'Kotak Centang' yang terdapat dalam tab 'Pembangun'. Kaedah lain termasuk menggunakan simbol fon khas atau memasukkan gambar kotak centang.
Kelebihan dan Kekurangan Kolom Centang di Excel
Berikut adalah jadual yang meringkaskan kelebihan dan kekurangan menggunakan kolom centang di Excel:
| Kelebihan | Kekurangan |
|---|---|
| Mudah dibuat dan digunakan | Terhad kepada dua keadaan (ditanda atau tidak ditanda) |
| Memperbaiki kejelasan visual | Mungkin sukar untuk digunakan dengan data yang kompleks |
| Memudahkan penjejakan kemajuan | Tidak sesuai untuk semua jenis data |
| Membolehkan pengiraan automatik |
Amalan Terbaik untuk Menggunakan Kolom Centang di Excel
Berikut adalah beberapa amalan terbaik untuk menggunakan kolom centang di Excel:
- Gunakan label yang jelas dan ringkas: Pastikan label untuk kolom centang anda jelas dan mudah difahami.
- Letakkan kolom centang di tempat yang strategik: Letakkan kolom centang di tempat yang mudah dilihat dan diakses.
- Gunakan saiz dan format yang konsisten: Gunakan saiz dan format yang konsisten untuk semua kolom centang anda.
- Manfaatkan pengiraan automatik: Gunakan fungsi seperti COUNTIF dan SUMIF untuk mengira item yang ditanda dan menganalisis data anda.
- Lindungi lembaran kerja anda: Lindungi lembaran kerja anda untuk mengelakkan pengeditan yang tidak dibenarkan pada kolom centang anda.
Langkah-langkah untuk Membuat Kolom Centang di Excel
Berikut adalah panduan langkah demi langkah untuk membuat kolom centang di Excel:
- Aktifkan Tab Pembangun: Klik kanan pada mana-mana tab pita dan pilih 'Customize the Ribbon'. Dalam kotak dialog 'Customize the Ribbon', tandakan kotak semak 'Developer' dan klik 'OK'.
- Masukkan Kotak Centang: Pilih sel di mana anda ingin memasukkan kotak centang. Pada tab 'Developer', dalam kumpulan 'Controls', klik 'Insert'. Pilih 'Check Box (Form Control)'.
- Format Kotak Centang: Klik kanan pada kotak centang dan pilih 'Format Control'. Anda boleh menukar saiz, warna, dan fon kotak centang.
- Pautan Kotak Centang ke Sel: Klik kanan pada kotak centang dan pilih 'Format Control'. Dalam kotak dialog 'Format Control', klik tab 'Control'. Dalam kotak 'Cell link', pilih sel di mana anda ingin menyimpan nilai kotak centang (TRUE untuk ditanda, FALSE untuk tidak ditanda).
Soalan Lazim
Berikut adalah beberapa soalan lazim mengenai kolom centang di Excel:
- Bagaimana untuk menukar saiz kotak centang? Klik kanan pada kotak centang dan pilih 'Format Control'. Dalam kotak dialog 'Format Control', anda boleh menyesuaikan saiz kotak centang.
- Bagaimana untuk menukar warna kotak centang? Klik kanan pada kotak centang dan pilih 'Format Control'. Dalam kotak dialog 'Format Control', anda boleh memilih warna yang berbeza untuk kotak centang.
- Bagaimana untuk memautkan kotak centang ke sel? Klik kanan pada kotak centang dan pilih 'Format Control'. Dalam kotak dialog 'Format Control', klik tab 'Control' dan masukkan rujukan sel dalam kotak 'Cell link'.
- Bagaimana untuk menggunakan fungsi COUNTIF dengan kotak centang? Fungsi COUNTIF boleh digunakan untuk mengira bilangan kotak centang yang ditanda dalam julat. Contohnya, =COUNTIF(A1:A10,TRUE) akan mengira bilangan kotak centang yang ditanda dalam sel A1 hingga A10.
- Bagaimana untuk menggunakan kotak centang untuk mencipta senarai semak interaktif? Anda boleh menggunakan kotak centang untuk mencipta senarai semak interaktif dengan memautkan kotak centang ke sel dan menggunakan pemformatan bersyarat untuk menukar format sel berdasarkan nilai kotak centang.
- Bolehkah saya menggunakan kotak centang dengan makro? Ya, anda boleh menggunakan kotak centang dengan makro untuk mengautomatikkan tugas dan mencipta aplikasi Excel yang lebih kompleks.
- Apakah perbezaan antara kotak centang Form Control dan kotak centang ActiveX Control? Kotak centang Form Control lebih mudah digunakan dan tidak memerlukan kod VBA, manakala kotak centang ActiveX Control lebih fleksibel dan boleh digunakan dalam aplikasi yang lebih kompleks.
- Di manakah saya boleh mendapatkan bantuan lanjut tentang penggunaan kolom centang di Excel? Anda boleh mencari bantuan lanjut tentang penggunaan kolom centang di Excel di laman web Microsoft Office, forum Excel, dan tutorial dalam talian.
Tips dan Trik
Berikut adalah beberapa tips dan trik untuk menggunakan kolom centang di Excel:
- Gunakan pintasan papan kekunci 'Ctrl + 1' untuk membuka kotak dialog 'Format Control' dengan cepat.
- Salin dan tampal kotak centang untuk mencipta beberapa kotak centang dengan cepat.
- Gunakan pemformatan bersyarat untuk menukar format sel berdasarkan nilai kotak centang.
- Gunakan fungsi 'Data Validation' untuk menghadkan input dalam sel yang dipautkan ke kotak centang.
- Eksperimen dengan ciri-ciri dan fungsi Excel yang berbeza untuk menemui cara yang kreatif untuk menggunakan kolom centang.
Kesimpulannya, kolom centang adalah ciri Excel yang berkuasa yang boleh meningkatkan pengurusan data anda. Dengan memahami cara membuat dan menggunakan kolom centang, anda boleh menjejak kemajuan, menganalisis data, dan meningkatkan produktiviti anda. Mulakan dengan mengikuti langkah-langkah yang digariskan dalam artikel ini dan terokai kemungkinan yang tidak berkesudahan yang ditawarkan oleh ciri serba boleh ini. Dengan sedikit amalan, anda akan menjadi pakar dalam menggunakan kolom centang di Excel!

Cara Buat Simbol Centang Di Excel | YonathAn-Avis Hai

cara bikin centang di excel | YonathAn-Avis Hai

Cara Menambah Kolom Pada Word | YonathAn-Avis Hai

CARA MEMBUAT KOTAK CENTANG DI EXCEL MEMBUAT CEKLIS DI EXCEL YouTube | YonathAn-Avis Hai

Cara Bikin Tabel Di Excel | YonathAn-Avis Hai

Cara Membuat Kolom Tanda Tangan di Excel | YonathAn-Avis Hai

Cara Buat Simbol Centang di Microsoft Excel 2010 | YonathAn-Avis Hai

Cara Menjumlah Atau Menghitung Tanda Centang Di Microsoft Excel | YonathAn-Avis Hai

Cara Menghitung Jumlah Centang Di Excel | YonathAn-Avis Hai

Cara Membuat Tanda Lebih Besar Dari Di Excel | YonathAn-Avis Hai

Cara Menambah Kolom dan Baris Di Microsoft Excel | YonathAn-Avis Hai
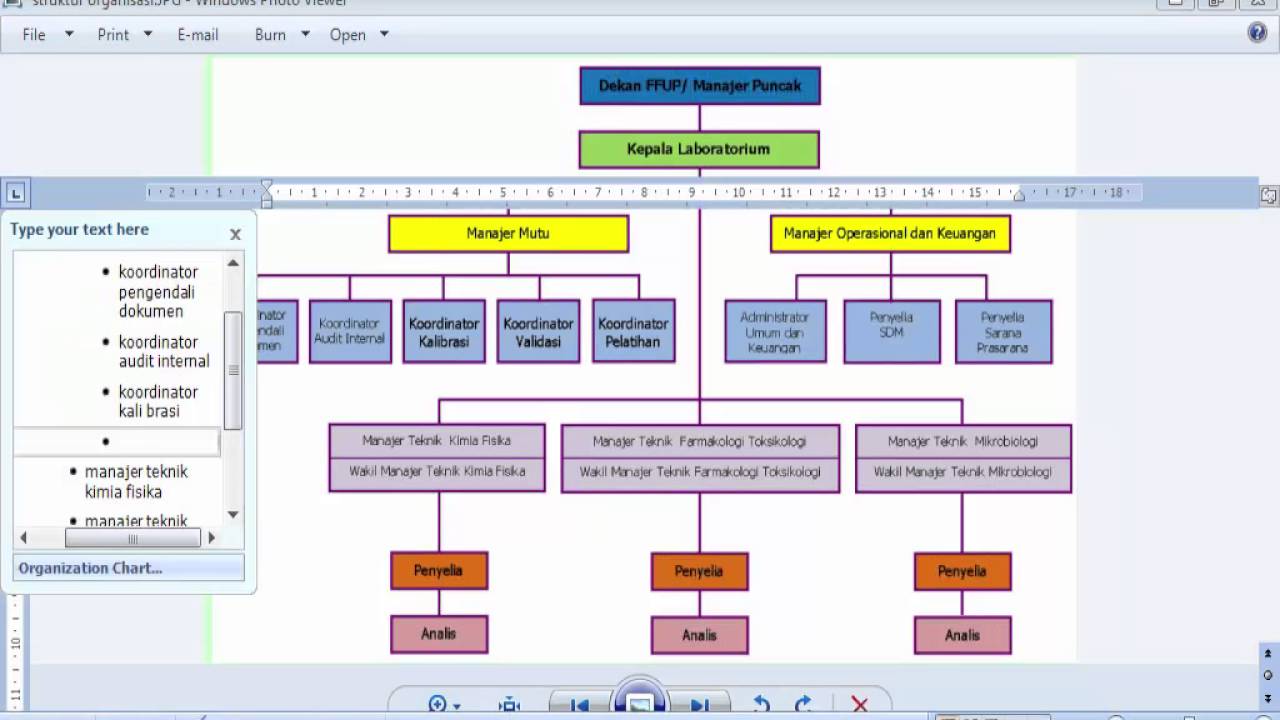
Cara Membuat Diagram Pohon Di Word | YonathAn-Avis Hai

Cara Membuat Kolom Tanda Tangan di Excel Lengkap Dengan Nomor Urut | YonathAn-Avis Hai

Cara Membuat Centang di Excel : Hemat Waktu dan Lebih Keren! | YonathAn-Avis Hai

7 Cara Membuat Tanda Centang di Word, Excel, PowerPoint | YonathAn-Avis Hai