Kuasai Seni Menyusun Data: Cara Menambah Kolom ke Bawah di Excel
Dalam dunia yang didorong data hari ini, penguasaan alat seperti Microsoft Excel adalah penting. Bayangkan anda seorang eksekutif yang menganalisis trend pasaran, atau seorang usahawan yang menguruskan inventori, kecekapan dalam Excel boleh menjadi aset yang berharga. Salah satu tugas asas namun penting dalam Excel ialah menambah kolom ke bawah, satu teknik yang membolehkan anda menyusun dan menganalisis data dengan mudah.
Menambah kolom ke bawah di Excel merujuk kepada proses memasukkan satu atau lebih kolom di bawah lajur yang sedia ada. Ini mungkin kelihatan seperti tugas yang mudah, tetapi ia boleh menjadi sangat berguna apabila berurusan dengan set data yang besar atau apabila anda perlu menyusun semula maklumat dalam hamparan anda.
Walaupun Excel menawarkan pelbagai cara untuk memanipulasi data, menambah kolom ke bawah tetap menjadi fungsi penting sejak versi awalnya. Ia menangani masalah biasa untuk menyusun semula data secara manual, yang boleh memakan masa dan ralat. Keupayaan untuk memasukkan kolom dengan cepat dan mudah meningkatkan kecekapan dan ketepatan, menjadikan proses analisis data lebih lancar.
Memahami cara menambah kolom ke bawah di Excel menawarkan pelbagai faedah. Pertama, ia menjimatkan masa dan usaha. Daripada memasukkan data secara manual ke dalam sel, anda boleh menambah keseluruhan lajur dengan beberapa klik, mempercepatkan proses penyusunan data anda. Kedua, ia meningkatkan ketepatan. Dengan mengautomasikan proses penyisipan lajur, anda mengurangkan risiko ralat manusia yang mungkin berlaku semasa entri data manual. Akhir sekali, ia meningkatkan fleksibiliti. Menambah lajur membolehkan anda menyusun semula data anda dengan mudah, menjadikannya lebih mudah untuk dianalisis dan ditafsirkan dari pelbagai perspektif.
Mari kita pertimbangkan satu contoh. Andaikan anda seorang pengurus pemasaran yang mengesan prestasi kempen media sosial. Anda mempunyai hamparan dengan data untuk platform yang berbeza, tetapi anda ingin menambahkan lajur baharu untuk setiap platform bagi mengesan metrik penglibatan seperti suka, perkongsian dan komen. Daripada memasukkan setiap lajur secara manual, anda boleh menggunakan fungsi "Sisipkan Sel" di Excel untuk menambah lajur yang diperlukan dengan cepat di bawah setiap platform, mengekalkan organisasi dan kejelasan hamparan anda.
Kelebihan dan Kekurangan Menambah Kolom ke Bawah di Excel
Menambah kolom ke bawah di Excel adalah teknik yang ampuh, namun seperti kaedah lain, ia mempunyai kelebihan dan kekurangannya. Memahami perkara ini dapat membantu anda membuat keputusan termaklum tentang bila dan bagaimana menggunakan fungsi ini dengan berkesan.
| Kelebihan | Kekurangan |
|---|---|
| Menjimatkan masa dan usaha | Potensi pergeseran data jika tidak dilakukan dengan berhati-hati |
| Meningkatkan ketepatan dan mengurangkan ralat manusia | Boleh menyebabkan masalah pemformatan jika lajur yang disisipkan tidak sepadan dengan lajur yang ada |
| Meningkatkan fleksibiliti dalam menyusun dan menganalisis data | Mungkin memerlukan pelarasan formula dan rujukan sel, bergantung pada kerumitan hamparan |
Amalan Terbaik untuk Menambah Kolom ke Bawah di Excel
Untuk memastikan anda memanfaatkan sepenuhnya fungsi tambah lajur ke bawah di Excel, pertimbangkan amalan terbaik ini:
- Simpan sandaran: Sebelum membuat perubahan besar pada hamparan anda, sentiasa buat salinannya. Ini melindungi anda daripada kehilangan data sekiranya berlaku ralat.
- Pilih lajur dengan betul: Pastikan anda memilih keseluruhan lajur di mana anda ingin memasukkan lajur baharu. Ini memastikan lajur baharu disisipkan di lokasi yang betul.
- Gunakan fungsi "Sisipkan Sel": Walaupun anda boleh menambah lajur dengan mengklik kanan dan memilih "Sisipkan", menggunakan fungsi "Sisipkan Sel" memberi anda lebih banyak pilihan, seperti memilih untuk mengalihkan sel ke kanan atau memasukkan keseluruhan lajur.
- Semak semula formula dan pemformatan: Selepas menambah lajur, semak semula formula dan pemformatan untuk memastikan semuanya masih berfungsi seperti yang diharapkan. Anda mungkin perlu melaraskan rujukan sel atau memohon semula pemformatan pada lajur yang baru disisipkan.
- Simpan kerja anda dengan kerap: Seperti mana-mana tugas komputer, simpan kerja anda dengan kerap untuk mengelakkan kehilangan data akibat gangguan yang tidak dijangka.
Dengan menguasai seni menambah lajur ke bawah di Excel, anda boleh menyusun, menganalisis dan mentafsir data dengan lebih cekap. Ingat untuk menggunakan amalan terbaik dan meneroka pelbagai pilihan yang tersedia dalam Excel untuk mengoptimumkan aliran kerja anda dan membuka kunci potensi penuh keupayaan analisis data anda.

Cara Membuat Tulisan Berada Ditengah Kolom | YonathAn-Avis Hai

Cara Menambahkan Kolom Excel untuk Para Pemula | YonathAn-Avis Hai

Cara Menambah Kolom Pada Tabel di Microsoft Excel | YonathAn-Avis Hai

2 Cara Membuat Tulisan ke Bawah di Excel Agar Tidak Memanjang | YonathAn-Avis Hai

Cara Menambah Kolom di Excel ke Bawah dan Samping | YonathAn-Avis Hai
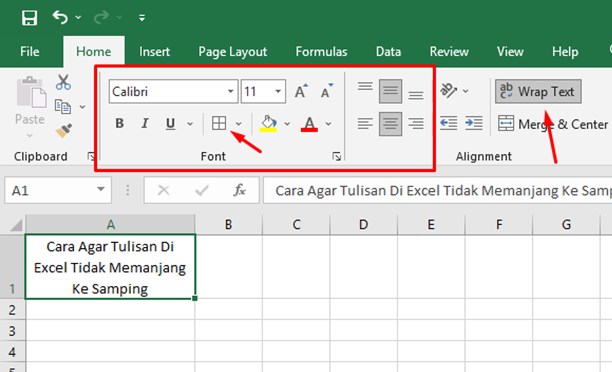
Membuat tulisan excel ke bawah | YonathAn-Avis Hai

Cara Menambahkan Kolom Baru di Excel, Mudah dan Cepat | YonathAn-Avis Hai

Cara Menambah Baris Dan Kolom Di Microsoft Excel | YonathAn-Avis Hai

Cara Menambah Kolom Ke Bawah di Excel | YonathAn-Avis Hai

Cara Membuat Tabel 2 Kolom Dalam 1 Baris Di Microsoft Word | YonathAn-Avis Hai
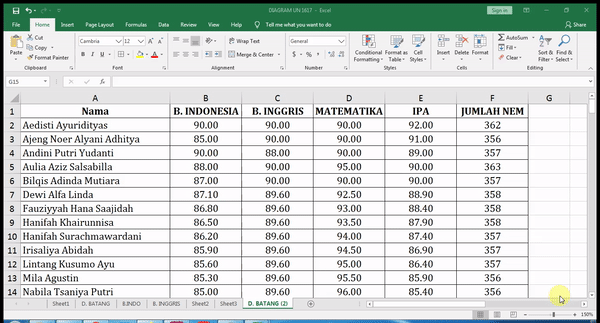
Cara Menambah Cell Di Excel | YonathAn-Avis Hai

cara menambahkan kolom ke bawah di excel | YonathAn-Avis Hai

cara menambahkan kolom ke bawah di excel | YonathAn-Avis Hai

Cara Menambah Kolom dan Baris Di Microsoft Excel | YonathAn-Avis Hai

Cara Menambahkan Kolom Excel untuk Para Pemula | YonathAn-Avis Hai