Kuasai Tanda Pembagian di Excel: Panduan Lengkap untuk Pengiraan Lancar
Pernahkah anda berhadapan dengan keperluan untuk membahagikan nombor dengan cepat dan tepat dalam hamparan Excel? Sama ada anda seorang profesional berpengalaman atau baru berjinak-jinak dengan Excel, memahami cara menggunakan tanda pembagian dengan berkesan boleh meningkatkan produktiviti dan kecekapan anda. Mari kita selami dunia tanda pembagian di Excel dan terokai pelbagai cara penggunaannya.
Dalam dunia Excel yang penuh dengan formula dan fungsi, tanda pembagian mungkin kelihatan seperti satu elemen kecil. Namun, jangan tertipu dengan kesederhanaannya. Tanda pembagian merupakan kunci kepada pelbagai pengiraan, daripada tugas asas seperti membahagikan bil restoran kepada analisis data yang lebih kompleks. Menguasai penggunaannya membuka pintu kepada pelbagai kemungkinan dalam Excel.
Sebelum kita meneroka lebih lanjut, penting untuk memahami asas tanda pembagian di Excel. Simbol yang digunakan untuk mewakili operasi pembagian ialah garis miring ke hadapan (/). Apabila anda menaip tanda ini di antara dua nombor dalam sel Excel, ia akan mengarahkan Excel untuk membahagikan nombor pertama (pembahagi) dengan nombor kedua (penyebut).
Sebagai contoh, jika anda ingin membahagikan 10 dengan 2, anda perlu menaip "=10/2" dalam sel Excel. Setelah menekan Enter, Excel akan memaparkan hasil pengiraan, iaitu 5. Mudah, bukan? Walaupun konsepnya mudah, tanda pembagian boleh digunakan dalam pelbagai cara yang berbeza untuk mencapai hasil yang menakjubkan.
Salah satu kelebihan utama menggunakan tanda pembagian di Excel ialah keupayaannya untuk digabungkan dengan fungsi dan formula lain. Ini membolehkan anda melakukan pengiraan yang lebih kompleks dan dinamik. Sebagai contoh, anda boleh menggunakan tanda pembagian dengan fungsi SUM untuk mengira purata satu set nombor. Begitu juga, anda boleh menggunakannya dengan fungsi IF untuk melakukan pengiraan bersyarat berdasarkan hasil pembahagian.
Kelebihan dan Kekurangan Menggunakan Tanda Pembagian di Excel
| Kelebihan | Kekurangan |
|---|---|
| Mudah digunakan dan difahami | Terhad kepada operasi pembahagian sahaja |
| Boleh digabungkan dengan fungsi dan formula lain | Mungkin menghasilkan ralat #DIV/0! jika penyebut adalah sifar |
| Meningkatkan kecekapan dan produktiviti | Memerlukan pemahaman tentang susunan operasi matematik |
Amalan Terbaik Menggunakan Tanda Pembagian di Excel
Berikut adalah beberapa amalan terbaik untuk menggunakan tanda pembagian di Excel dengan berkesan:
- Gunakan tanda kurung untuk mengawal susunan operasi. Excel mengikuti susunan operasi matematik (BODMAS) semasa mengira formula. Gunakan tanda kurung untuk memastikan pengiraan dilakukan mengikut susunan yang anda inginkan.
- Formatkan sel hasil sebagai nombor perpuluhan. Secara lalai, Excel mungkin memaparkan hasil pembahagian sebagai nombor bulat. Ubah format sel kepada nombor perpuluhan untuk melihat hasil yang lebih tepat.
- Gunakan fungsi IFERROR untuk menangani ralat #DIV/0!. Ralat ini berlaku apabila anda cuba membahagikan nombor dengan sifar. Fungsi IFERROR boleh digunakan untuk memaparkan mesej ralat yang lebih mesra pengguna atau nilai alternatif.
- Manfaatkan ciri AutoFill untuk mengisi formula dengan cepat. Jika anda perlu melakukan pengiraan pembahagian yang sama pada pelbagai baris atau lajur, gunakan ciri AutoFill untuk menyalin formula dengan cepat.
- Semak semula formula anda dengan teliti. Sebelum menggunakan hasil pengiraan, pastikan untuk menyemak semula formula anda bagi memastikan ia tepat dan tidak mengandungi ralat.
Contoh Nyata Penggunaan Tanda Pembagian di Excel
Berikut adalah beberapa contoh nyata bagaimana tanda pembagian boleh digunakan dalam pelbagai senario:
- Mengira peratusan diskaun: Bahagikan harga asal dengan harga diskaun dan darabkan dengan 100 untuk mendapatkan peratusan diskaun.
- Menentukan purata jualan bulanan: Bahagikan jumlah jualan tahunan dengan 12 untuk mendapatkan purata jualan bulanan.
- Mengira nisbah keuntungan: Bahagikan keuntungan bersih dengan jumlah hasil untuk mendapatkan nisbah keuntungan.
- Menentukan kos setiap unit: Bahagikan jumlah kos dengan bilangan unit yang dihasilkan untuk mendapatkan kos setiap unit.
- Mengira kadar pulangan pelaburan (ROI): Bahagikan keuntungan daripada pelaburan dengan kos pelaburan untuk mendapatkan kadar ROI.
Soalan Lazim tentang Tanda Pembagian di Excel
Berikut adalah beberapa soalan lazim tentang tanda pembagian di Excel:
- Apakah simbol yang digunakan untuk mewakili tanda pembagian di Excel?
Simbol yang digunakan ialah garis miring ke hadapan (/). - Bagaimana cara membahagikan dua nombor dalam sel Excel?
Taip tanda sama dengan (=), diikuti dengan nombor pertama, tanda pembagian (/), dan nombor kedua. - Apakah ralat #DIV/0! dan bagaimana cara membetulkannya?
Ralat ini berlaku apabila anda cuba membahagikan nombor dengan sifar. Gunakan fungsi IFERROR untuk menangani ralat ini. - Bolehkah saya menggunakan tanda pembagian dengan fungsi dan formula lain?
Ya, anda boleh menggabungkan tanda pembagian dengan fungsi dan formula lain untuk melakukan pengiraan yang lebih kompleks. - Bagaimana cara memformatkan sel hasil sebagai nombor perpuluhan?
Pilih sel hasil, klik kanan, pilih "Format Cells", dan pilih "Number" dari senarai kategori. - Apakah beberapa amalan terbaik untuk menggunakan tanda pembagian di Excel?
Gunakan tanda kurung, formatkan sel hasil dengan betul, tangani ralat #DIV/0!, manfaatkan ciri AutoFill, dan semak semula formula anda. - Di manakah saya boleh mencari maklumat lanjut tentang tanda pembagian di Excel?
Anda boleh merujuk kepada fail bantuan Excel, laman web sokongan Microsoft, atau laman web tutorial Excel dalam talian. - Apakah beberapa contoh praktikal penggunaan tanda pembagian di Excel?
Mengira peratusan diskaun, menentukan purata jualan, mengira nisbah keuntungan, menentukan kos setiap unit, dan mengira kadar pulangan pelaburan (ROI).
Tips dan Trik Berkaitan Tanda Pembagian di Excel
Berikut adalah beberapa tips dan trik tambahan untuk memaksimumkan penggunaan tanda pembagian di Excel:
- Gunakan ciri "Paste Special" untuk menampal hasil pembahagian sahaja, tanpa menyalin formula.
- Gunakan rujukan sel mutlak ($) untuk memastikan sel pembahagi atau penyebut tidak berubah semasa menyalin formula.
- Gunakan fungsi ROUND untuk membundarkan hasil pembahagian kepada bilangan tempat perpuluhan yang dikehendaki.
Sebagai kesimpulan, tanda pembagian di Excel merupakan alat yang mudah namun berkuasa yang boleh meningkatkan kecekapan dan ketepatan pengiraan anda. Dengan memahami cara menggunakannya dengan berkesan, anda boleh membuka kunci pelbagai kemungkinan dalam analisis data dan pemodelan kewangan. Daripada tugas asas kepada pengiraan yang lebih kompleks, tanda pembagian merupakan elemen penting dalam senjata Excel anda. Mulakan dengan mengaplikasikan pengetahuan yang anda pelajari hari ini dan saksikan sendiri bagaimana ia dapat mengubah cara anda bekerja dengan nombor di Excel.

Berikut Ini yang Merupakan Simbol Pembagian dalam Ms Excel Adalah | YonathAn-Avis Hai

tanda pembagian di excel | YonathAn-Avis Hai
![Cara Mudah Menggunakan Rumus Pembagian di Excel 2007/2010 [Tutorial Pemula]](https://i2.wp.com/bloggerpontianak.net/wp-content/uploads/2020/04/rumus-pembagian-di-excel-1-768x440.png)
Cara Mudah Menggunakan Rumus Pembagian di Excel 2007/2010 [Tutorial Pemula] | YonathAn-Avis Hai

Cara Membuat Kolom Tanda Tangan di Excel | YonathAn-Avis Hai

Rumus Penjumlahan, Pengurangan, Perkalian & Pembagian MS Excel Lengkap | YonathAn-Avis Hai

Daftar Rumus Excel Lengkap: Pertambahan, Pengurangan, Perkalian | YonathAn-Avis Hai
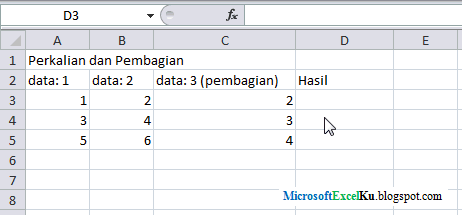
Rumus Perkalian dan Pembagian di Excel 2010 | YonathAn-Avis Hai

Tanda Bagi Di Microsoft Excel | YonathAn-Avis Hai

Membuat Rumus Excel untuk Penjumlahan, Pengurangan, Perkalian, dan | YonathAn-Avis Hai

tanda pembagian di excel | YonathAn-Avis Hai

tanda pembagian di excel | YonathAn-Avis Hai

Rumus Perkalian Pembagian Excel | YonathAn-Avis Hai
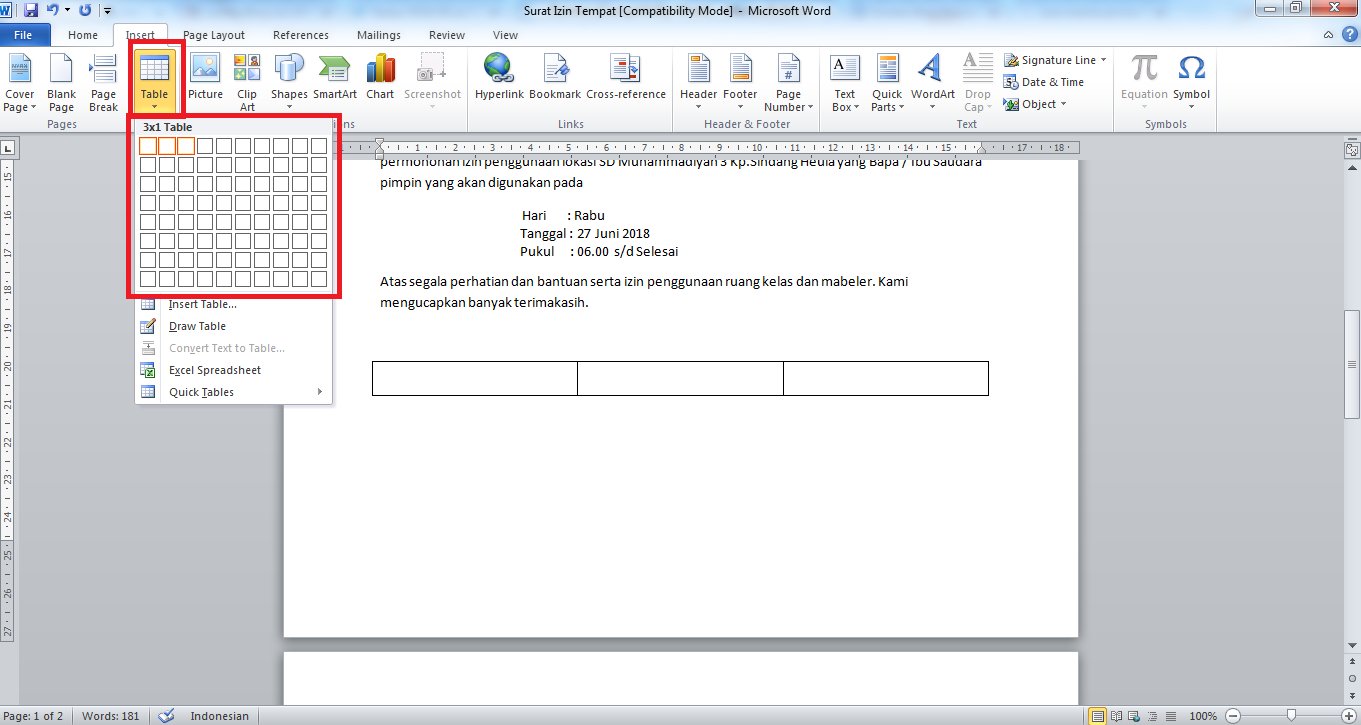
Membuat Tanda Tangan Di Excel | YonathAn-Avis Hai

4 Rumus Pembagian Excel, Pakai Contoh dan Penjelasannya | YonathAn-Avis Hai
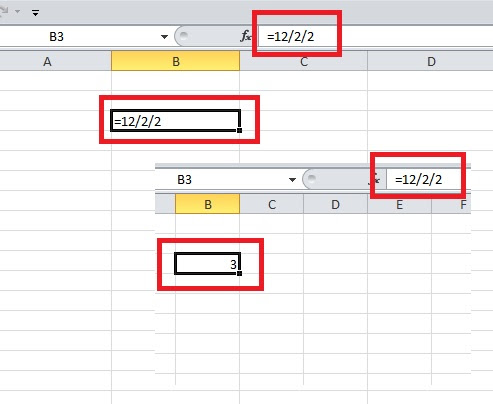
Cara dan Rumus Membagi Angka di Excel | YonathAn-Avis Hai