Logo Tak Sama di Excel? Urus Imej dengan Bijak
Pernahkah anda cuba memasukkan logo syarikat atau imej produk ke dalam hamparan Excel anda, tetapi hasilnya kelihatan berbeza daripada yang dijangkakan? Anda mungkin tertanya-tanya, mengapa logo tidak sama di Excel? Jawapannya mudah: Excel direka bentuk terutamanya untuk data dan pengiraan, bukan untuk manipulasi imej yang kompleks. Walaupun Excel membenarkan penyisipan imej, terdapat beberapa faktor yang boleh mempengaruhi penampilan visual, seperti resolusi imej, format fail, dan tetapan paparan Excel itu sendiri.
Meskipun terdapat cabaran dalam menguruskan imej dalam Excel, jangan risau! Artikel ini akan membimbing anda memahami selok-belok memasukkan dan menguruskan logo serta imej dalam Excel dengan berkesan. Kami akan membincangkan punca-punca biasa logo kelihatan berbeza dalam Excel, langkah-langkah praktikal untuk mengatasi isu tersebut, serta amalan terbaik untuk memastikan logo dan imej anda kelihatan profesional dalam hamparan.
Salah satu punca utama logo kelihatan berbeza dalam Excel ialah perbezaan resolusi antara imej asal dan tetapan paparan Excel. Imej beresolusi tinggi mungkin kelihatan kabur atau pecah apabila dipaparkan dalam sel Excel yang kecil. Begitu juga, imej dengan format fail yang tidak disokong oleh Excel mungkin tidak dipaparkan dengan betul.
Sebelum anda mula memasukkan logo ke dalam Excel, penting untuk memahami format fail imej yang sesuai. Excel menyokong pelbagai format imej, tetapi format yang paling sesuai untuk logo biasanya ialah PNG (.png). Format PNG mengekalkan kualiti imej walaupun diubah saiznya dan menyokong latar belakang lutsinar, yang amat berguna untuk memastikan logo kelihatan profesional pada sebarang latar belakang hamparan.
Selain format fail, saiz fail imej juga penting. Imej bersaiz besar boleh menyebabkan fail Excel menjadi besar dan perlahan. Oleh itu, adalah disyorkan untuk mengoptimumkan saiz fail imej sebelum memasukkannya ke dalam Excel. Terdapat pelbagai alat dalam talian dan perisian penyuntingan imej yang membolehkan anda memampatkan saiz fail imej tanpa menjejaskan kualiti visual secara ketara.
Kelebihan dan Kekurangan Memasukkan Logo dalam Excel
| Kelebihan | Kekurangan |
|---|---|
| Meningkatkan jenama dan profesionalisme dokumen | Boleh meningkatkan saiz fail Excel |
| Memudahkan pengecaman dan pembezaan dokumen | Mungkin menjejaskan prestasi Excel jika tidak dioptimumkan dengan betul |
| Menambah elemen visual yang menarik pada hamparan | Memerlukan perhatian terhadap perincian untuk memastikan paparan yang betul |
5 Amalan Terbaik untuk Memasukkan Logo dalam Excel
Berikut adalah lima amalan terbaik untuk memastikan logo anda kelihatan sempurna dalam Excel:
- Gunakan format fail imej PNG (.png) untuk logo.
- Optimumkan saiz fail imej sebelum memasukkannya ke dalam Excel.
- Gunakan ciri "Insert Picture" dalam Excel untuk memasukkan logo, dan bukannya menyalin dan menampalnya.
- Ubah saiz dan letakkan logo dengan berhati-hati menggunakan pemegang saiz imej.
- Simpan fail Excel dalam format .xlsx atau .xlsm untuk mengekalkan kualiti imej.
Soalan Lazim
1. Mengapa logo saya kelihatan kabur dalam Excel?
Ini mungkin disebabkan oleh resolusi imej yang rendah atau tetapan paparan Excel. Pastikan anda menggunakan imej beresolusi tinggi dan semak tetapan paparan Excel anda.
2. Bolehkah saya memasukkan logo dengan latar belakang lutsinar dalam Excel?
Ya, anda boleh menggunakan format fail imej PNG (.png) untuk memasukkan logo dengan latar belakang lutsinar.
3. Bagaimana untuk mengelakkan logo daripada mengubah saiz apabila saya mengubah saiz sel?
Klik kanan pada logo, pilih "Format Picture," pergi ke tab "Properties," dan pilih pilihan "Move and size with cells."
Memasukkan logo dan imej dalam Excel boleh menjadi satu cabaran, tetapi dengan memahami prinsip asas dan mengikuti amalan terbaik yang dikongsi dalam artikel ini, anda boleh memastikan logo dan imej anda sentiasa kelihatan profesional dan menarik dalam hamparan anda. Ingatlah untuk mengutamakan kualiti imej, kecekapan saiz fail, dan ketepatan penempatan untuk menghasilkan hamparan Excel yang berkesan dan informatif.

Rumus Tidak Sama Dengan di Excel dan Cara Menggunakannya | YonathAn-Avis Hai
Free Svg Less Than Sign PNG Transparent Background, Free Download | YonathAn-Avis Hai
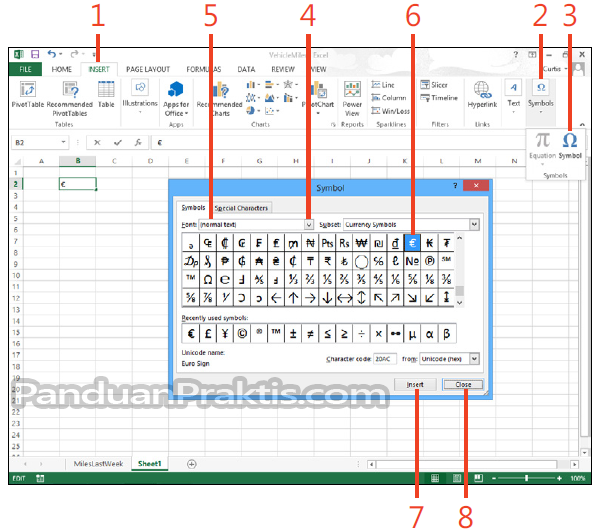
logo tidak sama dengan di excel | YonathAn-Avis Hai

Cara Menggunakan Lebih Besar Dari atau Sama dengan Operator dalam Rumus | YonathAn-Avis Hai
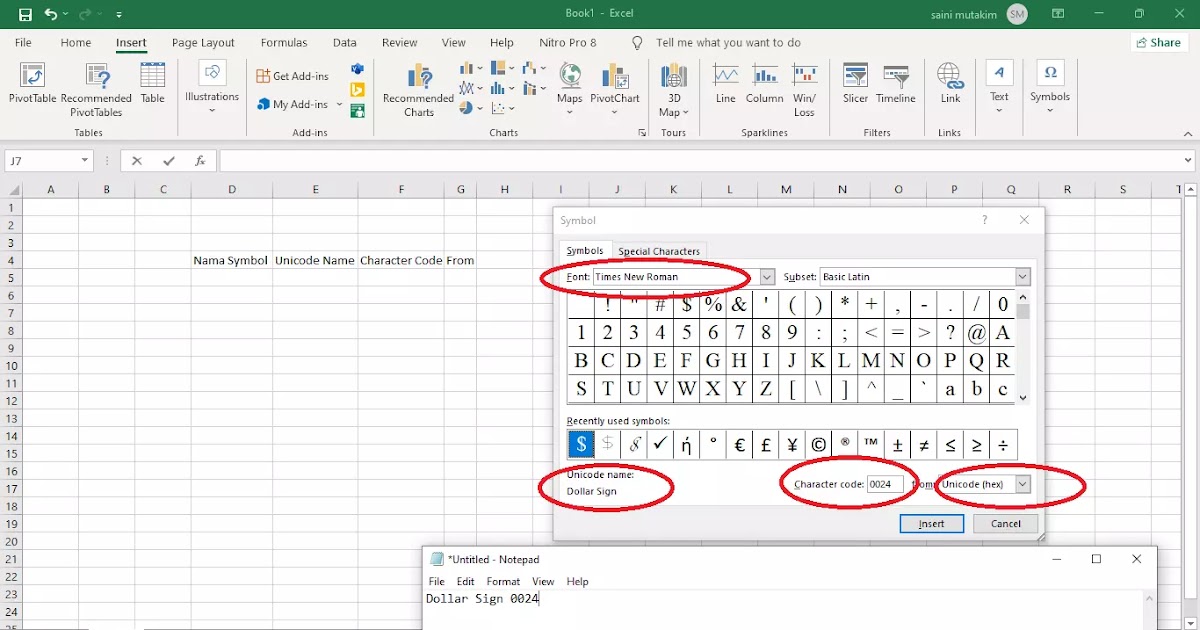
Simbol Kali Di Excel | YonathAn-Avis Hai

Mengenal Rumus Excel Beserta Contohnya yang Diperlukan untuk Dunia Kerja | YonathAn-Avis Hai

Symbol Tidak Sama Dengan Di Rumus Excel 2024 | YonathAn-Avis Hai
Tanda sama dengan Ikon Komputer. Persamaan, tanda sama, sudut, teks | YonathAn-Avis Hai

Cara Menampilkan Symbol Tidak Sama Dengan Dalam Microsoft Excel | YonathAn-Avis Hai

Rumus Tidak Sama Dengan di Excel dan Cara Menggunakannya | YonathAn-Avis Hai

Arriba 101+ Foto Greater Than Or Equal To Symbol Lleno | YonathAn-Avis Hai

Simbol Matematika Di Word | YonathAn-Avis Hai

Tanda Lebih Besar Dan Lebih Kecil Dalam Matematika | YonathAn-Avis Hai
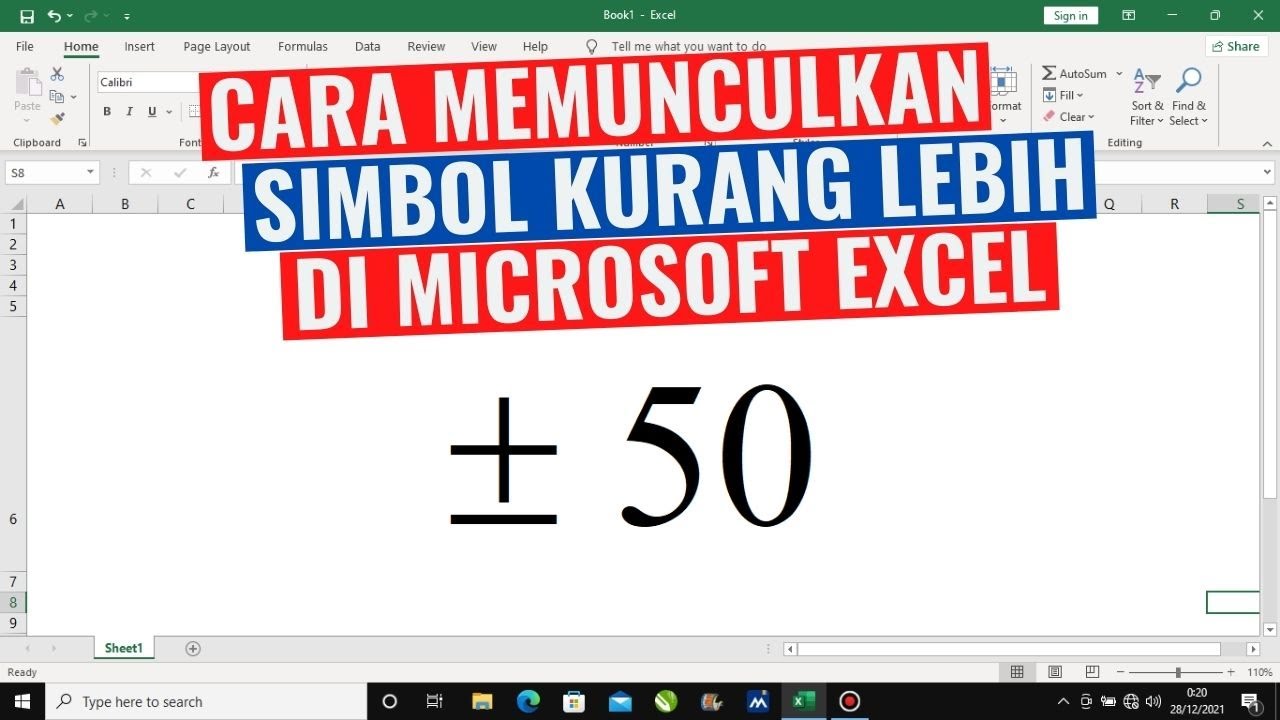
Cara Memunculkan Simbol Tidak Sama Dengan Di Microsoft Word | YonathAn-Avis Hai

Cara Mencari Data yang Sama Pada Kolom atau Sheet Berbeda di Excel | YonathAn-Avis Hai