Rahsia Cipta Garis Kop Profesional di Microsoft Word
Pernahkah anda menerima surat rasmi atau dokumen penting yang tampak lebih profesional dan formal dengan kehadiran garis kop yang kemas dan elegan? Garis kop bukan sekadar hiasan semata-mata, tetapi melambangkan identiti dan kredibiliti sesuatu organisasi. Di sebalik kecanggihannya, ramai yang masih tertanya-tanya, bagaimana sebenarnya cara bikin garis kop di Word?
Dalam era digital ini, Microsoft Word menjadi senjata utama dalam dunia penulisan dan dokumentasi. Namun, tidak ramai yang menyedari potensi tersembunyi Word dalam mencipta garis kop yang memukau. Ramai yang beranggapan bahawa mencipta garis kop adalah rumit dan memerlukan kemahiran reka bentuk grafik yang tinggi. Sebenarnya, proses ini jauh lebih mudah daripada yang anda sangkakan.
Bayangkan anda mampu mencipta sendiri garis kop yang profesional dan menarik hanya dengan beberapa klik sahaja di Word. Tiada lagi kos tambahan untuk mengupa pereka grafik atau menghabiskan masa berjam-jam mencari templat garis kop yang sesuai. Anda mempunyai kuasa untuk mengawal sepenuhnya reka bentuk garis kop anda, daripada memilih jenis garisan, warna, saiz, hinggalah kepada penambahan logo dan maklumat syarikat.
Artikel ini akan membongkar rahsia dan teknik mudah untuk mencipta garis kop yang mengagumkan di Word. Kami akan membimbing anda langkah demi langkah, daripada asas hingga ke teknik yang lebih kompleks, lengkap dengan contoh dan ilustrasi yang jelas. Tidak kira sama ada anda seorang pelajar, guru, usahawan, atau pekerja pejabat, panduan lengkap ini akan membantu anda mencipta garis kop yang profesional dan mencerminkan imej korporat yang ingin anda sampaikan.
Bersedia untuk mentransformasikan dokumen anda daripada biasa kepada luar biasa? Jom kita mulakan!
Kelebihan dan Kekurangan Mencipta Garis Kop di Word
| Kelebihan | Kekurangan |
|---|---|
| Mudah dan pantas | Terhad dari segi reka bentuk yang kompleks |
| Tidak memerlukan perisian tambahan | Mungkin memerlukan sedikit masa untuk mempelajari fungsi Word |
| Menjimatkan kos | Reka bentuk mungkin tidak seunik yang dihasilkan oleh pereka grafik profesional |
5 Amalan Terbaik untuk Mencipta Garis Kop di Word
Berikut adalah beberapa amalan terbaik untuk membantu anda mencipta garis kop yang profesional dan menarik:
- Kekalkan Kesederhanaan: Garis kop yang efektif biasanya ringkas dan mudah difahami. Elakkan daripada menggunakan terlalu banyak elemen reka bentuk yang boleh menyebabkan garis kop kelihatan serabut dan tidak profesional.
- Pilih Fon yang Sesuai: Gunakan fon yang mudah dibaca dan profesional seperti Arial, Times New Roman, atau Calibri. Pastikan saiz fon yang digunakan bersesuaian dan mudah dibaca.
- Gunakan Warna yang Konsisten: Pilih warna yang mencerminkan identiti jenama anda dan gunakan warna tersebut secara konsisten dalam semua elemen garis kop, termasuk logo, teks, dan garisan.
- Periksa Penjajaran: Pastikan semua elemen garis kop seperti logo, nama syarikat, alamat, dan nombor telefon sejajar dengan sempurna. Anda boleh menggunakan alat penjajaran di Word untuk memastikan semua elemen berada di tempat yang betul.
- Simpan dan Gunakan Semula: Setelah mencipta garis kop yang anda sukai, simpan sebagai templat supaya anda boleh menggunakannya semula untuk dokumen lain. Ini akan menjimatkan masa dan memastikan konsistensi dalam semua dokumen anda.
Soalan Lazim (FAQ)
1. Apakah fungsi utama garis kop?
Garis kop berfungsi untuk memaparkan identiti dan maklumat penting sesuatu organisasi seperti nama syarikat, logo, alamat, dan nombor telefon. Ia juga memberikan imej yang profesional dan formal kepada dokumen.
2. Apakah elemen yang perlu ada pada garis kop?
Elemen penting pada garis kop termasuklah logo syarikat, nama syarikat, alamat, nombor telefon, alamat emel, dan laman web (jika ada).
3. Bolehkah saya menambah gambar pada garis kop di Word?
Ya, anda boleh menambah gambar seperti logo syarikat pada garis kop di Word. Pastikan saiz gambar bersesuaian dan tidak mengganggu elemen lain pada garis kop.
4. Bagaimana cara menyimpan garis kop sebagai templat di Word?
Setelah mencipta garis kop, pergi ke menu "File"> "Save As"> Pilih "Word Template (*.dotx)" pada pilihan "Save as type". Berikan nama templat anda dan klik "Save".
5. Adakah terdapat cara lain untuk mencipta garis kop selain menggunakan Word?
Ya, terdapat pelbagai perisian reka bentuk grafik seperti Adobe Photoshop dan Canva yang boleh digunakan untuk mencipta garis kop. Walau bagaimanapun, Word merupakan pilihan yang mudah dan praktikal terutamanya jika anda tidak mahir menggunakan perisian reka bentuk grafik.
6. Apakah jenis garisan yang sesuai untuk garis kop?
Anda boleh menggunakan pelbagai jenis garisan seperti garisan lurus, beralun, atau bercorak. Pilih garisan yang sesuai dengan imej dan identiti jenama anda.
7. Bagaimanakah cara mengubah warna garisan pada garis kop di Word?
Selepas mencipta garisan, klik pada garisan tersebut. Kemudian, pergi ke tab "Shape Format" dan pilih warna yang anda inginkan pada pilihan "Shape Outline".
8. Bolehkah saya menggunakan garis kop yang sama untuk semua jenis dokumen?
Adalah lebih baik untuk mempunyai beberapa versi garis kop yang berbeza untuk disesuaikan dengan pelbagai jenis dokumen seperti surat rasmi, memo dalaman, dan invois.
Tips dan Trik
- Gunakan ciri "Ruler" di Word untuk membantu anda menyusun dan menjajarkan elemen garis kop dengan tepat.
- Manfaatkan ciri "Format Painter" untuk menyalin format garis kop yang telah anda cipta ke dokumen lain dengan cepat.
- Cari inspirasi reka bentuk garis kop di internet untuk mendapatkan idea yang kreatif.
Mencipta garis kop di Word bukanlah satu tugas yang sukar. Dengan sedikit kreativiti dan panduan yang betul, anda boleh mencipta garis kop yang profesional dan mencerminkan imej korporat yang ingin anda sampaikan. Ingatlah, garis kop yang baik bukan sahaja meningkatkan estetika dokumen, tetapi juga melambangkan kredibiliti dan profesionalisme organisasi anda. Mulakan mencipta garis kop anda sendiri hari ini dan rasai perbezaannya!

Contoh Kop Surat Di Word | YonathAn-Avis Hai

3 Cara Membuat Garis di Word (Horizontal, Vertikal, & Kotak) | YonathAn-Avis Hai

Cara Menghilangkan Garis Vertikal Pada Word | YonathAn-Avis Hai

Contoh Kop Surat Lengkap dengan Cara Praktis Membuatnya | YonathAn-Avis Hai

Cara Menambah Logo Kop Surat Belajar Microsoft Word | YonathAn-Avis Hai

Cara Membuat Kop Surat Di Word Dengan Logo | YonathAn-Avis Hai
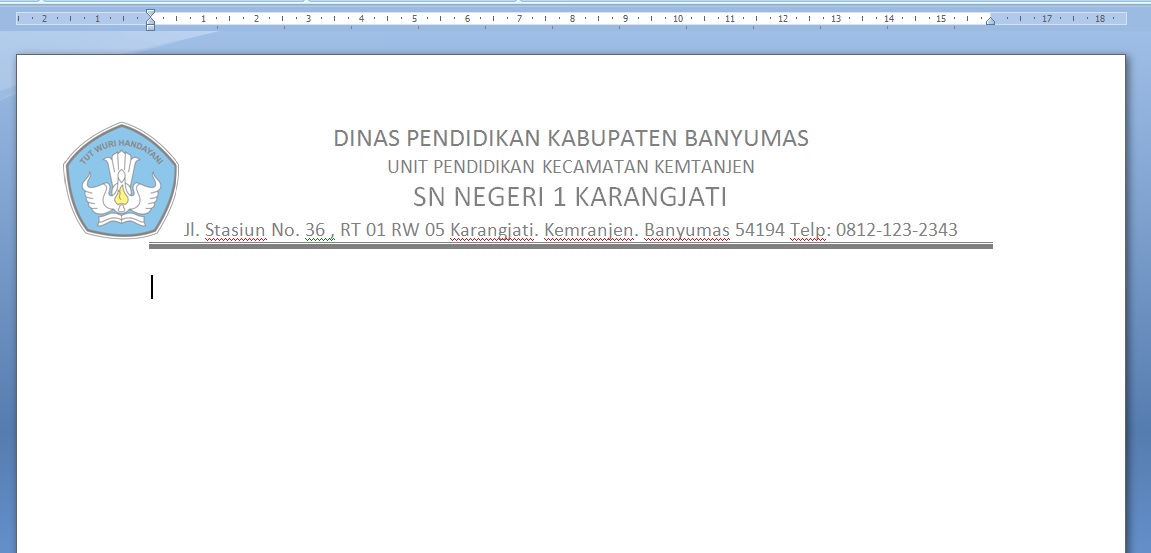
Cara Membuat Kop Surat Resmi yang Baik dan Benar | YonathAn-Avis Hai

Cara Membuat Garis di Word dengan Mudah dan Cepat | YonathAn-Avis Hai
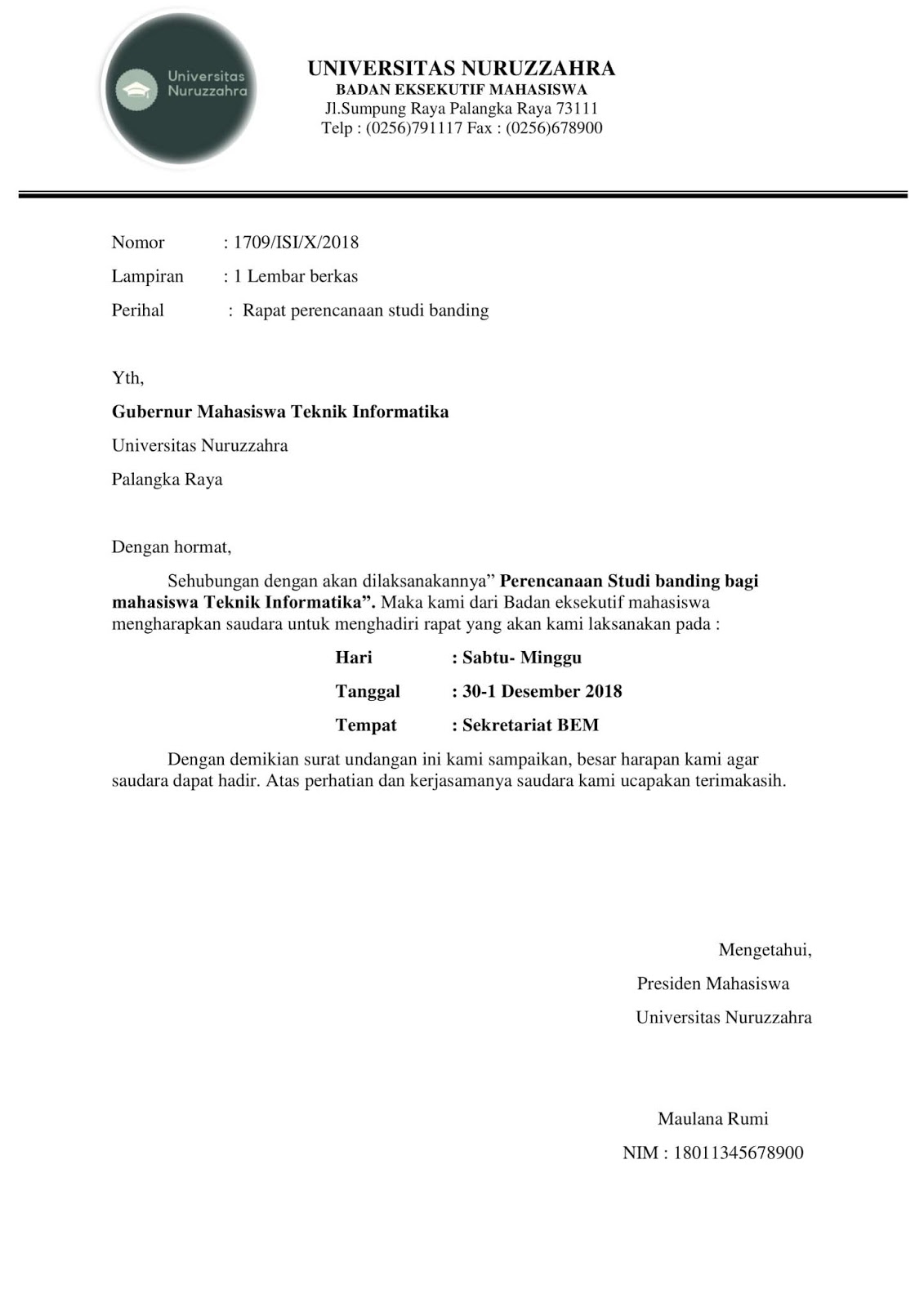
Contoh Kop Surat Di Word | YonathAn-Avis Hai
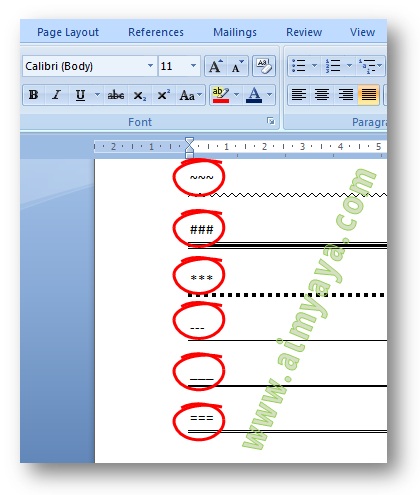
Cara Cepat Membuat Garis Lurus Horizontal Di Microsoft Word | YonathAn-Avis Hai

Cara Memasukkan Logo Di Microsoft Word | YonathAn-Avis Hai

Cara Bikin Garis Di Word | YonathAn-Avis Hai

4 Cara Membuat Garis di Word Termudah, Hasilnya Lebih Rapi | YonathAn-Avis Hai

Cara Membuat Diagram Venn Di Word | YonathAn-Avis Hai

Cara Membuat Logo di Samping Alamat KOP Surat MS Word | YonathAn-Avis Hai